En İyi Çözümlerle iPhone'da Bir Videoyu Kolay ve Hızlı Bir Şekilde Yavaşlatma
Hiç en sevdiğiniz sanatçının bir grammy'sini izlediniz ve bir GlamBot'a adım attığını gördünüz mü? Çoğumuz, birkaç hareketin fotoğrafını çekip ağır çekime ayarladıktan sonra, bu makinenin bir saniyeden daha kısa bir sürede ne kadar güzel işler yapabildiğini gördük. Ne yazık ki, herkesin Grammy'ye girme ve GlamBot ile ağır çekim bir video çekme lüksü yok, ancak bir ünlüyseniz, onu kullanmayı denemenin bir yolu budur. Glambot'u kullanamıyorsanız üzülmeyin çünkü siz bile iPhone'unuzda yüksek kalitede ağır çekim çekebilir ve yapabilirsiniz. Peki, ateş etmeye ve öğrenmeye hazır mısın? iPhone'da bir video nasıl yavaşlatılır bahsettiğimiz makine kadar etkileyici görünüyor? O zaman bu makale tam size göre.

Bölüm 1. En İyi 3 Hız Kontrol Cihazı Uygulamasıyla iPhone'da Video Nasıl Yavaşlatılır
iMovie
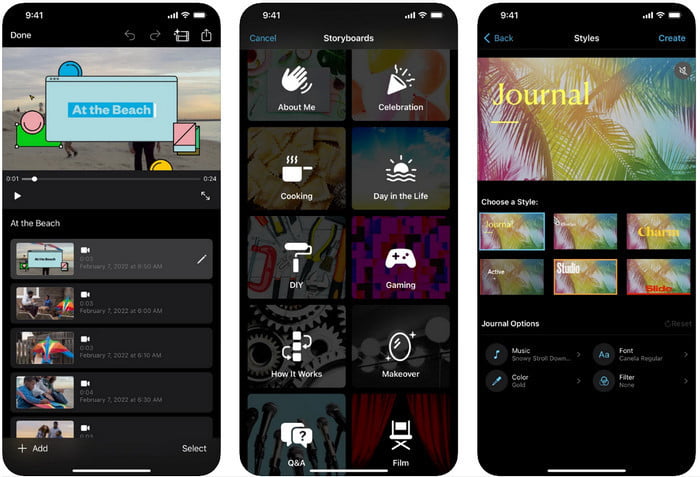
Aşama 1. Uygulamayı açmak için ekranınızdaki iMovie'ye dokunun, ardından ekranınızdaki artı simgesine dokunun. Ekranınızda size iki seçenek sunan yeni bir pencere açılacak, ancak Film.
Adım 2. Ekranınızda görünecek listeden videoyu seçin ve tıklayın. Film Oluştur Devam etmek için. Yükledikten sonra, tıklayın saat gibi videonuzun hızını değiştirmek için simgesini ve videoyu yavaşlatmak için kaydırıcıyı sola sürükleyin.
Aşama 3. Videonun hızını düzenlemeyi bitirdikten sonra Bitti, sonra İhracat Aygıt sürücülerinize kaydetmek için.
Ağır Çekim Video Düzenleyici
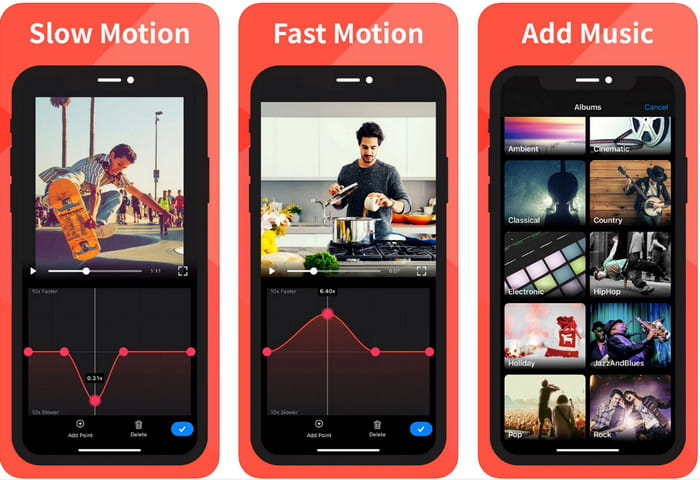
Ağır Çekim Video Düzenleyici videonun harika görünmesini sağlamada iMovie kadar iyi değil, ancak bu uygulama iPhone'da videoyu kolayca yavaşlatabilir. Çok işlevli hız düzenleyicisi sayesinde, özellikle hızlanma konusunda bu uygulamanın yapamayacağı pek bir şey yoktur. Video dikey veya yatay olsa bile iki şekilde çalışabilir. Bu nedenle, uygulamayı nasıl kullanacağınızı öğrenmek, cihazınıza indirebileceğiniz diğer hız kontrolörlerine kıyasla zor değildir. Ancak, uygulamayı iOS'unuzda kullanabilmek için abonelik ücretini ödemeniz gerekir, ancak 3 günlük ücretsiz deneme süresi vardır, ancak bu deneme ile her yerde reklamlar olacaktır. Uygulamayı kullanmak için aşağıda verilen adımları takip edebilirsiniz.
Aşama 1. Uygulamayı indirin, ardından iOS'unuzda açın, Erişime izin vermek Uygulamanın Fotoğraflarınıza erişmesine izin vermek için.
Adım 2. Cihazınızda videoyu seçin ve öğesine dokunun. Seçileni Göster; musluk Tüm videolar yüklediğiniz videoyu görmek için Seçiniz.
İsteğe bağlı: Videoyu tercihlerinize göre kırpabilir ve kesebilir ve oyun kafaları istediğiniz uzunlukta. Ancak kırpma ve kesme yapmak istemiyorsanız, öğesine dokunabilirsiniz. Atlamak, ancak dokunun Sonraki eğer düzenlersen.
4. adım. Simgesine dokunun. Hız düğmesine basın, her hızı istediğiniz gibi ayarlayın ve aşağı sürükleyin Videoyu yavaşlatmak için Unutmayın, sürüklediğiniz her noktada; belirli bir kısmı yavaşlar ve tüm video değil. Musluk Kontrol Et ve Kaydet hızını değiştirdiğiniz videoyu dışa aktarmak için.
Ağır Çekim: Ağır Çekim Video Yapın
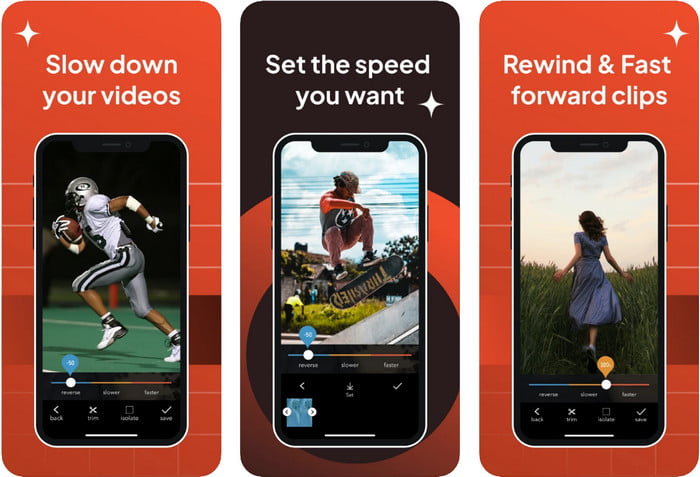
Ağır Çekim: Ağır Çekim Yapın iOS'unuza ücretsiz olarak indirebileceğiniz başka bir özel uygulamadır, ancak uygulama içi satın alımlar sunar. Ağır Çekim Video Düzenleyici ile aynı, tam potansiyelini kullanabilmeniz için ona abone olmanız gerekir. Yine de abonelikten yararlanmanız gerekecek olsa da, buna değer ve size çok pahalıya mal olmaz. Bir videonun oynatma hızını değiştirirken, bu aracın bu tür görevlerde yerinde olduğunu görebiliriz. iPhone'da bir videoyu nasıl yavaşlatacağınız hakkında daha fazla bilgi için aşağıdaki öğreticiyi okuyabilirsiniz.
Aşama 1. Uygulamayı indirmek için Appstore'dan erişebilir ve ardından indirebilirsiniz; ardından, sahip olduğunuz videoyu yavaşlatmaya başlamak için uygulamayı açın.
Adım 2. Dokunmak Kütüphane, oynatma hızını değiştirmek istediğiniz videoyu seçin, öğesine dokunun. Seç başlamak.
Aşama 3. sürükleyin kaydırıcı yavaşlatmak için sola; Tıklayın Kayıt etmek hızdan memnunsanız.
Bölüm 2. Windows ve Mac'te Bulunan En Üst Düzey Video Hızı Denetleyicisi
FVC Video Dönüştürücü Ultimate Windows ve Mac'teki video mağazanızda kullanmanız gereken en iyi hız denetleyicisine sahiptir. Videoyu hızlandırma konusunda benzersiz özellikleri ile burada bahsettiğimiz diğer uygulama ile karşılaştıracak olursak, iyi bir hız kontrol cihazı ile nihai hız kontrol cihazı arasında büyük bir boşluk var. İşletim sistemi üzerindeki sınırlı desteği nedeniyle, desteklenmediği için yazılımı iOS'unuza indiremezsiniz. Yine de, video ve ses sorununuzu çözebilecek hepsi bir arada bir yazılım olarak kabul edilir. Bu nedenle, kayıttan sonra iPhone'da ağır çekimde nasıl video çekileceğini öğrenmek için bir sonraki bölümde eklediğimiz öğreticiyi takip etmeli ve okumalısınız.
Aşama 1. Bu nihai hız kontrol yazılımını masaüstünüze almak için indirme düğmesine tıklamanız ve Windows mu yoksa Mac mi kullanacağınızı seçmeniz gerekir. Bundan sonra, yüklemek ve başlatmak için indirdiğiniz dosyaya tıklayın.
Ücretsiz indirinWindows 7 veya üstü içinGüvenli indirme
Ücretsiz indirinMacOS 10.7 veya üstü içinGüvenli indirme
Adım 2. git ve aç Araç Kutusu erişmek için bu aracın Video Hız Denetleyicisi buraya.
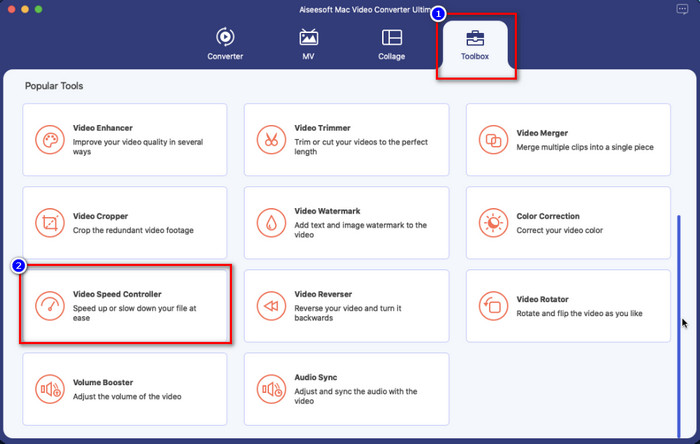
Aşama 3. Tıkla artı simgesi ve ekranınızda bir dosya klasörü görünecektir. Yüklemek istediğiniz videoya bakın, Tıklayın dosyaya basın ve Açık.
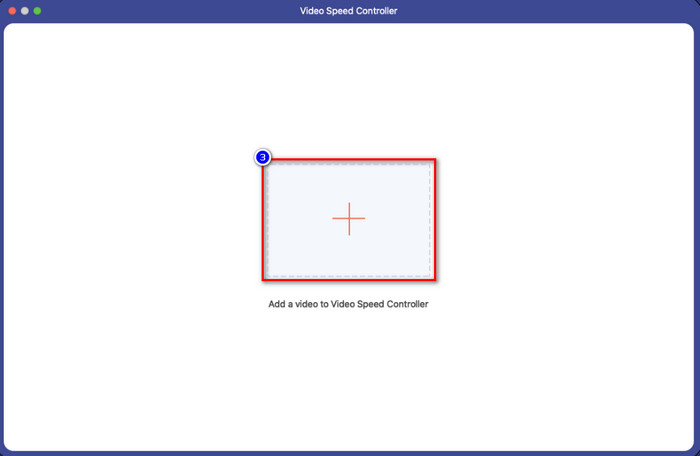
4. adım. Artık videonuza uygulamak istediğiniz ağır çekimi bu alanda seçebilirsiniz. Daha önce seçtiğiniz videoda istediğiniz oynatma hızının bu olup olmadığını görmek için hepsini test edin.
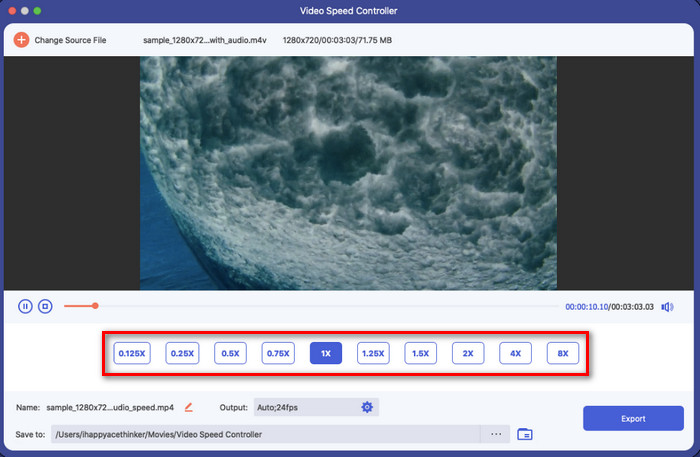
Adım 5. Son olarak, videoya uyguladığınız değişiklikleri artık aşağıdaki butona tıklayarak kaydedebilirsiniz. İhracat buton. Dışa aktardıktan sonra, dışa aktardığınız yavaşlama videosu ile ekranınızda bir klasör görünecektir.
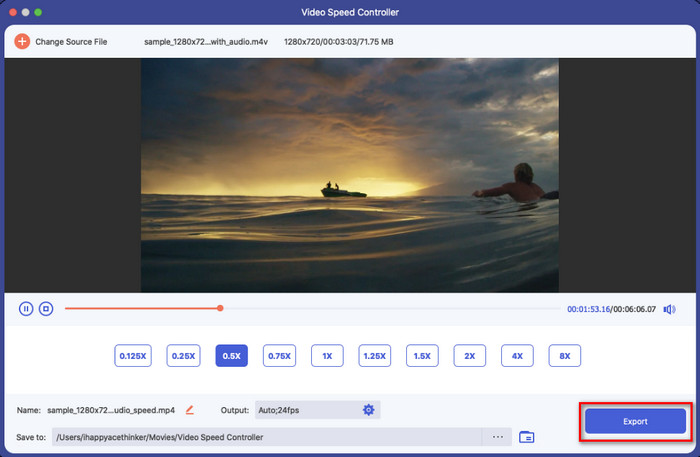
Bölüm 3. iPhone'da Video Nasıl Yavaşlatılır Hakkında SSS
Videoyu yavaşlatmak kaliteyi etkiler mi?
Video oynatmanın değiştirilmesi nedeniyle, gerçek hızı bir ağır çekim efektine değiştirdiğinizde videoda bazı değişiklikler meydana gelebilir. Ancak videoya ağır çekim etkisi uygularsanız, videonun kaliteyi düşürmeyeceğinden emin olabilirsiniz, bu yüzden aşırıya kaçmadığınızdan emin olun.
Ağır çekim uyguladıktan sonra videom neden bulanıklaştı?
Seçtiğiniz araç yüksek kaliteli bir videoyu dışa aktarmayı desteklemiyorsa, bunun gibi örneklerin olması muhtemeldir. Ancak bazı ücretsiz araçlar, kalite üzerinde herhangi bir sınırlama olmaksızın ağır çekim efektinin uygulanmasına yardımcı olur. FVC Video Converter Ultimate'da elde edebileceğiniz gibi, burada videonuzu bir kez yavaşlattığınızda, yüklediğiniz videoda aynı yüksek kalite kalacaktır.
Videoyu ağır çekimde dışa aktardıktan sonra neden filigranlar var?
Bir videoyu yavaşlatmak için uygulamanın ücretsiz sürümünü kullanırsanız, videoyu dışa aktardığınızda üzerinde bir filigran bırakma ihtimali vardır. Bu nedenle, seçtiğiniz yazılımla ilgili bilgileri okumak ve dışa aktaracaksanız videoda filigran bırakıp bırakmayacağına bakmak bir zorunluluktur.
Sonuç
Grammy'de bir ünlü gibi çekim yapmak istiyorsanız, iOS cihazlarınızı kullanmak yardımcı olabilir ve öğretici ile iPhone'da bir videoyu nasıl yavaşlatacağınızı öğrenmeyi mümkün ve kolay hale getirdik. Uygulama ile, ağır çekim efektleri eklemeyi seven herkesin ulaşabileceği bir profesyonel olarak görevi üstlenmenin güvencesini seçtik. Uygulamalar harika olsa da, hala gizleyemiyoruz. FVC Video Dönüştürücü Ultimate tüm standartları aşıyor video hızını yavaşlatmak. Araca sahip olmak ve kullanmak istiyorsanız, 2. bölümde eklediğimiz talimatları okuyabilir ve indirebilirsiniz.



 Video Dönüştürücü Ultimate
Video Dönüştürücü Ultimate Ekran kaydedicisi
Ekran kaydedicisi



