iMovie'de Bir Videoyu Nasıl Hızlandıracağınıza Dair Düşüncelerinizi Birleştirin
Yeni iPhone'unuzda belgesel izlemeyi seviyorsunuz, önerdiği hikaye nedeniyle onları her zaman izliyorsunuz. Belirli bir sebep olmadan, her birini derlemek ve hızlı bir şekilde düzenlemek istiyorsunuz. Videonuzu düzenleyebilen ve aynı zamanda hızlandırabilen en iyi uygulamayı aramanız, böylece iMovie'yi bulursunuz. Ancak iPhone'da ve uygulamanın kendisinde yeni olduğunuz için onu nasıl kullanacağınızı bilmiyorsunuz ve iMovie kullanarak video nasıl hızlandırılır. Bu makale, bu uygulama hakkında daha fazla bilgi edinmeniz için birçok ayrıntı sağladığından okumaya devam edin.
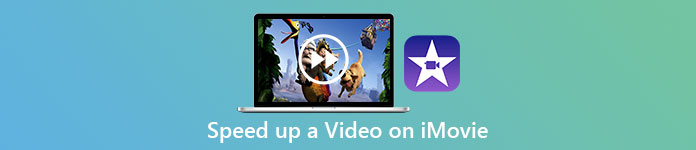
Bölüm 1. iMovie'de Videoyu Hızlandırma
Bir videoyu nasıl hızlandırabilirim sorusuna iMovie'nin özellikleri kullanılarak cevap verilebilir. Yüksek kaliteli video çıkışı, çeşitli şablonlar ve eldeki sonlandırma araçları, oynatma hızı kontrolünü ilk kez iPhone'a getirebilir. iMovie, diğer uygulamalar gibi bir videoyu hızlandırma gücüne de sahiptir. Araçlarından biri, mevcut diğer araçlarıyla birlikte videonuzda ayarlamalar yapabilir. Sadece iOS işletim sistemlerinde ve Mac'te bulunan bu uygulama ile hızlandırmak istediğiniz videolara ulaşmak artık çok kolay. Artık aracı biliyorsunuz, hadi gidip izlemeniz gereken prosedürler hakkında konuşalım.
iPhone Kullanıcıları için
Aşama 1: iPhone veya iPad'inizin App Store'una gidin ve iMovie buna uygulama. Bir arayüze genel bakış göründüğünde, Devam et. üzerindeyken Projeler sayfasında, yepyeni bir video klibe başlamak için + artı işareti simgesine dokunun. Seçerek devam edin Film Yeni Projeler penceresinde
Adım 2: Film rulonuzdan bir video seçtikten sonra, Film Oluştur Ekranın altındaki düğmesine basın. Hız göstergesine benzeyen hız aracını kullanmadan önce zaman çizelgesine dokunun ve düzenleme araçlarının görünmesini bekleyin. Videonuzu hızlı ileri veya geri sarmak için sarı alt tarafı hareket ettirin kaydırıcı. İşleri iki kata kadar hızlandırma veya orijinal hızlarının sekizde biri kadar yavaşlatma seçeneğiniz var.
Aşama 3: İşiniz bittiğinde, telefonunuzun ekranının sol üst köşesine gidin ve Bitti. Bitmiş videonuzu kaydetmek için şuraya gidin: Paylaş menüsüne gidin ve beliren seçeneklerden nerede saklamak istediğinizi seçin.
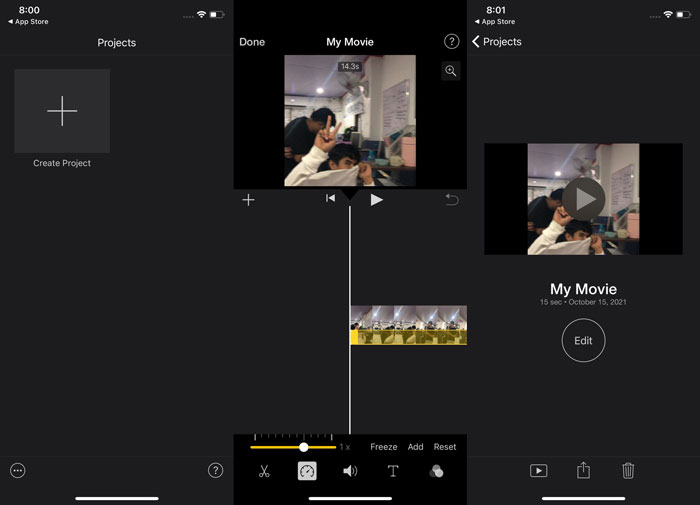
Mac Kullanıcıları için
Aşama 1: içindeki zaman çizelgesinde bir klip seçin. iMovie uygulamasını Mac'inizde seçin ve ardından klibin hızını değiştirin.
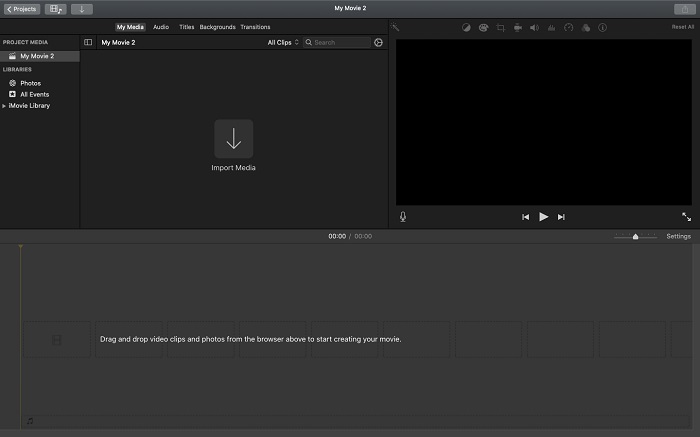
Adım 2: üzerine tıklayarak Hız Arayüzün üst tarafında bulunan buton ile hız ayarlarını ortaya çıkarabilirsiniz. Basitçe seçim yapın Yavaş ve Hızlı İndirme hızınıza ince ayar yapmak için bir hız düğmesinden hızlar.
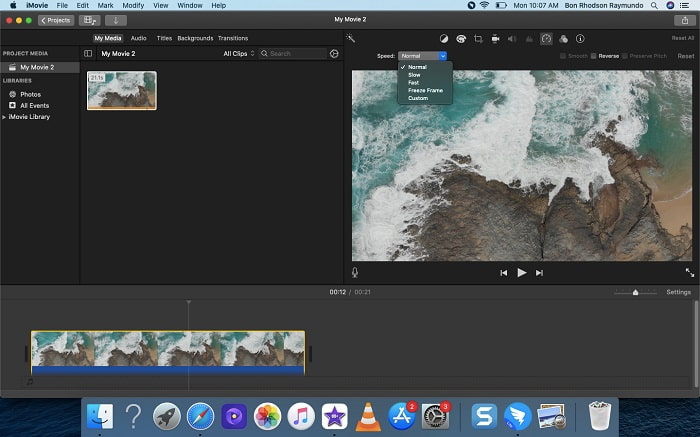
Aşama 3: Tıkla Yüklemek Dosyayı masaüstünüze aktarmak için arayüzün üst üst köşesindeki simge.
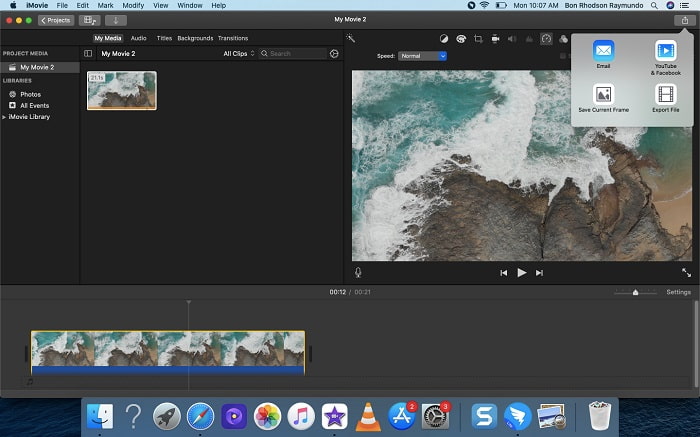
Bölüm 2. Videoyu Hızlandırmanın Daha Kolay Bir Yolu
Videonuzun oynatma hızını hızlandırmak istiyorsanız, videonuzun düzenleyicisi olarak yalnızca iPhone'da bulunan bir iPhone veya diğer çevrimiçi uygulamaları kullanmak zor olabilir. Video Dönüştürücü Ultimate videonuzu kalıcı olarak hızlandırmanızı sağlayacağından, göz önünde bulundurmanız için en iyi seçenek olacaktır. Ücretsiz olarak edinebileceğiniz bu araç ile videonuzun oynatma hızını ayarlayabilirsiniz. Dahil olmak üzere farklı özellikli araçlara sahiptir. Video Hız Denetleyicisi bu, videonuzun yüksek kaliteli bir çıktı ve çok hızlı dönüştürme ile oynatma hızını hızlandırmasını sağlayabilir. Ayrıntılar hakkında daha fazla bilgi edinmek için yapmanız gereken adımlar şunlardır:
Aşama 1: Yazılımı bilgisayarınıza kaydetmek için tıklayın. Ücretsiz indirin. Bundan sonra, yazılımı yükleyerek özelleştirin.
Ücretsiz indirinWindows 7 veya üstü içinGüvenli indirme
Ücretsiz indirinMacOS 10.7 veya üstü içinGüvenli indirme
Adım 2: Kurulumdan sonra yazılımı ilk kez başlattıktan sonra, Araç Kutusu özelliği ve ardından Video Hız Denetleyicisi özelliği.
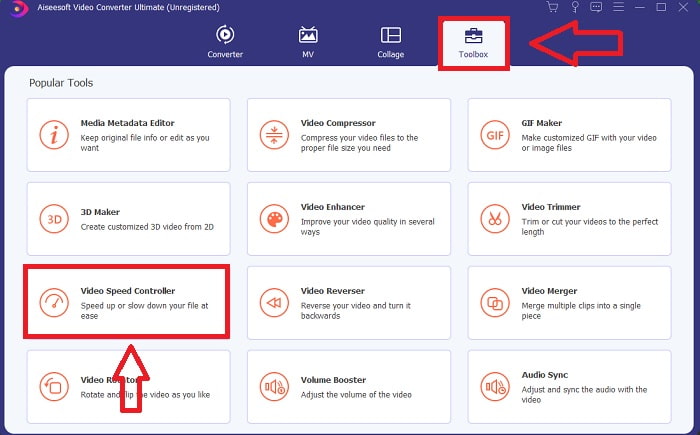
Aşama 3: Düzenleme aşamasına başlamak için, devam ettikten sonra görünen + işaretine tıklayarak bilgisayarınızdan bir video dosyası yükleyebilirsiniz. Video Hız Denetleyicisi aracı.
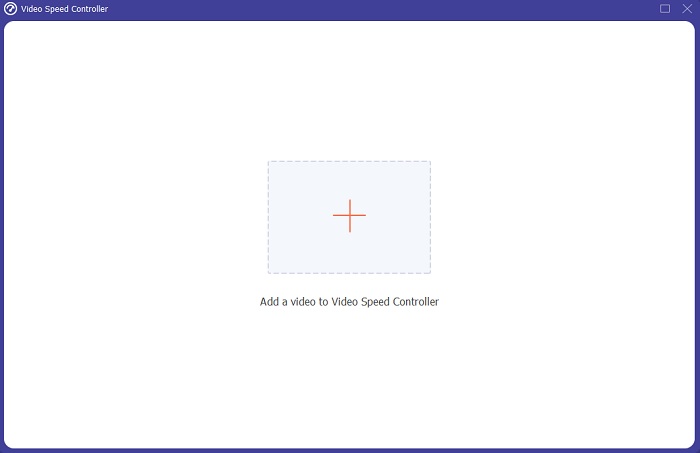
4. Adım: Artık bir videoyu iMovie'den daha hızlı hızlandırabilirsiniz, çünkü bu araç, hız çarpanını videonuza ne kadar hızlı uygulayacağınızı seçmeniz için size seçenekler bırakacaktır. Sizi tatmin edip etmediğini öğrenmek için tercih ettiğiniz hız ayarını seçtikten sonra videonuzun önizlemesini de oynatabilirsiniz.
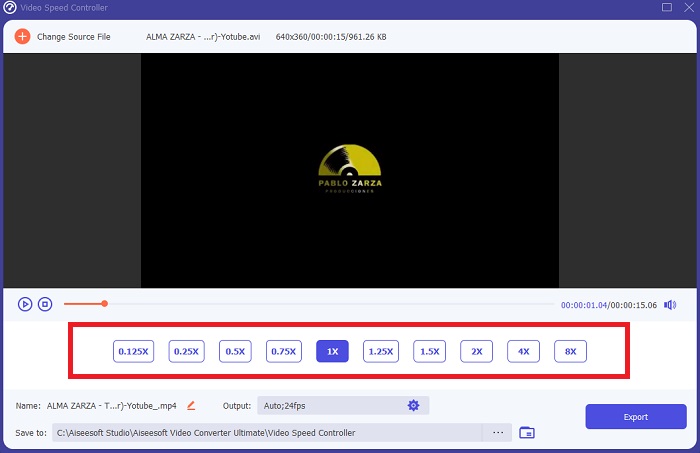
Adım 5: Diğer şeylerin yanı sıra video klibinizin oynatma hızını ayarlamayı bitirdikten sonra video klibinizin biçimini, çözünürlüğünü ve kalitesini değiştirerek istediğiniz çıktıyı seçebilirsiniz. Çalışmanızı kaydetmeye hazır olduğunuzda, İhracat ve bir konum belirtin.
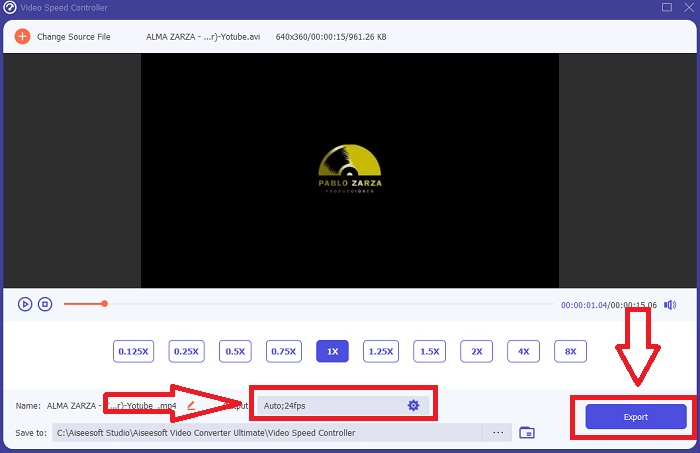
İlgili:
iPhone için En İyi Video Oynatıcı
iPhone'da Videolar Nasıl Birleştirilir
Bölüm 3. Videoları Hızlandırma Hakkında SSS
Video boyutunu küçültmek için hızlı bir video gönderip yavaş bir video alırsam ne olur?
Hayır, yalnızca verilerin sunumunu etkiler, veri miktarını etkilemez. Ancak, daha düşük bir kare hızında çalıştırarak videonun boyutunu küçültmek mümkündür. Saniyede daha az kare ile orijinaliyle aynı hızı korur. Saniyede 60'a karşı 30 kare, video dosya boyutu üzerinde önemli bir etkiye sahiptir. Video kodlaması sırasında kareden kareye varyasyonların dikkate alınması nedeniyle. Boyutunu daha da azaltmak için videonun çözünürlüğünü örneğin 1080p'den 720p'ye düşürün. Bu nedenle dosya boyutu önemli ölçüde azaltılacaktır.
Mac'te video oynatmayı hızlandırmak için seçenekleriniz nelerdir?
Oynatma hızını iki veya daha fazla (5 veya daha fazla) artırmak için, video istediğiniz hızda, örneğin 30 veya 60 kez oynatılana kadar ileri veya geri sarma düğmesine tıklayın. Video oynatılırken, ileri veya geri sar düğmesini Option tuşuna basarak oynatma hızını 1,1x'lik artışlarla değiştirebilirsiniz.
Video oynatma hızını kalıcı olarak nasıl değiştiririm?
Videolarınızın oynatma hızını değiştirmek için kaç adım gerektiğini düşünün. Video araçları ve video düzenleyiciler çevrimiçi olarak kolayca bulunabilse de, video klibinizle ilgili oynatma hızı sorunlarını çözmek için hala en iyi aracı arıyorsunuz. İnternette, bazıları ücretsiz olan ancak tüm özelliklerin kilidini açmak için ödeme gerektiren çok sayıda web aracı mevcuttur. Video Dönüştürücü Ultimate, videoları hızlandırmak için ücretsiz bir program, oynatma hızınızı kalıcı olarak değiştirmek için en iyi seçeneğinizdir.
Sonuç
Sonuç olarak, iMovie, bir videonun oynatma hızı sorununu çözmek için Mac ve iPhone gibi iOS sistem cihazlarında bulunan harika bir uygulamadır. Çok sayıda kullanıcı tarafından erişilebilir, kullanışlıdır ve ücretsizdir. Evet, oynatma hızını düzenlemek için harikadır; diğer önemli video faktörlerine ne dersin? Bu yüzden tavsiye ediyoruz Video Dönüştürücü Ultimate bir videonun oynatma hızını sabitlemede kullanılacak en iyi yazılım olarak kullanmak; sadece bu değil, aynı zamanda hayal bile edemeyeceğiniz olağanüstü bir video yapmanıza yardımcı olabilecek birçok özelliğe sahiptir.



 Video Dönüştürücü Ultimate
Video Dönüştürücü Ultimate Ekran kaydedicisi
Ekran kaydedicisi


