Các cách nhanh chóng và hiệu quả để chuyển JPG sang GIF
Hình ảnh được đưa vào văn bản để giúp người đọc tham gia tích cực và cải thiện khả năng đọc hiểu ngữ cảnh của họ. Hầu hết các hình ảnh thường được sử dụng có định dạng .jpg vì nó hỗ trợ hình ảnh chất lượng cao. Tuy nhiên, ảnh JPG không hỗ trợ hoạt ảnh trên ảnh như ảnh GIF. Vì vậy, nếu bạn muốn biết thêm về JPG và GIF và tìm hiểu cách chuyển JPG sang GIF sau đó giữ cho quả bóng lăn.
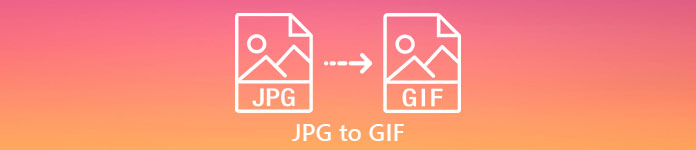
Phần 1. JPG so với GIF
Mặc dù JPG và GIF được coi là một trong những định dạng tốt nhất để lưu trữ hình ảnh. Vẫn có rất nhiều sự khác biệt giữa hai định dạng như ví dụ bên dưới. Vì vậy, trước khi bạn chuyển đổi JPG sang GIF sau đó tìm hiểu trước tiên những điểm khác biệt chính quan trọng giữa hai điều này là gì.
| Những điểm khác biệt chính quan trọng | Nhóm chuyên gia nhiếp ảnh chung (JPG và JPEG) | Thay đổi định dạng đồ họa (GIF) |
| Phần mở rộng tên tệp | .jpg, .jpeg, .jpe .jif, .jfif, .jfi | .gif |
| Loại nén | Nó hỗ trợ nén mất dữ liệu. | Nó hỗ trợ nén không mất dữ liệu. |
| Màu được hỗ trợ | Nó hỗ trợ hơn 16 triệu màu. | Nó chỉ hỗ trợ 256 màu. |
| Hỗ trợ tính minh bạch | JPEG không hỗ trợ tính minh bạch. | GIF hỗ trợ độ trong suốt 1 màu. |
| Hỗ trợ hoạt ảnh | Tất cả các phần mở rộng tệp của JPEG không hỗ trợ hoạt ảnh. | GIF là lựa chọn tốt nhất nếu bạn muốn có một loạt ảnh động. |
| Hoàn hảo được sử dụng cho | JPEG là định dạng tốt nhất cho hình ảnh chụp chi tiết hơn. | GIF rất hay được sử dụng nếu bạn muốn tạo biểu trưng hoặc ảnh động. |
Ngoài ra, nếu bạn chuyển đổi JPG hoặc JPEG sang định dạng ảnh động này. Mong đợi một sự thay đổi mạnh mẽ trong hình ảnh của bạn vì nó đã bị nén. Ngoài ra, màu GIF được hỗ trợ ít hơn nhiều so với JPG. Vì vậy, nếu bạn muốn có ít chất lượng bị mất hơn thì hãy thử sử dụng công cụ dưới đây. Hãy tiếp tục đọc phần bên dưới.
Phần 2. Cách chuyển đổi JPG sang GIF bằng Trình chỉnh sửa hiện tượng
Không giống như bất kỳ công cụ chuyển đổi nào khác, Chuyển đổi video Ultimate được tạo ra để trở thành trình biên tập, chuyển đổi, cải tiến, sản xuất hiện tượng và hơn thế nữa để bạn sử dụng. Ngay cả khi bạn không có đủ kinh nghiệm, bạn có thể sử dụng công cụ này để thay đổi JPG sang định dạng GIF với các bước dễ hiểu. Ngoài ra, những khách hàng đã sử dụng phần mềm này đã nhận được kết quả cuối cùng ấn tượng. Để bổ sung, hãy tìm hiểu cách chuyển hình ảnh JPG của bạn thành định dạng GIF với sự trợ giúp của hai tính năng của Chuyển đổi video cuối cùng; Trình tạo GIF và MV. Và vì vậy, trước khi bạn có thể thực hiện việc thay đổi định dạng, trước tiên bạn phải tải xuống công cụ trên ổ đĩa máy tính để bàn của bạn.
Tải xuống miễn phíDành cho Windows 7 trở lênAn toàn tải
Tải xuống miễn phíĐối với MacOS 10.7 trở lênAn toàn tải
Phương pháp 1: 3 Bước đơn giản về Cách sử dụng MV của Trình chuyển đổi video Ultimate
Bước 1. Thêm hình ảnh JPG
Sau khi tải xuống công cụ, hãy nhấp vào MV bên cạnh các Bộ chuyển đổi va trươc đây Ảnh ghép.
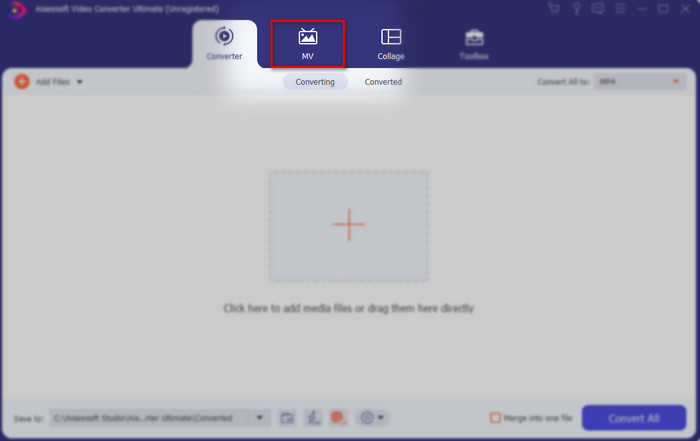
Sau đó nhấp vào nút + bên dưới để thêm hình ảnh trước khi bạn có thể chuyển JPG / JPEG thành GIF. Ngoài ra, bạn có thể thêm nhiều hình ảnh vào đây để biến nó thành một chuỗi hình ảnh.
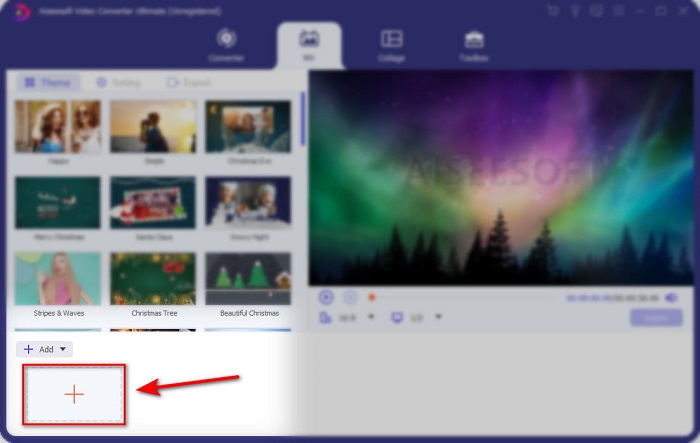
Bước 2. Chỉnh sửa hình ảnh JPG
Trên giao diện, chọn hoạt ảnh bạn muốn để làm cho hình ảnh của bạn trở nên tuyệt vời trên Theme. Trong chủ đề, có rất nhiều tùy chọn khác nhau mà bạn có thể chọn.
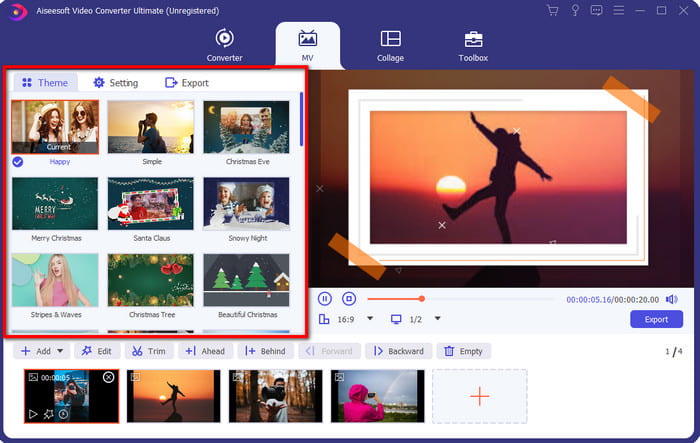
Nếu bạn muốn thêm các hiệu ứng chi tiết hơn trên hình ảnh của mình, hãy nhấp vào cây đũa phép để xoay và cắt, thêm hiệu ứng và bộ lọc, hoặc hình mờ nếu bạn muốn. Vì vậy, nếu chỉnh sửa chi tiết của bạn đã hoàn tất, hãy nhấp vào đồng ý để lưu các thay đổi.
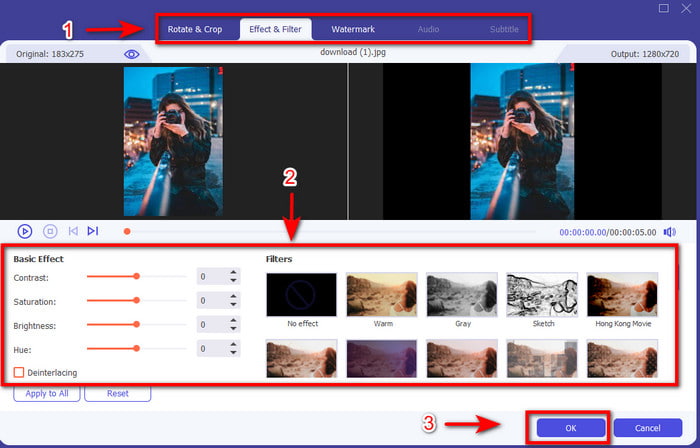
Bước 3. Chuyển đổi JPG sang GIF
Để xuất hình ảnh, bạn đã thực hiện xong bây giờ là lúc thích hợp để nhấp vào Xuất khẩu ở trên cùng hoặc ở phía dưới bên phải của giao diện. Thay đổi JPG nhàm chán của bạn thành một loạt ảnh động GIF trong suốt. Sau đó nhấp vào Bắt đầu xuất để lưu nó trực tiếp trên ổ đĩa của bạn.
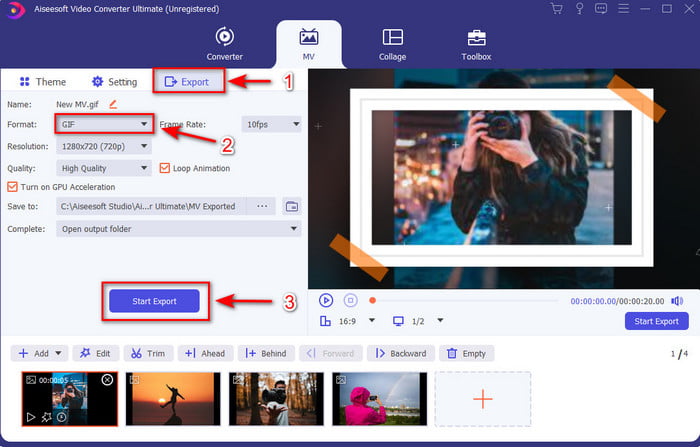
Phương pháp 2: 3 Bước đơn giản về Cách sử dụng Trình tạo GIF trên Trình chuyển đổi video Ultimate
Bước 1. Thêm hình ảnh JPG
Sau khi khởi chạy công cụ, hãy chuyển sang phần Hộp công cụ và xác định vị trí Trình tạo GIF ở đó và nhấp vào nó.
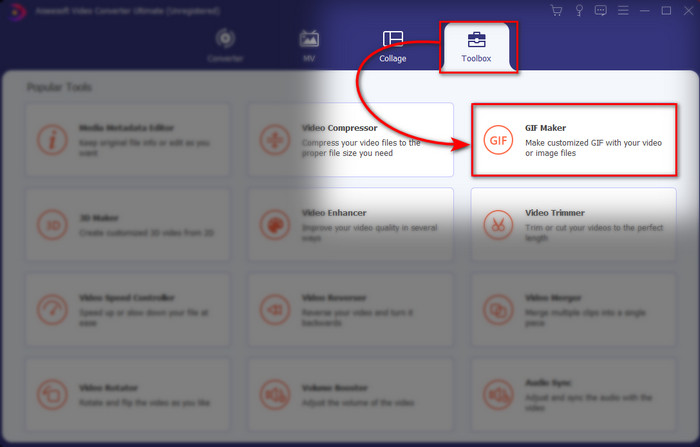
Sau đó chọn Ảnh sang GIF và chọn hình ảnh bạn muốn. Để thêm nhiều hình ảnh hơn, nhấn nút + và chọn hình ảnh trên thư mục.
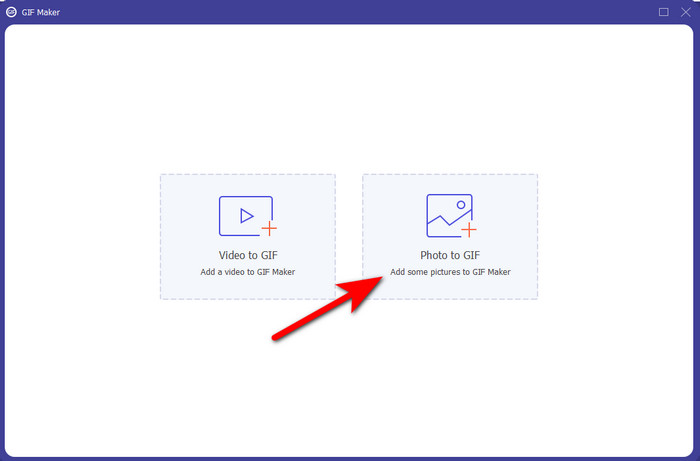
Bước 2. Chỉnh sửa hình ảnh JPG
Trên MV, bạn có thể thực hiện chỉnh sửa nhưng trên GIF Maker, bạn chỉ có thể chỉnh sửa thời lượng và đặt nó lên phía trước hoặc phía sau hình ảnh trên GIF. Vì vậy, nếu bạn muốn đặt thời lượng, hãy nhấp vào hình ảnh bạn muốn thay đổi và nhấp vào Thay đổi thời lượng. Để lưu thời lượng bạn đã đặt, hãy nhấp vào Nộp đơn.
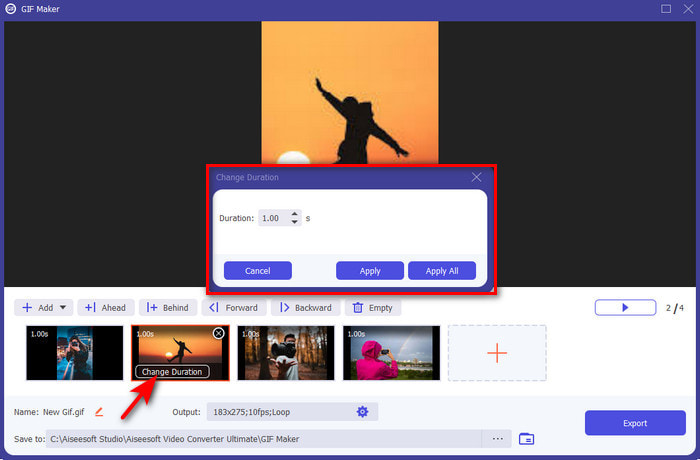
Và nếu bạn muốn sắp xếp lại các hình ảnh, hãy nhấp vào hình ảnh và nhấp vào Tiến hoặc lùi.
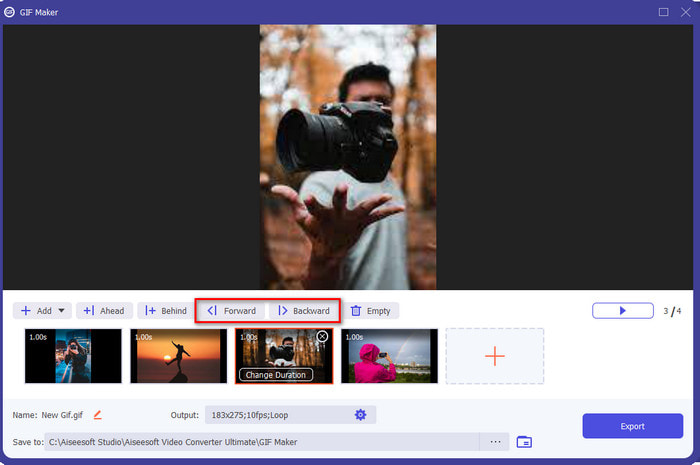
Bước 3. Chuyển đổi JPG sang GIF
Vì vậy, bây giờ chúng ta đang ở đây trong bước cuối cùng trên cách biến JPG thành GIF bằng cách nhấp chuột Xuất khẩu. Không cần thay đổi định dạng vì nó sẽ tự động được chuyển thành GIF. Chờ trong vài giây và một thư mục chứa tệp đã chuyển đổi của bạn sẽ hiển thị, hãy nhấp vào tệp GIF để xem và thưởng thức.
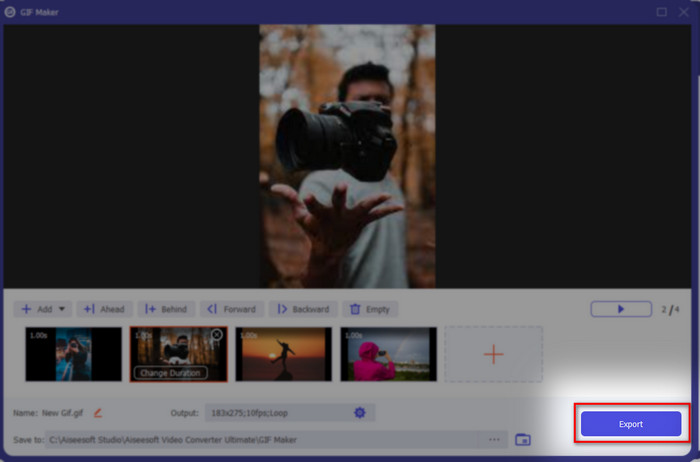
Phần 3. Câu hỏi thường gặp về JPG sang GIF
Tôi có thể thay đổi JPG thành GIF trên Photoshop không?
Đó là một chất béo lớn vâng! Bạn có thể sử dụng photoshop để chuyển đổi định dạng ảnh thành GIF. Không chỉ vậy, bạn có thể sử dụng Photoshop để nâng cấp hình ảnh trở nên hấp dẫn hơn trong mắt người xem. Tuy nhiên, bạn sẽ cần có chuyên môn và rất nhiều tiền trước khi có thể sử dụng công cụ này. Vì bạn sẽ cần dành nhiều thời gian để nghiên cứu Adobe Photo. Vì vậy, nếu bạn muốn chỉnh sửa cơ bản với giá rẻ thì hãy sử dụng công cụ trên.
Tôi có thể chuyển JPG thành GIF trên FFmpeg không?
Có, bạn có thể sử dụng FFmpeg để thay đổi định dạng của JPG. Nhưng công cụ này phức tạp hơn rất nhiều so với Adobe Photoshop nếu chúng ta so sánh nó. Tuy nhiên, nếu bạn muốn tạo ảnh GIF đơn giản với ảnh JPG thì hãy đọc công cụ được cung cấp ở trên. Để có cái nhìn sâu sắc về cách thực hiện với các bước rất đơn giản.
Nhược điểm của JPEG là gì?
Như đã trình bày ở trên rằng JPEG không hỗ trợ độ trong suốt và hoạt ảnh vẫn còn một phần và đó là kích thước tệp. Do màu sắc chi tiết mà JPEG hỗ trợ nên kích thước tệp của nó lớn hơn nếu chúng tôi định so sánh nó với GIF.
Phần kết luận
Và bây giờ chúng ta đã kết thúc, bây giờ chúng ta đã có một kiến thức sâu sắc về sự khác biệt giữa JPG và GIF nhờ sự viết lên này. Ngoài ra, nhờ có Trình chuyển đổi video Ultimate, giờ đây bạn có thể tạo một loạt ảnh động GIF một cách dễ dàng với các hiệu ứng để làm cho nó trông tuyệt vời. VẬY, nếu bạn nghi ngờ về Video Converter Ultimate thì hãy thử tải xuống trước và tự mình thử bằng cách tạo lại các bước ở trên.



 Chuyển đổi video Ultimate
Chuyển đổi video Ultimate Trình ghi màn hình
Trình ghi màn hình


