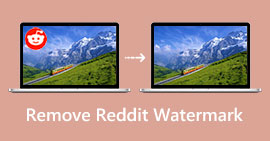Hướng dẫn cơ bản để xóa hình mờ Canva [Đã giải quyết]
Người dùng trực tuyến và chuyên nghiệp cần tạo ảnh, bản trình bày và video chất lượng cao thường xuyên sử dụng Canva. Chương trình này có nhiều ưu điểm, bao gồm nhiều lựa chọn công cụ, mẫu, thiết kế, chủ đề, v.v. Thật không may, các yếu tố chuyên nghiệp hiện có hình mờ. Các yếu tố chuyên nghiệp yêu cầu thanh toán để được sử dụng mà không có hình mờ. May mắn thay, bài đăng này sẽ chỉ cho bạn những phương pháp tốt nhất mà bạn có thể thử để xóa hình mờ Canva mà không cần mua các yếu tố chuyên nghiệp. Vì vậy, hãy đọc qua bài viết để có ý tưởng về cách xóa hình mờ trên Canva.
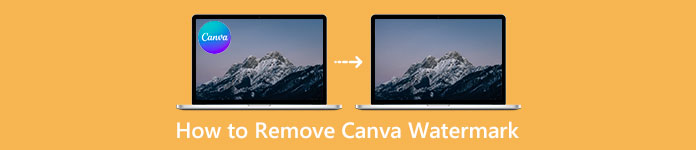
Phần 1: Công cụ trực tuyến tốt nhất để xóa hình mờ trên Canva
Nếu muốn tìm hiểu cách xóa hình mờ Canva miễn phí, bạn có thể sử dụng FVC Free Watermark Remover. Công cụ dựa trên web này có thể loại bỏ bất kỳ đối tượng nào khỏi ảnh của bạn mà không tốn bất kỳ xu nào. Ngoài ra, nó có thể xóa hình mờ trên Canva của bạn một cách dễ dàng với sự trợ giúp của các công cụ xóa hình mờ như Brush, Polygonal và Lasso. Ngoài ra, bạn cũng có thể xóa hình mờ bằng công cụ cắt xén, đặc biệt khi khu vực hình mờ nằm ở rìa ảnh của bạn. Ngoài ra, bạn không cần phải lo lắng về định dạng hình ảnh được hỗ trợ vì nó hỗ trợ hầu hết các định dạng, chẳng hạn như JPG, PNG, BMP, v.v. Với giao diện trực quan và các phương pháp cơ bản, có thể nói FVC Free Watermark Remover hoàn hảo cho tất cả người dùng, kể cả người mới bắt đầu. Phần này sẽ hỗ trợ bạn cách xóa hình mờ Canva khỏi ảnh của bạn bằng cách sử dụng tất cả các công cụ xóa hình mờ, chẳng hạn như công cụ Brush, Lasso và Polygonal.
Bạn có thể sử dụng công cụ Brush nếu bạn muốn xóa các hình mờ giống như bạn đang chải chúng. Bạn thậm chí có thể thay đổi kích thước kích thước bàn chải dựa trên sở thích của mình. Bạn có thể sử dụng công cụ Lasso để chọn các phần kèm theo của hình ảnh hoặc hình dạng. Cuối cùng, bạn có thể sử dụng công cụ Polygonal nếu muốn đánh dấu các hình mờ giống như hình chữ nhật để loại bỏ chúng dễ dàng mà không cần theo mẫu của hình mờ.
Sử dụng công cụ Brush
Bước 1: Điều đầu tiên bạn phải làm là truy cập vào FVC Free Watermark Remover trang mạng. Sau đó, nhấn Tải lên hình ảnh để tải lên hình ảnh của bạn với hình mờ Canva. Một cách khác để tải ảnh lên là thả tệp ảnh của bạn vào hộp.
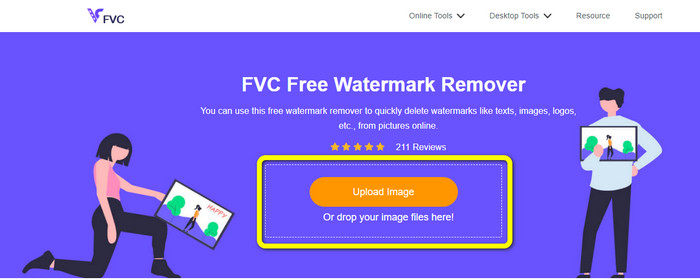
Bước 2: Ở hộp đầu tiên phía trên, hãy chọn Chải dụng cụ. Sau đó, sử dụng công cụ này để làm nổi bật hình mờ Canva trên ảnh của bạn. Trong công cụ cọ vẽ, bạn có thể điều chỉnh kích thước cọ vẽ của mình. Bạn có thể thu nhỏ và thu nhỏ hình ảnh của mình trong hộp thứ hai bên dưới để xem một số hình mờ nhỏ.
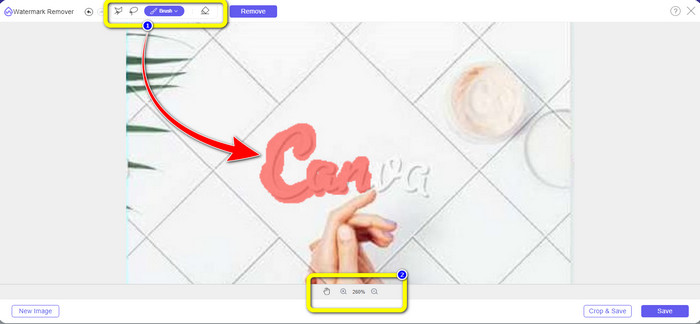
Bước 3: Khi bạn đã hoàn tất việc đánh dấu các hình mờ Canva khỏi ảnh của mình, hãy nhấp vào nút Xóa để có thể tiến hành quy trình xóa. Sau đó, đợi trong vài giây.
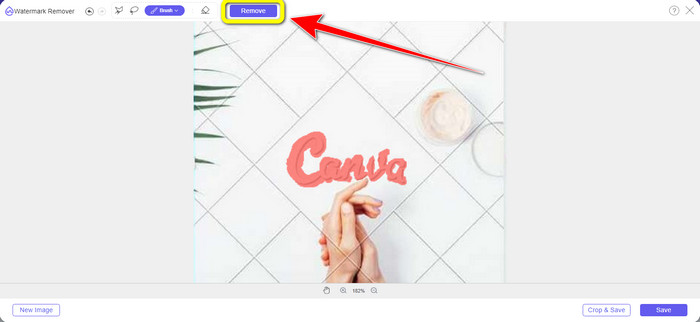
Bước 4: Sau quá trình xóa, bạn có thể thấy rằng hình mờ Canva đã biến mất. Nhấn nút Lưu để cứu ảnh của bạn.
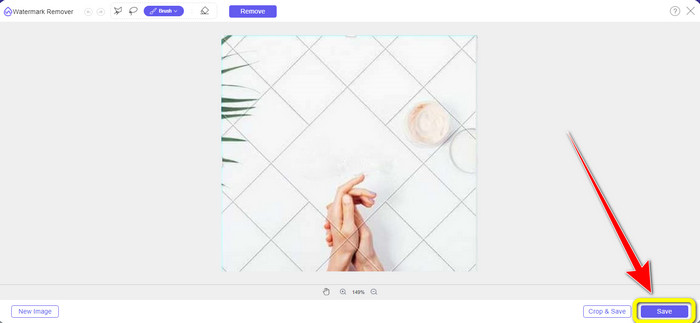
Sử dụng công cụ Lasso
Bước 1: Sau khi tải lên hình ảnh của bạn với hình mờ Canva, hãy chọn dây cột ngựa công cụ từ các công cụ loại bỏ hình mờ. Sau đó, sử dụng chuột để đánh dấu hình mờ Canva.
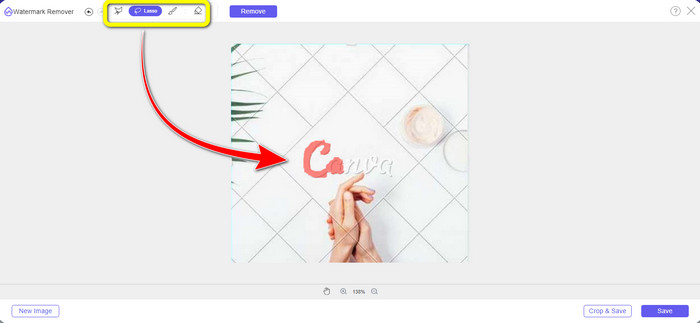
Bước 2: Trên hộp màu vàng bên dưới ảnh, bạn có thể nhấp vào + hoặc là - để phóng to hình ảnh của bạn để xem nó rõ ràng. Sau đó, nhấp vào Tẩy khi bạn hoàn thành việc tô sáng hình mờ Canva bằng công cụ Lasso.
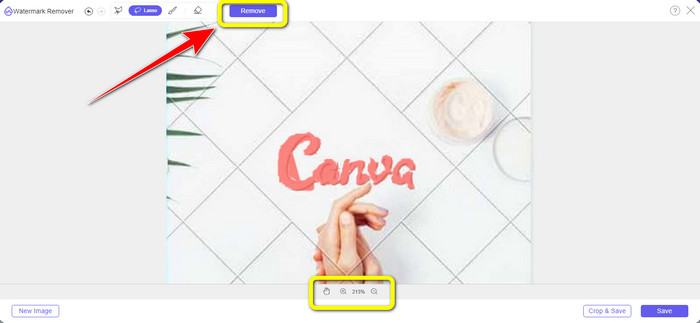
Bước 3: Sau quá trình xóa và khi hình mờ Canva bị xóa, hãy nhấp vào nút Tiết kiệm để lưu ảnh cuối cùng của bạn.
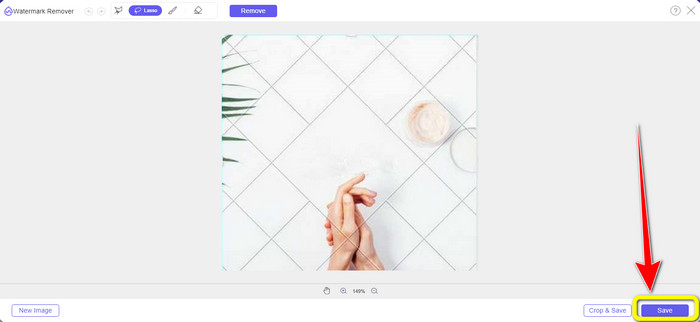
Sử dụng công cụ đa giác
Bước 1: Khi bạn hoàn tất việc thêm ảnh của mình vào FVC Free Watermark Remover, hãy chọn tùy chọn Đa giác công cụ từ các công cụ loại bỏ hình mờ.
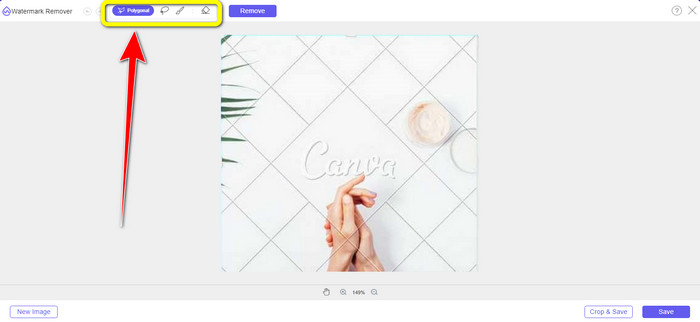
Bước 2: Trong phần này, sử dụng công cụ Đa giác, làm nổi bật hình mờ Canva khỏi hình ảnh của bạn.
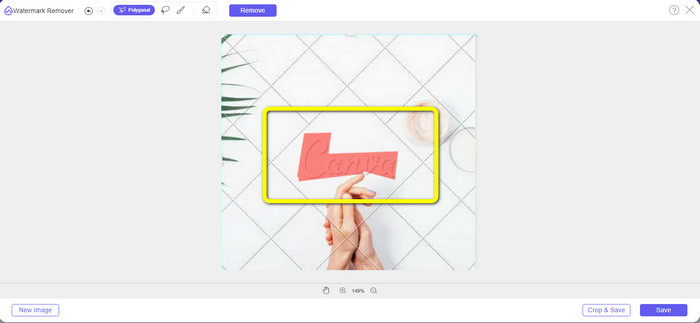
Bước 3: Sau quá trình tô sáng, bạn đã có thể xóa hình mờ Canva bằng cách nhấp vào Tẩy cái nút.
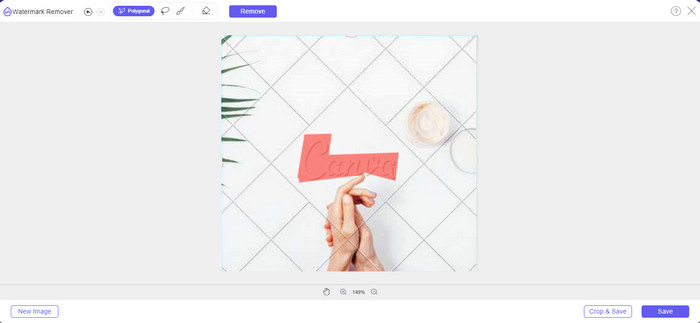
Bước 4: Sau quá trình xóa, bạn có thể tiến hành phương pháp tiếp theo và cuối cùng: lưu ảnh của bạn bằng cách nhấp vào nút Tiết kiệm cái nút.
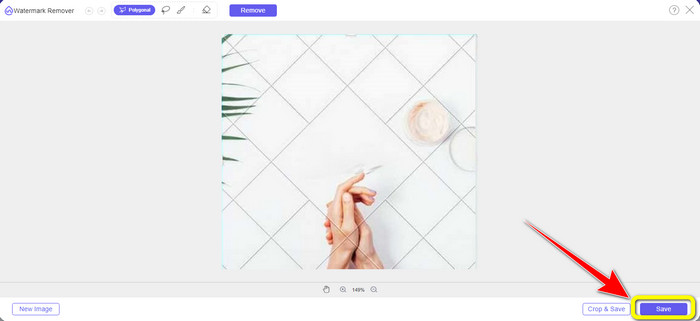
Sử dụng ba công cụ xóa hình mờ này, bạn có thể nhanh chóng loại bỏ hình mờ Canva khỏi ảnh của mình. Lần này, hãy sử dụng công cụ Cắt xén để xóa hình mờ Canva khỏi hình ảnh của bạn.
Sử dụng Công cụ cắt xén
Các cắt xén là cách tốt nhất để cắt hình mờ, đặc biệt nếu khu vực hình mờ nằm ở cạnh hoặc góc của ảnh. Làm theo các hướng dẫn bên dưới để biết cách xóa hình mờ trên Canva bằng công cụ Cắt ảnh.
Bước 1: Nhấn vào Tải lên hình ảnh cái nút. Sau đó, thư mục của bạn sẽ xuất hiện trên màn hình. Chọn hình ảnh có hình mờ Canva mà bạn muốn xóa.
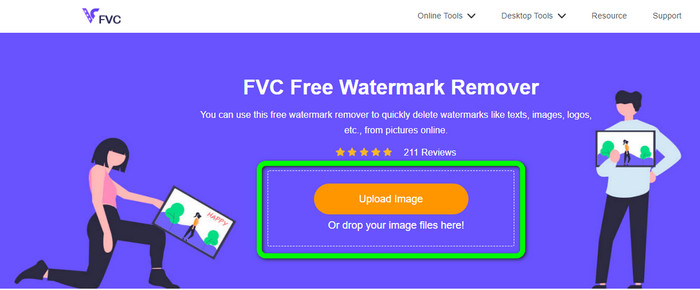
Bước 2: Sau khi chọn tệp hình ảnh của bạn, nhấp vào nút Cắt & Lưu cái nút. Sau đó, đi đến quá trình sau đây.
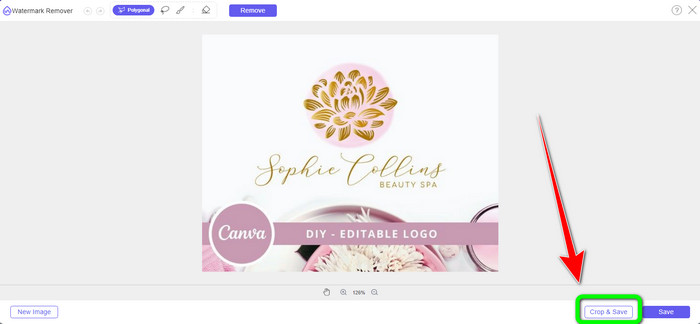
Bước 3: Sau đó, trên hộp này, bạn có thể chọn cách bạn muốn cắt ảnh. Ngoài ra, nếu bạn chọn Miễn phí tùy chọn, bạn có thể cắt thủ công hình ảnh của mình theo cách bạn muốn.
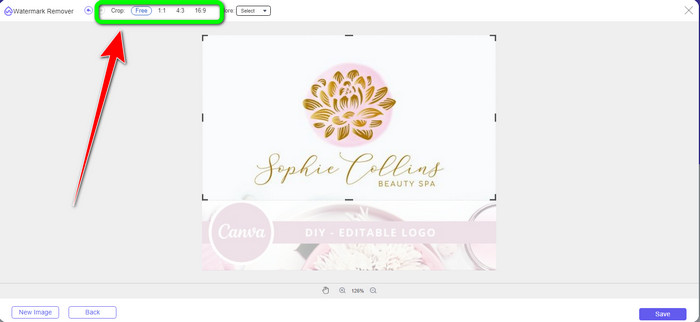
Bước 4: Sau khi cắt ảnh để cắt hình mờ Canva, bạn có thể nhấp vào Tiết kiệm nút để lưu hình ảnh cuối cùng của bạn.
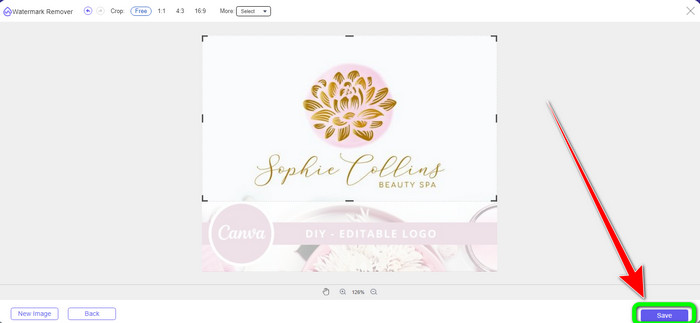
Phần 2: Xóa hình mờ Canva bằng Photoshop
Một cách khác để xóa hình mờ Canva khỏi hình ảnh là sử dụng Adobe Photoshop. Nó cũng có thể xóa mọi đối tượng đáng lo ngại khỏi ảnh của bạn, bao gồm hình mờ, logo, văn bản, nhãn dán, v.v. Ngoài ra, công cụ này có quy trình xóa nhanh, vì vậy bạn không phải mất thêm thời gian để loại bỏ các đối tượng không mong muốn khỏi ảnh của mình. Hơn nữa, phần mềm như Adobe Photoshop được sử dụng rộng rãi cho thiết kế đồ họa, chỉnh sửa ảnh raster và nghệ thuật kỹ thuật số. Phân lớp bổ sung chiều sâu và tính linh hoạt cho quy trình phát triển và chỉnh sửa, đồng thời cung cấp các công cụ chỉnh sửa thiết yếu, khi được kết hợp, có thể mang lại kết quả nổi bật. Tuy nhiên, Adobe Photoshop không dễ sử dụng, đặc biệt nếu bạn là người dùng mới. Photoshop là một phần mềm chỉnh sửa nâng cao phù hợp với người dùng cao cấp. Điều đó có nghĩa là người dùng không chuyên nghiệp sẽ cảm thấy phức tạp khi sử dụng công cụ này. Ngoài ra, Adobe Photoshop không miễn phí. Nó chỉ có thể cung cấp bản dùng thử miễn phí bảy ngày. Sau đó, bạn phải mua ứng dụng để sử dụng liên tục.
Thực hiện theo các bước bên dưới để xóa hình mờ Canva bằng Adobe Photoshop.
Bước 1: Tải xuống Adobe Photoshop trên máy tính của bạn và cài đặt nó. Sau đó khởi chạy ứng dụng.
Bước 2: Đi đến Tập tin > Mở để chèn ảnh với hình mờ Canva.
Bước 3: Ở phía bên trái của giao diện, chọn Công cụ sao chép tem.
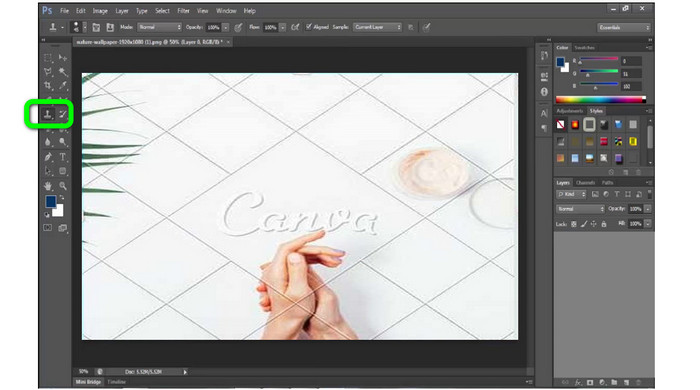
Bước 4: Sau khi chọn Công cụ Clone Stamp, hãy sử dụng chuột để nhấp vào hình mờ Canva cho đến khi bạn xóa tất cả các hình mờ.
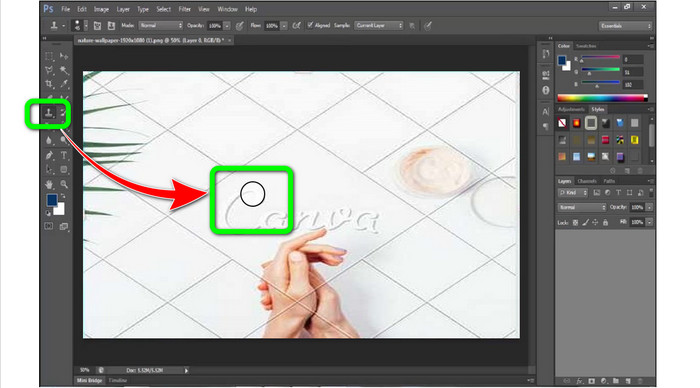
Bước 5: Khi hình mờ Canva biến mất, hãy chuyển đếnTập tin > Tiết kiệm.
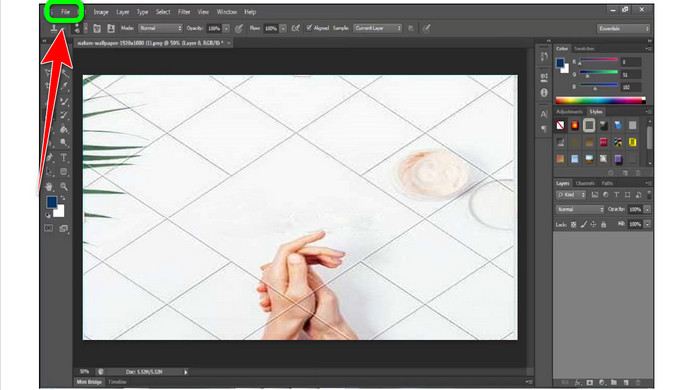
Có quan hệ với:
Các bước đơn giản về cách xóa hình mờ WOW Slider [Đã giải quyết]
Các phương pháp dễ dàng về cách xóa hình mờ chống bắn
Phần 3: Câu hỏi thường gặp về Xóa hình mờ trên Canva
1. Làm cách nào để xóa hình mờ Canva miễn phí?
Để xóa hình mờ khỏi tất cả các thiết kế của bạn, bạn phải mua Canva Pro. Một tùy chọn khác là sử dụng bản dùng thử miễn phí Canva Pro, bản dùng thử này sẽ xóa hình mờ. Ngoài ra, bạn có thể xóa hình mờ bằng cách lưu thiết kế của mình dưới dạng tệp PDF hoặc PNG.
2. Sự khác biệt giữa Canva và Canva Pro là gì?
Ở Canva, gói này hoàn toàn miễn phí. Bạn có thể nhận các mẫu, bố cục, yếu tố đồ họa, ảnh miễn phí, v.v. Nhưng trong phiên bản miễn phí, có những hạn chế, chẳng hạn như thiếu công cụ xây dựng thương hiệu, không có bộ lọc và các tùy chọn đầu ra hạn chế. Trong Canva Pro, có nhiều tính năng tuyệt vời hơn mà bạn có thể tận hưởng. Nó cung cấp nhiều mẫu, ảnh lưu trữ, đồ họa và video hơn. Sử dụng Canva Pro tốt hơn phiên bản miễn phí.
3. Cách tốt nhất để xóa hình mờ trên Canva là gì?
Sử dụng FVC Free Watermark Remover. Công cụ này có thể nhanh chóng giúp bạn xóa hình mờ Canva khỏi ảnh của bạn. Nó cũng có thể xóa các yếu tố không mong muốn khác, như logo, văn bản, biểu tượng cảm xúc, v.v.
Phần kết luận
Canva là một công cụ thiết kế đồ họa tuyệt vời. Tuy nhiên, nó để lại hình mờ trong hầu hết các bức ảnh. Nhưng nếu bạn muốn xóa hình mờ Canva, bạn có thể dùng FVC Free Watermark Remover. Nó miễn phí và dễ sử dụng hơn Photoshop.



 Chuyển đổi video Ultimate
Chuyển đổi video Ultimate Trình ghi màn hình
Trình ghi màn hình