7 máy ghi AAC âm thanh chất lượng cao hàng đầu cho máy tính Windows và Mac
Mã hóa âm thanh nâng cao hoặc được giới thiệu dưới dạng phần mở rộng tệp AAC. Nó là một mã hóa âm thanh kỹ thuật số đại diện cho nén dữ liệu không mất dữ liệu. Nó được phát triển như một phiên bản nâng cao của MP3. Điều này có nghĩa là nó có thể quản lý chất lượng âm thanh tốt hơn MP3. Do đó, khi ghi âm thanh AAC từ các trang web phát trực tuyến khác nhau hoặc chỉ đơn giản là ghi lại trên máy tính của bạn, điều quan trọng là máy ghi âm phải hỗ trợ loại định dạng tệp này. Do đó, bài viết này là hướng dẫn của bạn về việc tìm kiếm Máy ghi AAC vì có một số hỗ trợ nó.

Phần 1. 7 máy ghi AAC hàng đầu cho Windows và Mac
1. Trình ghi màn hình miễn phí FVC
Công cụ đầu tiên và cho đến nay là công cụ dễ tiếp cận nhất mà bạn có thể tìm thấy trực tuyến là Máy ghi âm thanh miễn phí FVC. Đây là một công cụ trực tuyến miễn phí mà bạn có thể truy cập bằng trình duyệt web và kết nối internet ổn định. Vì lý do này, nhiều người thấy công cụ này hữu ích. Trên tất cả, chất lượng âm thanh được tạo ra là liền mạch và hoàn hảo. Quá trình ghi rất dễ dàng để làm theo. Trên hết, âm thanh do nó tạo ra có thể phát được trên hầu hết tất cả các trình phát. Hơn nữa, rất thực tế là bạn không cần phải trả tiền cho dịch vụ để sử dụng nó. Bạn không cần phải lo lắng về phần mềm độc hại có thể lây nhiễm sang PC của bạn. Nó được đảm bảo an toàn và bảo vệ dữ liệu đã tải lên của bạn. Nếu bạn muốn bắt đầu với ứng dụng, hãy làm theo hướng dẫn được viết bên dưới để thuận tiện cho bạn.
Bước 1. Kích hoạt trình khởi chạy bằng cách nhấp vào Bắt đầu ghi âm từ trang web của FVC Free Audio Recorder.
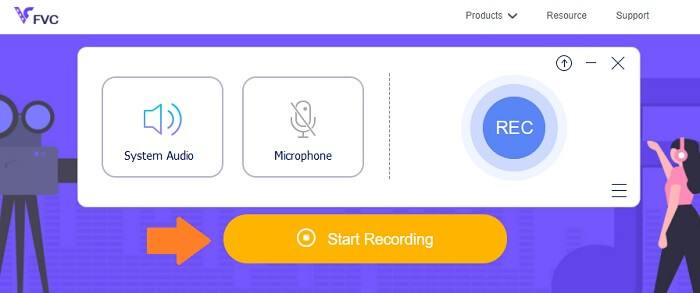
Bước 2. Khi trình khởi chạy xuất hiện, hãy bắt đầu ghi bằng cách nhấp vào GHI cái nút.
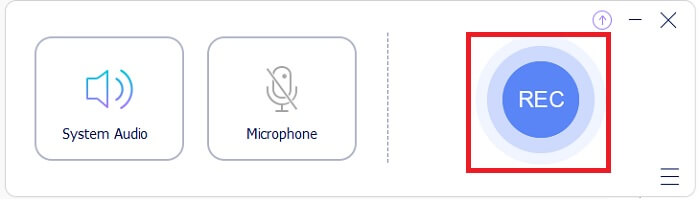
Bước 3. Để dừng ghi bằng cách nhấp vào màu xanh lam khoanh tròn biểu tượng.
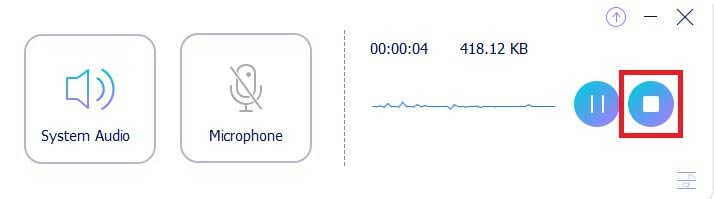
Bước 4. Sau đó, tệp sẽ tự động được lưu trên PC của bạn. Kiểm tra danh sách các tập tin đã ghi trên giao diện chính.
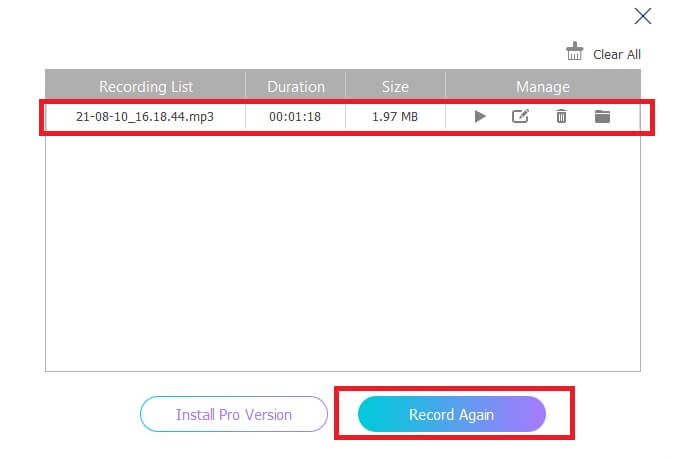
Ưu điểm
- Có thể điều chỉnh tỷ lệ khung hình.
- Tốc độ bit có thể điều chỉnh để đầu ra chất lượng âm thanh tốt hơn.
- Nó có thể ghi lại âm thanh hệ thống và màn hình.
Nhược điểm
- Nó không hỗ trợ cắt video hoặc âm thanh.
2. Trình ghi màn hình FVC
Bên cạnh danh sách là phiên bản cao cấp của FVC Free Screen Recorder. Đây là một ứng dụng dành cho máy tính để bàn mà bạn tải xuống trên PC của mình mà không phải lo lắng về Phần mềm độc hại có thể ảnh hưởng đến PC của bạn. Điều đáng kể là nó được hỗ trợ hầu như trên tất cả các nền tảng. Đặc biệt, giao diện của công cụ tương tác và thân thiện với người dùng. Tôi có thể nói, định nghĩa thực sự của một công cụ dễ sử dụng và dễ hiểu. Bạn không cần phải là một chuyên gia sử dụng nó, ngay cả những người mới bắt đầu cũng có thể dễ dàng làm theo.
FVC Screen Recorder có hiệu quả cao trong việc cung cấp ghi âm liền mạch ngay cả khi phát trực tiếp hoặc chơi trò chơi phức tạp hơn. Đặc biệt nhất là trong việc thu âm thanh. Công cụ này sử dụng codec AAC để tạo ra bản ghi âm thanh liền mạch. Điều này có nghĩa là quá trình ghi một luồng trực tiếp sẽ diễn ra suôn sẻ và không có tiếng ồn xung quanh. Ngoài ghi màn hình, phần mềm này có thể quay video webcam và truyền đồng thời chúng. Chưa kể, có nhiều thứ để khám phá. Trong khi đó, đây là hướng dẫn chi tiết về cách sử dụng công cụ ghi âm AAC này.
Bước 1. Tải xuống và cài đặt ứng dụng bằng cách sử dụng nút bên dưới.
Tải xuống miễn phíDành cho Windows 7 trở lênAn toàn tải
Tải xuống miễn phíĐối với MacOS 10.7 trở lênAn toàn tải
Bước 2.Làm theo hướng dẫn cài đặt và hoàn tất quá trình. Bây giờ hãy nhấp vào Máy thu âm để xem thanh nổi để ghi âm.
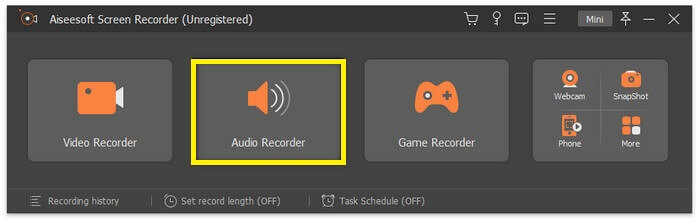
Bước 3.Thay đổi định dạng bằng cách nhấp vào Hộp số biểu tượng sau đó đi đến Đầu ra. Thay đổi đầu ra thành AAC, hoặc định dạng âm thanh mong muốn khác. Bây giờ đang bật Hệ thống âm thanh. Trong khi đó, bạn cũng có thể bật Cái mic cờ rô tùy chọn để thêm giọng nói của bạn nếu bạn cần. cuối cùng GHI nút bắt đầu ghi.
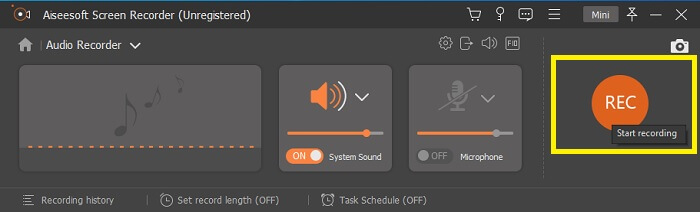
Bước 4.Sau khi ghi xong, hãy nhấp vào màu đỏ Quảng trường cái nút. Sau khi ghi xong, phát lại bằng cách nhấp vào tên tệp bên dưới giao diện.

Ưu điểm
- Tăng tốc để ghi liền mạch được hỗ trợ.
- Tính năng khóa cửa sổ có sẵn để ghi lại các màn hình cụ thể.
- Tốc độ bit và tốc độ khung hình được hỗ trợ.
- Có thể ghi âm thanh riêng biệt.
Nhược điểm
- Phóng to và thu nhỏ không được hỗ trợ.
3. Bandicam
Thứ ba trong danh sách đáng thử là Bandicam. Bandicam đã mở đường cho sự phổ biến của mình bằng cách được biết đến là một công cụ đáng tin cậy cho người mới bắt đầu. Giao diện của công cụ rất đơn giản và dễ hiểu. Bạn có thể chọn ngay hành động để thực hiện vì mọi thứ đều nằm trên trang chính. Điều quan trọng hơn là công cụ này hỗ trợ đầu ra AAC cho âm thanh và tốc độ bit 192 kbps. Điều này đủ tốt để tạo ra âm thanh chất lượng cao trong bản ghi âm của bạn. Ngoài ra, đây là một số tính năng khác của công cụ đủ ấn tượng.
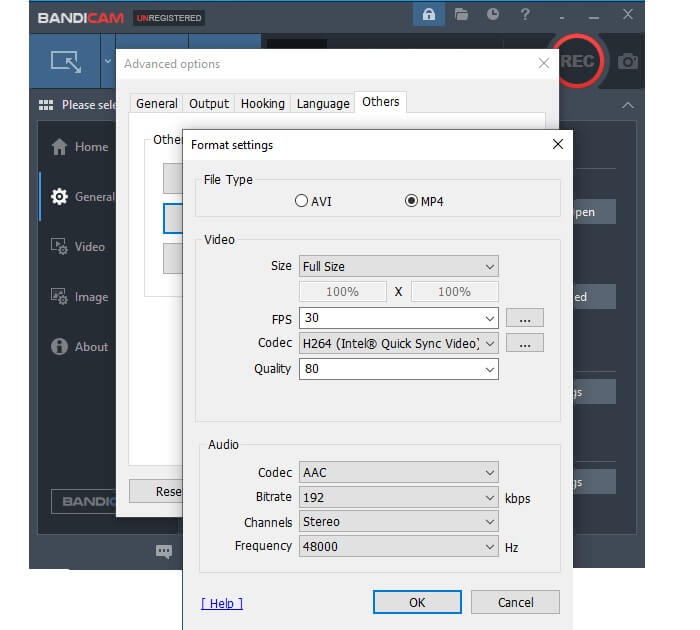
Ưu điểm
- Phóng to và thu nhỏ được hỗ trợ.
- Lên lịch ghi âm được hỗ trợ.
- Lên lịch ghi âm được hỗ trợ.
- Chọn một chế độ ghi.
Nhược điểm
- Khóa cửa sổ không được hỗ trợ.
- Không thể thực hiện đa nhiệm trong khi ghi.
- Không thể ghi âm thanh một cách riêng biệt.
4. OBS Studio
Mở Phần mềm Broadcaster hay còn được gọi là OBS. Đây là chương trình ghi lại màn hình và phát trực tuyến mã nguồn mở và miễn phí. OBS có sẵn trên cả máy tính Mac và Windows. Điều này hỗ trợ RTMP có thể được liên kết với các trang web phát trực tuyến khác nhau như YouTube, Twitch, Instagram và Facebook. Hơn nữa, bạn ghi âm trong khi phát trực tuyến. Vì lý do này, nó được thêm vào như một trong những công cụ mà bạn cân nhắc sử dụng như một máy ghi AAC.
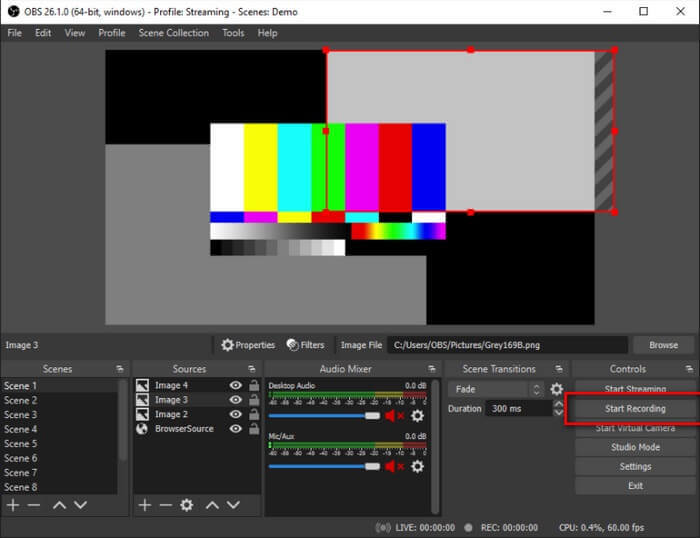
Ưu điểm
- Nó rất dễ dàng để ghi lại và định vị tệp đã ghi.
- Bạn có thể chắc chắn rằng đầu ra video và âm thanh tương thích trên hầu hết các trình phát.
- Có thể phát màn hình trong khi phản chiếu.
Nhược điểm
- Điều chỉnh mã hóa để nâng cao chất lượng video và các mã khác sẽ làm chậm PC của bạn.
5. Screencast-O-Matic
Screencast-O-Matic là một trang web cung cấp quyền truy cập miễn phí vào các công cụ quay phim màn hình và chỉnh sửa video. Các công cụ ở đây hầu hết được tối đa hóa bởi các nhà giáo dục, sinh viên và thậm chí là các chuyên gia. Video hướng dẫn có thể được thực hiện dễ dàng tại đây. Ngoài ghi âm thanh và màn hình, bạn có thể chụp màn hình, lưu trữ và chia sẻ nội dung qua web bằng cách sử dụng dịch vụ lưu trữ đám mây của trang web. Hơn nữa, chúng cũng cung cấp khả năng ghi lại âm thanh. Hơn nữa, bạn có thể thêm tiện ích này làm tiện ích mở rộng trên Chrome.
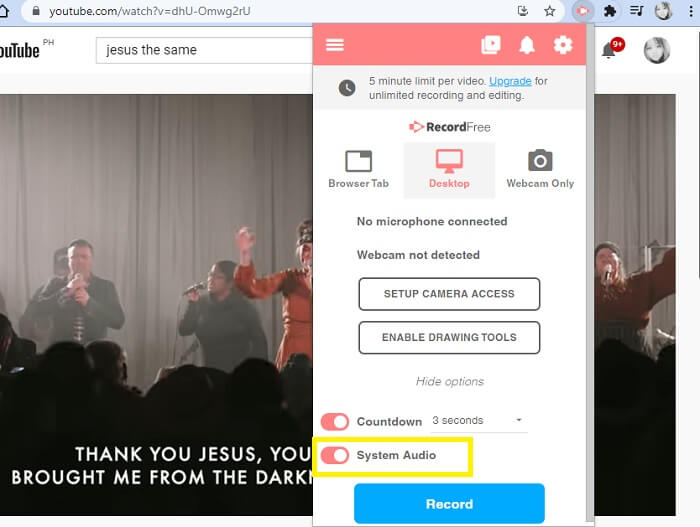
Ưu điểm
- Nó có thể vừa được truy cập trực tuyến vừa có thể tải xuống.
- Chất lượng âm thanh hợp lý cho một ứng dụng miễn phí.
- Có thể được sử dụng như một công cụ phát trực tuyến và tốt cho các video hướng dẫn.
Nhược điểm
- Bạn cần đăng ký để sử dụng nó.
- Nó có một quá trình đăng ký dài.
- Không thể ghi âm thanh một cách riêng biệt.
6. ScreenFlow
Bây giờ chúng ta đi đến ba công cụ cuối cùng là máy ghi AAC. Lần này bạn sẽ khám phá về ScreenFlow bằng Telestream. Đây là một công cụ giúp các nhà giáo dục, nhóm tiếp thị, vlogger, v.v. làm cho video của họ được biết đến trên web. Một số tính năng tốt nhất mà mọi người yêu thích ở công cụ này là tính năng chia sẻ tập tin, chỉnh sửa video, ghi âm cuộc gọi video, Chụp ảnh màn hình, thư viện nội dung và hơn hết là khả năng thu âm thanh. Có nhiều điều để khám phá về công cụ này. Xem danh sách dưới đây để biết thêm.
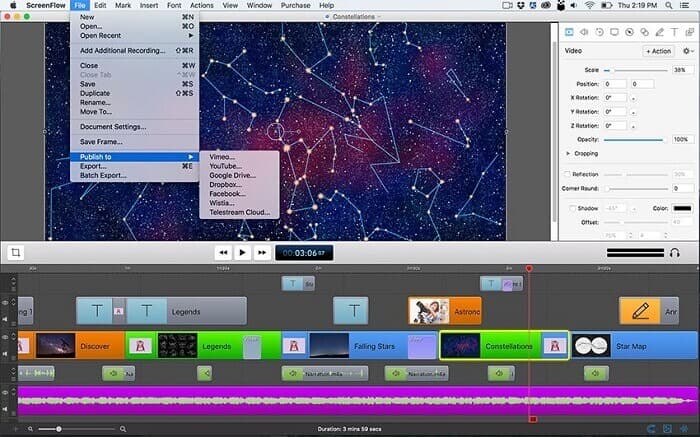
Ưu điểm
- Có thể ghi nhiều màn hình.
- Chỉnh sửa văn bản được hỗ trợ.
- Quản lý video được hỗ trợ.
- Trực tiếp tải lên YouTube.
Nhược điểm
- Không khả dụng trên thiết bị di động.
- Kiểm soát truy cập không được hỗ trợ.
7. Khung hình
Trong hơn 10 năm nay, Fraps đã không ngừng giúp đỡ mọi người bằng cách cung cấp cho người mới bắt đầu một công cụ quay phim màn hình dễ sử dụng. Fraps dường như là một công cụ nhẹ mang các tính năng chính của giải đấu như tính năng đo điểm chuẩn, quay video thời gian thực, ghi âm và FPS có thể điều chỉnh. Tất cả các tính năng tuyệt vời này đều đủ tốt để tạo ra các bản ghi video / âm thanh chất lượng. Mặc dù nhà phát triển đã ngừng cập nhật công cụ nhưng nhiều người vẫn thấy công cụ này đáng sử dụng. Sẽ tốt hơn nếu chúng ta sớm thấy các bản cập nhật mới về nó. Trong khi đó, đây là một số tính năng khác mà bạn có thể thấy hữu ích.
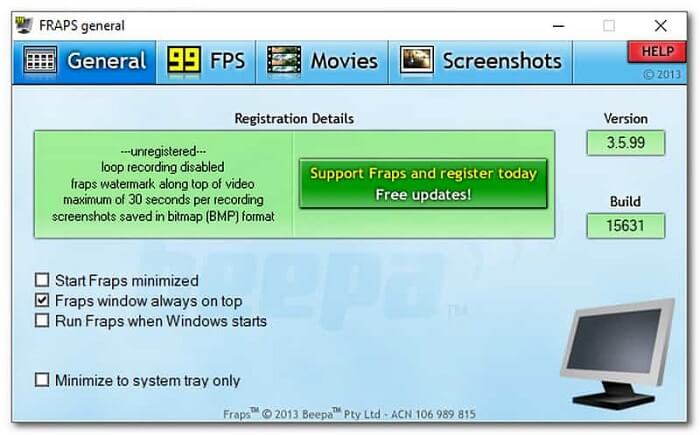
Ưu điểm
- Có thể ghi âm riêng biệt.
- Video chất lượng HD được hỗ trợ để quay video.
- Không cần tùy chọn tùy chỉnh khi sử dụng công cụ.
- Thêm giọng nói vào âm thanh hệ thống trong khi ghi âm.
Nhược điểm
- Không có bản cập nhật phần mềm.
- Không có tính năng được bổ sung.
- Thiếu các tính năng chỉnh sửa video.
Tất cả các công cụ được đánh giá trong bài viết này đều hữu ích và chúng đều là những công cụ đáng tin cậy. Mặc dù là như vậy, nhưng có những công cụ thực sự nổi bật. Dựa trên tần suất cập nhật và độ ổn định của các công cụ, FVC Screen Recorder (Miễn phí / Trả phí), OBS Studio và Screencast-O-Matic đã nâng cao kỳ vọng. Ba công cụ này nhất quán trong việc cải thiện tính năng của công cụ và sửa lỗi mỗi khi chúng tung ra các bản cập nhật. Chưa kể chúng không bị nhiễm Malware. Chà, nếu bạn đang cân nhắc công cụ nào có thể hữu ích cho mình, bạn nên sử dụng ba công cụ đó.
Phần 2. Biểu đồ so sánh
| TÍNH NĂNG, ĐẶC ĐIỂM | Máy ghi âm thanh miễn phí FVC | MÁY GHI MÀN HÌNH FVC | Bandicam | OBS Studio | Screencast-O-Matic | ScreenFlow | Fraps |
| Ghi âm riêng biệt |  |  |  |  |  |  |  |
| Tốc độ bit có thể điều chỉnh |  |  |  |  |  |  |  |
| AAC được hỗ trợ |  |  |  |  |  |  |  |
| Ghi âm hệ thống |  |  |  |  |  |  |  |
| Chất lượng âm thanh cao |  |  |  |  |  |  |  |
| Nền tảng thiết bị | Dựa trên web | Phần mềm có thể tải xuống | Phần mềm có thể tải xuống | Phần mềm có thể tải xuống | Có thể tải xuống dựa trên web | Phần mềm có thể tải xuống | Phần mềm có thể tải xuống |
Phần 3. Câu hỏi thường gặp về Máy ghi AAC
Tại sao AAC đôi khi không hoạt động?
Bạn có thể gặp trường hợp tệp AAC không phát trên một số trình phát nhất định. Không phải vì nó bị hỏng mà nó là một yếu tố hạn chế đang cản trở nó. Có thể là do một số codec âm thanh có giấy phép thương mại mà bạn phải trả tiền cho nó. Ngoài ra, một số công ty chọn hạn chế hoặc không hỗ trợ chúng. Đây là một số cái tốt nhất máy nghe nhạc bạn có thể thử phát các tệp âm thanh AAC của mình.
AAC có phải là codec tốt không?
Nói chung, Có! Hầu hết người dùng iPhone sẽ được hưởng lợi từ điều này vì tính năng phát lại Độ phân giải cao. Nhưng đó là một câu chuyện khác đối với người dùng Android. Định dạng này được coi là codec ngốn điện, vì vậy hầu hết các thiết bị Android có thể gặp phải hiệu suất không đáng tin cậy.
Các tệp AAC phát mượt mà nhưng không có âm thanh phát ra. Để làm gì?
Thông thường, nguyên nhân là do codec âm thanh sai. Cũng có lúc nếu hệ thống vòm sử dụng AAC, bạn sẽ không nghe thấy âm thanh qua HDMI hoặc SPDIF.
Phần kết luận
Mong danh sách các công cụ được đánh giá trong bài viết này sẽ giúp bạn quyết định sử dụng công cụ nào khi ghi các tệp AAC. Bạn cũng có thể tham khảo bảng đã tạo để dễ hiểu về các ứng dụng. Bạn cũng có thể tham khảo Câu hỏi thường gặp trong bài viết để biết thêm về định dạng tệp AAC.



 Chuyển đổi video Ultimate
Chuyển đổi video Ultimate Trình ghi màn hình
Trình ghi màn hình



