Quy trình từng bước cho VLC để ghi DVD trên tất cả các hệ điều hành
VLC là một trình phát đa phương tiện nổi tiếng được hàng triệu người dùng trên toàn thế giới sử dụng. Nó không chỉ đơn giản là để phát video hoặc âm thanh. Có thể điều này là mới đối với bạn, nhưng bạn có biết rằng trình phát media này còn có những công dụng khác. Ví dụ, nó có thể chỉnh sửa, ghi DVD với video và âm thanh, cũng như đọc các đĩa DVD được mã hóa và trích xuất. Nhưng không phải tất cả các DVD đều có thể bị VLC trích xuất nếu chúng có tính năng chống sao chép. Ngoài ra, việc trích xuất sẽ làm mất thời gian của bạn thay vì xem video, bạn có thể sẽ đợi để hoàn thành việc trích xuất. Vì một số lý do, người dùng có xu hướng ghi phim DVD bằng VLC trong khi xem hoặc để yên thay vì trích xuất nội dung video từ DVD để chia sẻ với người khác. Trong bài viết này, bạn sẽ hiểu rằng bạn không cần phải trích xuất đầu ra âm thanh video từ đĩa DVD. Nhưng thay vào đó, bạn có thể ghi lại trong khi xem mà vẫn giữ nguyên chất lượng. Tiếp tục đọc và hiểu giá trị của từng công cụ.

Phần 1. Cách ghi phim DVD bằng VLC Media Player
VLC Media Player
Trình phát đa phương tiện này là một đa nền tảng mã nguồn mở hỗ trợ hầu hết các định dạng phương tiện mà bạn có thể nghĩ đến. Nó cũng có thể trích xuất video từ DVD nhưng sẽ mất thời gian để VLC trích xuất tệp. Quá trình trích xuất sẽ mất hơn 15 đến 45 phút tùy thuộc vào thời lượng, bao nhiêu và kích thước của định dạng phương tiện. Thay vì sao chép đĩa, tại sao bạn không ghi nó với sự trợ giúp của VLC.
Khi chúng tôi tiếp tục, đây là một số bước về cách ghi video-audio vào VLC.
Bước 1. Tải xuống trình phát VLC Media qua trình duyệt, sau đó cài đặt nó. Đặt tùy chọn của bạn rồi nhấp vào Hoàn tất để tiếp tục. Nếu bạn không biết nó trông như thế nào thì đây là nó.
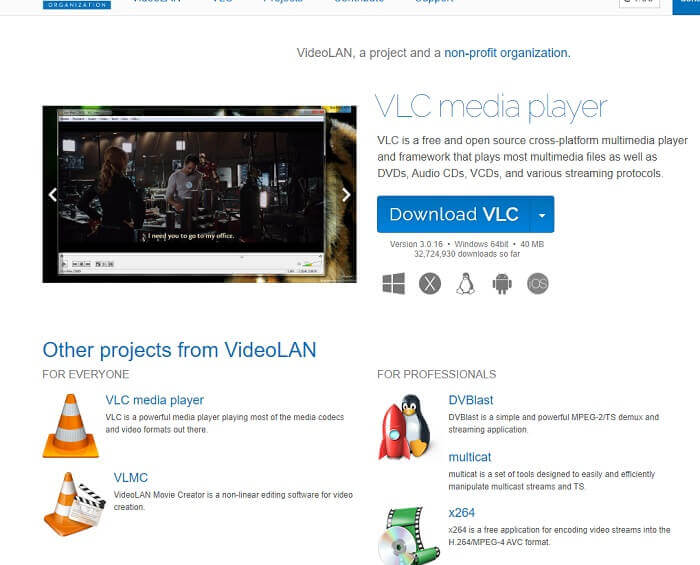
Bước 2. Nhấn vào Phương tiện truyền thông ở phía trên bên trái của giao diện. Nhấp chuột Mở tệp và chọn tệp. Hoặc bạn cũng có thể kéo và thả tệp phương tiện.
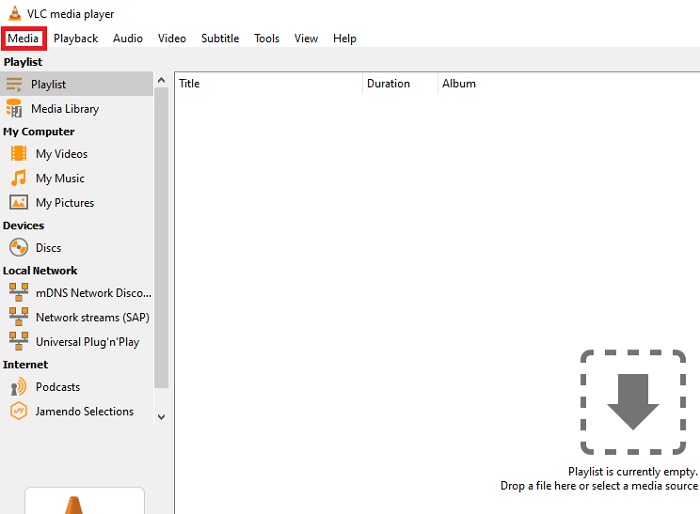
Bước 3. Nhấp vào tệp video bạn chèn trong giao diện để phát.
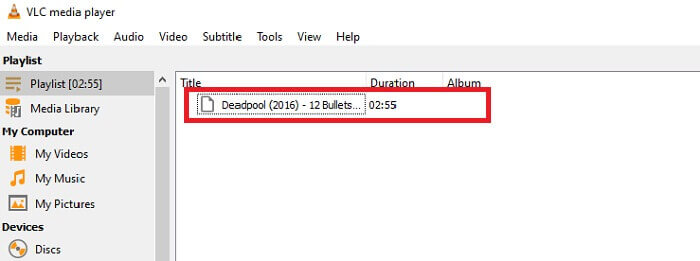
Bước 4. Đánh vào Phát lại ở đầu giao diện bên cạnh phương tiện. Nhấn vào Ghi lại bên dưới menu thả xuống để bắt đầu ghi. Lưu ý rằng nếu bạn nhấp để ghi lại, bản ghi sẽ bắt đầu. Chờ cho đến khi video kết thúc trước khi dừng nó.
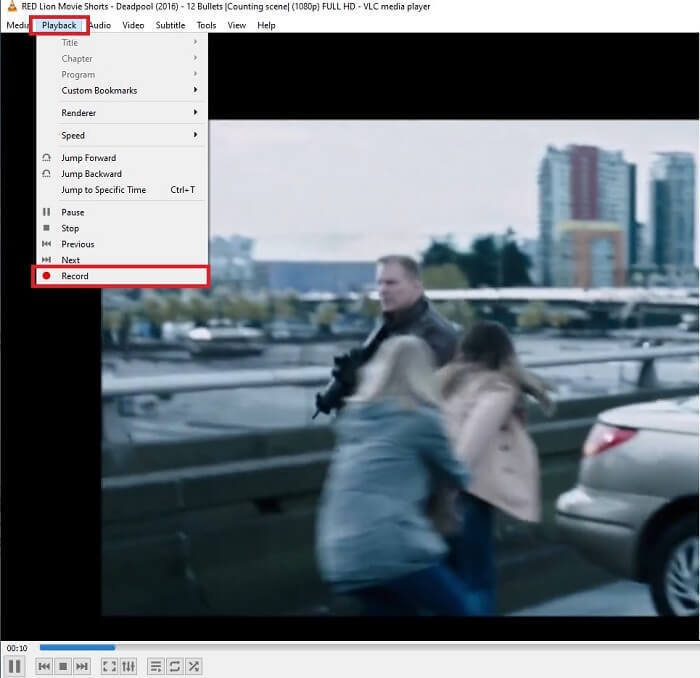
Bước 5. Khi video kết thúc, Bạn có thể kiểm tra video trong trình khám phá hoặc trình quản lý tệp của mình, sau đó nhấp vào video đó. Tìm thấy PC này nhấn nó, tiếp theo theo dõi các video, cuối cùng trong video, bạn sẽ thấy tệp được ghi VLC có trong.
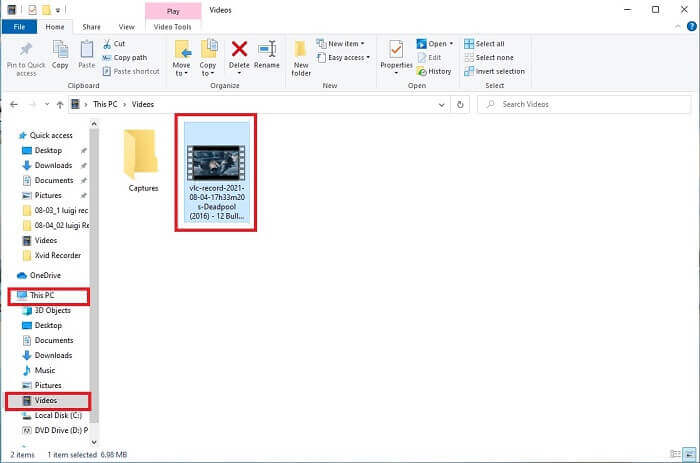
Ưu điểm
- Hỗ trợ bất kỳ loại định dạng âm thanh-video, codec và các tệp được mã hóa khác.
- Nó là một công cụ mã nguồn mở miễn phí trên trang web chính thức của nó.
- Xem mọi lúc mọi nơi. Không cần internet để phát video.
Nhược điểm
- Không có danh sách Lịch sử riêng sau khi ghi xong.
- Người dùng khó biết liệu quá trình ghi đã bắt đầu hay chưa. Không có fps, độ dài của video, bộ nhớ đã được sử dụng và một số tính năng khác mà một bản ghi màn hình phải có.
Phần 2. Cách trực tuyến để ghi DVD với FVC Free Screen Recorder
VLC có thể ghi lại những gì trong giao diện của nó. Điều gì sẽ xảy ra nếu bạn không muốn tải VLC mà muốn ghi lại mà không cần tải bất kỳ công cụ nào. Chỉ muốn ghi phim DVD trên nền tảng trực tuyến. Một công cụ trực tuyến miễn phí có thể được truy cập bởi bất kỳ ai và ở bất kỳ đâu có kết nối internet.
Sau đó, công cụ trực tuyến này - Trình ghi màn hình FVC là dành cho bạn, không cần tải xuống chỉ cần khởi chạy công cụ. Thay vì ghi DVD bằng VLC, công cụ phụ thuộc vào internet này giúp cuộc sống của bạn ghi lại dễ dàng hơn với đầu ra âm thanh video chất lượng. Không bao gồm phí ẩn. Nó có sẵn cho tất cả các nền tảng. Với sự trợ giúp của thanh công cụ nổi, nó trở nên thân thiện với người dùng và dễ quản lý.

Và bây giờ chúng ta hãy tiến hành các bước về cách sử dụng công cụ này.
Bước 1. Nhấn vào liên kết để chuyển sang công cụ. Nhấn vào Bắt đầu ghi âm để khởi chạy phần mềm.
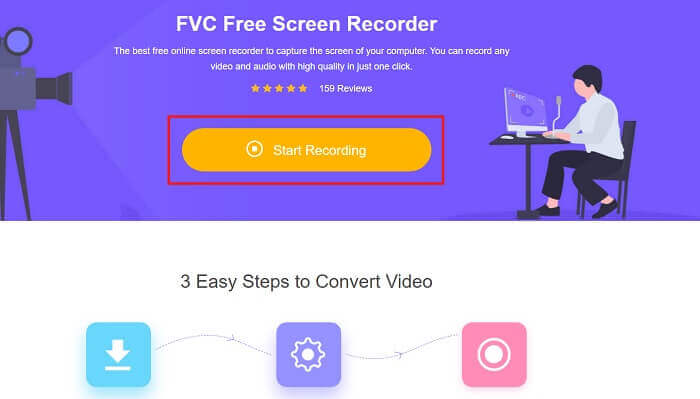
Bước 2. Một thanh công cụ nổi sẽ hiển thị trên màn hình của bạn. Chọn một khu vực bạn muốn ghi lại. Bật Loa cho âm thanh hệ thống và nhấp vào vòng để bắt đầu ghi. Để máy quay màn hình một lúc để quay video hoặc bạn cũng có thể xem nó.
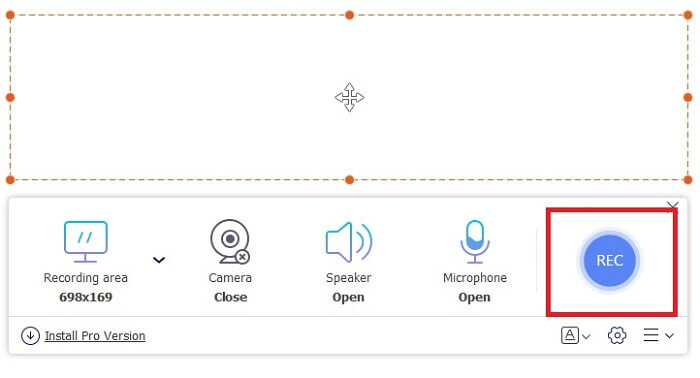
Bước 3. Nhấn vào Quảng trường để dừng ghi. Lịch sử danh sách sẽ hiển thị và nhấp vào tệp đầu tiên để xem phiên bản đã ghi với cùng chất lượng âm thanh video.
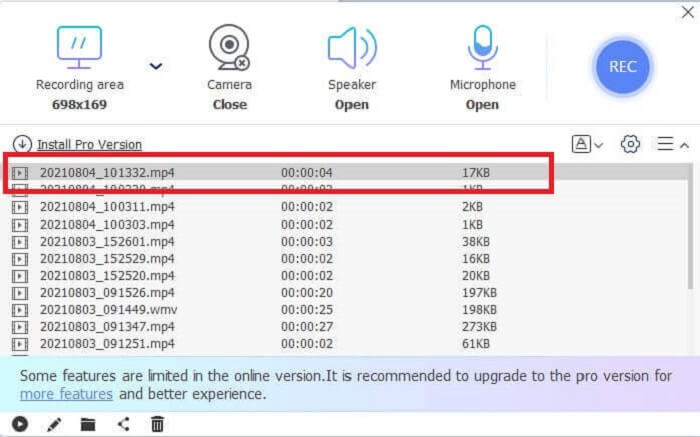
Ưu điểm
- Công cụ trực tuyến miễn phí. Không có khoản phí ẩn nào sẽ được kích hoạt và cũng không cần đăng ký.
- Không có quảng cáo gây phiền nhiễu trong chương trình trước khi sử dụng nó.
- Ghi lại không giới hạn.
Nhược điểm
- Phụ thuộc vào Internet.
- Không có tính năng màn hình khóa.
Phần 3. Cách chụp DVD với VLC Alternative tốt nhất
VLC có thể ghi nhưng nếu bạn cần quay video chất lượng cao hơn với âm thanh trong trẻo thì sao. Ngoài ra, bạn cũng có thể chọn định dạng, chất lượng và codec mà bạn muốn mà DVD ghi VLC không thể cung cấp.
Trình ghi màn hình FVC
Giới thiệu công cụ hiện tượng này giúp người dùng tạo ra bất kỳ loại định dạng video-âm thanh nào mà các công cụ khác không thể cung cấp. Trình ghi màn hình FVC này thực hiện công việc nặng nhọc đối với trình ghi màn hình; các tính năng của màn hình khóa tạo ra sự khác biệt với các công cụ khác. Với sự trợ giúp của công cụ này, bạn có thể ghi lại nội dung DVD của mình mọi lúc, mọi nơi trên thế giới cho dù đó là nền tảng trực tuyến hay ngoại tuyến. Ngoài ra, bạn có thể chú thích trên màn hình trong khi ghi âm và nó cũng có tính năng khử tiếng ồn để đầu ra âm thanh rõ ràng hơn. Để khám phá thêm về công cụ này, đây là các bước cung cấp về cách sử dụng công cụ.
Bước 1. Nhấp vào nút tải xuống phù hợp với chương trình của bạn. Thiết lập và khởi chạy.
Tải xuống miễn phíDành cho Windows 7 trở lênAn toàn tải
Tải xuống miễn phíĐối với MacOS 10.7 trở lênAn toàn tải
Bước 2. Trong thanh công cụ nổi, hãy nhấp vào Máy ghi hình. Nó chuyển bạn đến một thanh công cụ nổi khác. Điều chỉnh tỷ lệ khung hình, kích hoạt Hệ thống âm thanh để ghi lại âm thanh trong hệ thống. Sau đó, nhấp vào vòng GHI để bắt đầu ghi.
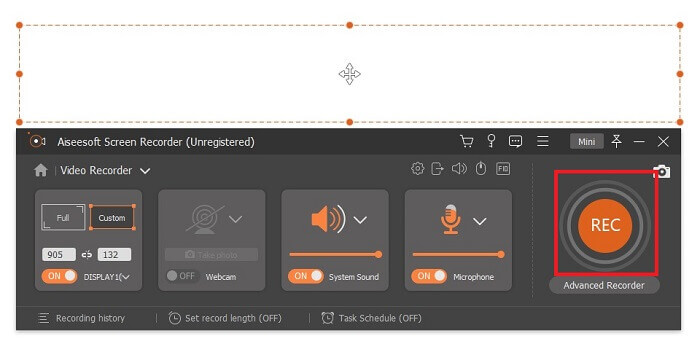
Bước 3. Sau khi ghi, hãy nhấp vào Quảng trường nút để dừng. Video đầu tiên trong danh sách lịch sử là video mới nhất, hãy nhấp vào Chơi nút để xem phiên bản đã ghi và thưởng thức.
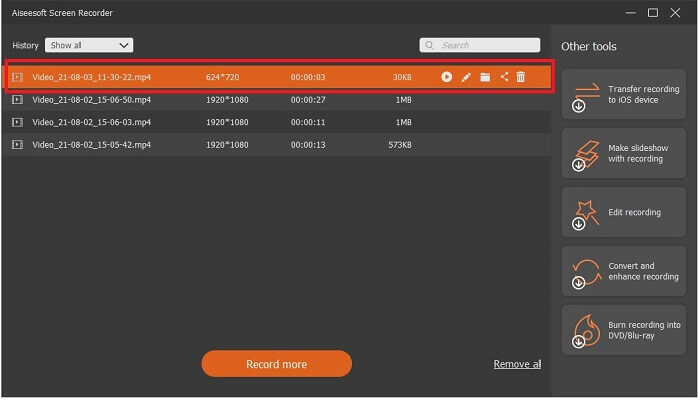
Ưu điểm
- Tính năng khóa màn hình để tránh làm ảnh hưởng đến quá trình quay video.
- Dễ dàng truy cập, vì nó có thể được sử dụng để ghi trực tuyến và ngoại tuyến.
- Hỗ trợ tất cả các loại định dạng với khả năng tăng tốc phần cứng để xử lý nhanh đầu ra phương tiện.
Nhược điểm
- Thanh toán trước khi sử dụng công cụ.
- Cần tải xuống để truy cập.
Phần 4. Câu hỏi thường gặp về ghi DVD với VLC và kết luận
Định dạng được hỗ trợ trong VLC Media Player là gì?
Đây là một số định dạng được hỗ trợ trong VLC Media cho video: MPEG (ES, PS, TS, PVA, MP3), AVI, ASF / WMV / WMA, MP4 / MOV / 3GP, OGG / OGM / Annodex, Matroska (MKV) , Real, WAV (bao gồm cả DTS), Âm thanh thô: DTS, AAC, AC3 / A52, Raw DV, FLAC, FLV (Flash), MXF, Nut, MIDI / SMF tiêu chuẩn, Creative ™ Voice.
Đối với âm thanh: MPEG Layer 1/2, MP3 - MPEG Layer 3, AAC - MPEG-4 part3, Vorbis, AC3 - A / 52, E-AC-3, MLP / TrueHD> 3, DTS, WMA 1/2, WMA 3, FLAC, ALAC, Speex, Musepack / MPC, ATRAC 3, Wavpack, Mod, TrueAudio, APE, Real Audio, Alaw / µlaw, AMR (3GPP), MIDI, LPCM, ADPCM, QCELP, DV Audio, QDM2 / QDMC, CÁI CHÙY. Ngoài ra, nó hỗ trợ các định dạng khác nhau như được liệt kê và nhiều định dạng khác.
VLC có còn là một trình phát đa phương tiện miễn phí không?
Có, nó vẫn miễn phí vì nó được bảo vệ bởi giấy phép GNU GPL đã mượn, nhưng bạn cũng có thể quyên góp qua PayPal mà không cần đóng góp tối thiểu.
VLC có an toàn để được tải xuống không?
Nếu bạn tải xuống trang web chính thức thì không có vấn đề gì. Ngoài ra, nó không có phần mềm độc hại, vi rút, sâu, phần mềm gián điệp và nhiều thứ khác. Nó cũng được bảo vệ khỏi những thiệt hại dự định đối với tệp. Nếu bạn vẫn lo lắng về điều đó, bạn có thể thử các lựa chọn thay thế cho VLC Media Player.
Phần kết luận
Để tổng hợp tất cả các chi tiết từ trên. Tốt hơn là bạn nên quay video thay vì tách nó ra. Bởi vì không phải tất cả các DVD đều có thể được trích xuất vì một số được bảo vệ bởi bản quyền. VLC có thể thực hiện việc sao chép nhưng sẽ mất rất nhiều thời gian của bạn trong quá trình này. Vì vậy, để giảm bớt rắc rối, bạn phải quay video để thích xem và sau này bạn có thể chia sẻ video đó với người khác.
Nhưng cuối cùng, bạn phải vẫn đang suy nghĩ đâu là sự lựa chọn tốt nhất của quay phim màn hình để ghi lại đầu ra DVD mà không làm hỏng bất kỳ chất lượng nội dung nào của phương tiện. Sau đó, sự lựa chọn đúng đắn vẫn nằm trong tay bạn, các chi tiết được đưa ra cho bạn ý tưởng rằng FVC Screen Record là một công cụ cần phải có. Bạn có thể không chỉ sử dụng điều này không chỉ để ghi phim từ DVD mà nó còn có nhiều mục đích khác. Nó là một máy ghi video màn hình tất cả trong một. Vì vậy, bạn còn chờ gì nữa thay vì chờ đợi điều kỳ diệu xảy ra? Tại sao bạn không sử dụng câu thần chú của mình và thực hiện thủ thuật đầu tiên với FVC Screen Recorder.



 Chuyển đổi video Ultimate
Chuyển đổi video Ultimate Trình ghi màn hình
Trình ghi màn hình



