Cách sử dụng iMovie để quay video bằng camera bên trong / bên ngoài
iMovie là trình ghi màn hình và trình chỉnh sửa video miễn phí dành cho người dùng macOS, iOS và iPadOS. Bạn có thể quay và chỉnh sửa video màn hình với iMovie miễn phí trên thiết bị Apple Mac và iOS của mình. Hơn nữa, bạn có thể nhúng trực tiếp video và âm thanh đã ghi vào tệp iMovie hiện có của mình. Nếu bạn muốn xem hướng dẫn quay video màn hình iMovie, bạn có thể đọc tiếp và biết thêm chi tiết tại đây.
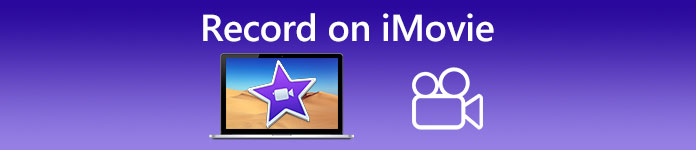
Phần 1: Cách quay video trong iMovie
Bạn có thể sử dụng iMovie để ghi lại không chỉ video màn hình mà còn cả âm thanh và lớp phủ webcam. Do đó, bạn có thể ghi lại tất cả các tệp video và âm thanh trên Mac. Bên cạnh đó, bạn cũng có thể ghi lại các cuộc hội thảo trực tuyến với cả âm thanh bên trong và bên ngoài. Đây là hướng dẫn chi tiết để quay video trong iMovie trên Mac.
Bước 1: Mở iMovie ứng dụng trên máy tính Mac của bạn. Nhấn vào Nhập khẩu trên thanh công cụ. Bạn có thể tìm thấy nút Nhập bằng cách nhấp vào Phương tiện truyền thông trên thanh công cụ trên cùng trước tiên.
Bước 2: Nếu bạn muốn ghi lại chính mình trên iMovie, bạn có thể chọn camera tích hợp trong phần Cameras. Một hình ảnh video trực tiếp bật lên trong Nhập khẩu cửa sổ.
Bước 3: Từ Nhập vào danh sách, bạn có thể chọn một sự kiện hiện có, tạo một sự kiện mới và chọn dự án đang mở dựa trên nhu cầu của bạn.
Bước 4: Tìm và nhấp vào Ghi lại dưới hình ảnh video trực tiếp. Bạn có thể sử dụng iMovie để quay video với khu vực đã chọn.
Bước 5: Nhấn vào Dừng lại ở cùng một vị trí để kết thúc quay video iMovie.
Bước 6: Quay lại giao diện chính của iMovie để tiếp tục quá trình chỉnh sửa tiếp theo.
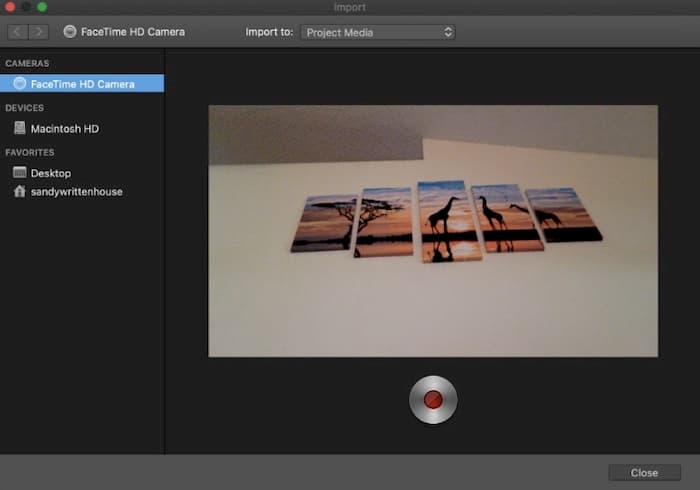
Phần 2: iMovie không hoạt động? Sử dụng Trình ghi màn hình miễn phí FVC
Không có phiên bản iMovie cho Windows. Hơn nữa, iMovie yêu cầu hệ điều hành Mac mới nhất. Nếu bạn không muốn nâng cấp Mac OS hoặc bạn là người dùng Windows, Trình ghi màn hình miễn phí FVC có thể là giải pháp thay thế iMovie tốt nhất của bạn. Bạn có thể ghi bất kỳ video và âm thanh nào trên Windows và Mac miễn phí. Không có hình mờ hoặc giới hạn thời gian tối đa. Do đó, bạn có thể quay video hàng giờ liền với chi phí bằng không.
- 1. Quay video với toàn màn hình, 1280 × 720, 854 × 480, 1024 × 768 và vùng tùy chỉnh.
- 2. Chụp ảnh màn hình với âm thanh máy tính và tường thuật.
- 3. Điều chỉnh định dạng video, độ phân giải, codec, chất lượng, tốc độ khung hình và các cài đặt khác trước khi quay.
- 4. Sẽ không có hình mờ nào được thêm vào tệp quay video của bạn.
- 5. Không giới hạn thời gian tối đa. Bạn có thể quay video màn hình với âm thanh mà không có giới hạn.
- 6. Tương thích với Windows 10/8/7 / Vista / XP và macOS 1-.7 trở lên.
Bước 1: Truy cập trang web FVC Free Screen Recorder trên trình duyệt của bạn. Nhấp chuột Bắt đầu ghi âm trên giao diện chính. Lần đầu tiên bạn ghi bằng iMovie cho Windows thay thế, bạn cần nhấp vào Tải xuống và cài đặt trình khởi chạy FVC.

Bước 2: Mở ra Màn biểu tượng. Tại đây bạn có thể chọn từ các cài đặt trước của khu vực được tạo sẵn. Hoặc bạn có thể đặt kích thước màn hình tùy chỉnh bằng cách vẽ bằng cách nhấp chuột trái của bạn. Nhấp chuột Âm thanh để cho phép ghi âm.

Bước 3: Nhấn vào Cài đặt biểu tượng ở góc dưới bên phải. Tại đây, bạn có thể thay đổi cài đặt ghi màn hình, bao gồm phím nóng, đếm ngược, ẩn thanh nổi, định dạng video, v.v. Nhấp chuột đồng ý để lưu các thay đổi.

Bước 4: Sau khi tùy chỉnh, hãy nhấp vào GHI để bắt đầu quay video màn hình. Bạn có thể tạm dừng và tiếp tục ghi âm mà không có giới hạn.

Bước 5: Nhấp chuột Dừng lại để kết thúc ghi màn hình. Bạn có thể tìm thấy video đã quay từ danh sách thả xuống lịch sử ghi trực tiếp. Sau đó, bạn có thể đổi tên, xem trước, sắp xếp, chia sẻ và xóa nó.

Phần 3: Câu hỏi thường gặp về ghi trên iMovie
Làm thế nào để ghi lại màn hình iPhone của bạn với iMovie?
Trong ứng dụng iMovie, hãy chọn nơi bạn muốn chèn clip quay. Nhấn vào biểu tượng + ở bên trái. Chọn Máy ảnh theo dõi bởi Video hoặc là tấm ảnh. Giờ đây, bạn có thể tạo video màn hình hoặc ảnh chụp màn hình bằng ứng dụng iMovie trên iPhone của mình. Hơn nữa, bạn có thể tạo bản ghi màn hình với Trình phát QuickTime hoặc sử dụng tính năng quay phim màn hình của iOS 11. Chỉ cần sử dụng cáp USB để kết nối iPhone với máy tính Mac của bạn.
Làm cách nào để quay màn hình bằng video trên iMovie?
Chọn Phim mới từ iMovie Tập tin danh sách thả xuống. Chọn Không có chủ đề và đặt tên tệp. Chọn Phương tiện nhập khẩu Lựa chọn. Duyệt và nhập video vào iMovie.
Bạn có thể ghi màn hình trên iMovie trong bao lâu?
Không có giới hạn thời gian cụ thể cho việc ghi iMovie. Nói chung, bạn có thể quay video iMovie với thời lượng lên đến 60 phút hoặc lâu hơn.
Nói chung, bạn có thể sử dụng iMovie để quay video và âm thanh trên thiết bị Mac và iOS của mình miễn phí. Nếu bạn muốn quay video màn hình dài hơn 1 giờ, bạn có thể xem qua FVC Free Screen Recorder. Đây là phần mềm ghi màn hình miễn phí thay thế cho iMovie dành cho người dùng Windows và Mac. Bạn có thể bỏ qua giới hạn độ dài ghi iMovie và giới hạn hệ điều hành.
Hơn nữa, FVC Free Screen Recorder hoàn toàn miễn phí, an toàn và dễ sử dụng. Khác với iMovie, bạn sẽ không bị nhầm lẫn với các bộ lọc và tùy chọn choáng ngợp. Bạn có thể nhanh chóng tìm thấy tất cả các công cụ quay phim màn hình từ giao diện nhẹ của nó. Không cần phải tải xuống một gói phần mềm lớn. Bạn có thể cài đặt trình khởi chạy FVC nhỏ hơn 1MB cho toàn bộ video màn hình và ghi âm.



 Chuyển đổi video Ultimate
Chuyển đổi video Ultimate Trình ghi màn hình
Trình ghi màn hình


