5 máy ghi WebM hàng đầu để quay video WebM với chất lượng cao
Phần mở rộng tệp WEBM thường được sử dụng bởi các trình duyệt web. Hầu hết chúng là các trình duyệt hiện đại như Google Chrome, Opera, Firefox, Safari và Edge. Thông thường các trình duyệt này là Trang web HTML5 hỗ trợ phát trực tiếp video. Một ví dụ điển hình là YouTube, Twitch và các nền tảng truyền thông khác. Điều này hỗ trợ độ phân giải video từ 360p đến độ phân giải cao nhất. Nếu chúng ta sẽ so sánh định dạng này, đây là định dạng nén tương tự như MKV, MOV và MP4. Sự khác biệt nằm ở nội dung tệp của định dạng. Cả Windows và Mac đều có thể phát tệp cụ thể này với điều kiện trình phát có codec và trình cắm phù hợp. Trong khi đó, nếu bạn đang tìm kiếm một cách tốt hơn để ghi lại hoặc lấy các tệp WebM, hãy xem danh sách Máy ghi WebM phía dưới.
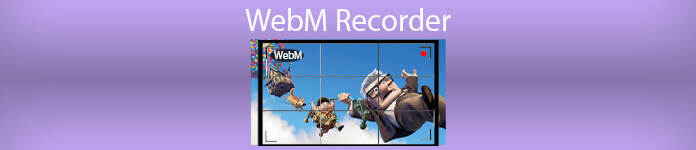
Phần 1. Trình ghi WebM tốt nhất: Trình ghi màn hình FVC
Có được cách dễ nhất để chụp ảnh nhanh, ghi lại màn hình của bạn và ghi lại các tệp video WebM trong ba bước đơn giản với Trình ghi màn hình FVC. Trình ghi màn hình .webm này dành cho Windows và Mac có thể ghi lại các trang WebM như YouTube, cuộc gọi Skype, phát trực tiếp và các trang khác hỗ trợ định dạng WebM. Ghi lại phát trực tiếp Gameplay của bạn mà không làm giảm chất lượng video. Ngoài ra có thể ghi video, âm thanh và micrô. Đảm bảo không có tiếng ồn xung quanh vì nó ghi lại âm thanh của hệ thống. Vì vậy, hãy trải nghiệm tính năng ghi liền mạch và chỉnh sửa tuyệt vời cho video hướng dẫn của bạn với FVC Screen Recording. Mặt khác, đây là cách bạn sử dụng công cụ.
Bước 1. Tải xuống Trình ghi màn hình FVC bằng các nút tải xuống bên dưới.
Tải xuống miễn phíDành cho Windows 7 trở lênAn toàn tải
Tải xuống miễn phíĐối với MacOS 10.7 trở lênAn toàn tải
Bước 2. Cài đặt và khởi chạy ứng dụng sau khi làm theo hướng dẫn cài đặt.
Bước 3. Khi thanh nổi xuất hiện, hãy nhấp vào Máy ghi hình.
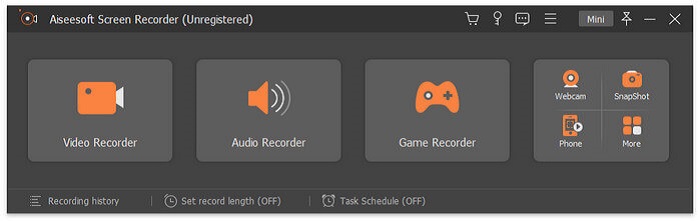
Từ đó một cửa sổ khác sẽ xuất hiện. Lần này nhấp vào Tùy chỉnh hoặc Toàn màn hình. Nếu bạn chọn tùy chỉnh, hãy điều chỉnh kích thước khung theo kích thước mong muốn của bạn.
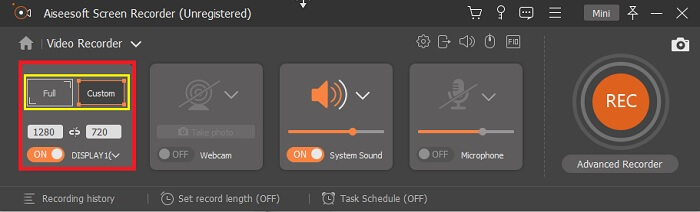
Bước 4. Để bắt đầu ghi, hãy nhấp vào GHI và chỉ làm những việc thông thường mà bạn đang làm.
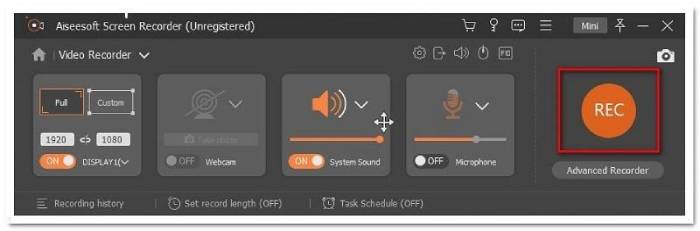
Sau đó, bạn có thể chú thích, thêm mũi tên và viết văn bản cho bản ghi âm.
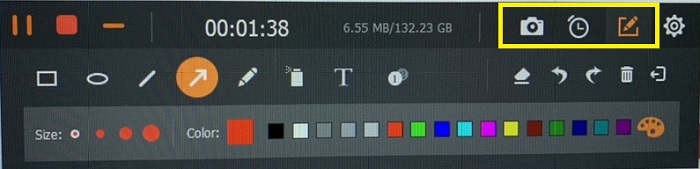
Bước 5. Sau đó, nhấp vào nút hình vuông màu đỏ để dừng ghi. Sau đó, một cửa sổ mới sẽ hiển thị cho phép bạn chọn giữa lưu và ghi lại một lần nữa. Để kiểm tra bản ghi, hãy kiểm tra danh sách ở phần dưới cùng của thanh nổi.
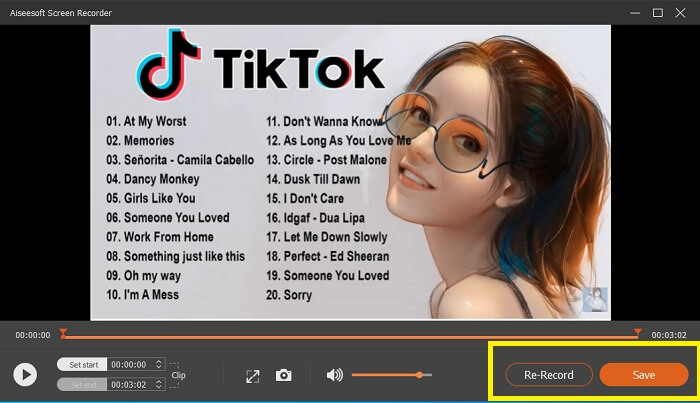
Phần 2. Các máy ghi WEBM phổ biến khác cho máy tính của bạn
1. Trình ghi màn hình miễn phí FVC
Tính năng riêng biệt: Miễn phí khỏi Phần mềm độc hại. 100% an toàn
Nếu công cụ đầu tiên không làm bạn hài lòng, bạn có thể đang tìm kiếm một công cụ thiết thực. Trình ghi màn hình miễn phí FVC là công cụ cần thiết của bạn nếu bạn muốn tối đa hóa các tính năng tuyệt vời mà không tốn một xu. Mặc dù các công cụ miễn phí được biết là tạo ra chất lượng thấp hơn so với các công cụ cao cấp, nhưng bộ công cụ này lại cao hơn một chút. Điều này có thể tạo ra video chất lượng cao và đáp ứng âm thanh trong trẻo mặc dù nó miễn phí. Trên hết, nó rất dễ sử dụng. Thực hiện theo các bước dưới đây để tìm hiểu thêm về nó.
Bước 1. Khởi chạy ứng dụng trên PC của bạn bằng Trình duyệt web. Không quan trọng bạn đang sử dụng trình duyệt nào, công cụ này đủ linh hoạt để có thể truy cập ở mọi nơi. Nhấn vào liên kết để truy cập trực tiếp vào trang web chính thức.
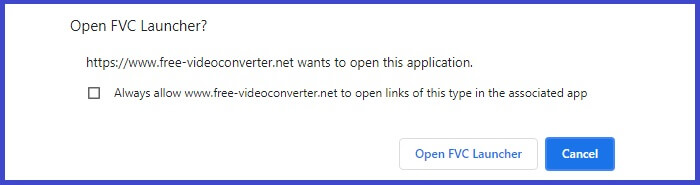
Bước 2. Khởi chạy công cụ bằng cách nhấp vào Bắt đầu ghi âm cái nút.
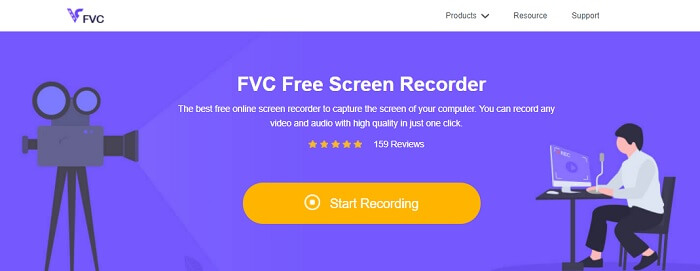
Bước 3. Sau khi khởi chạy công cụ, bạn sẽ thấy thanh nổi xuất hiện. Điều chỉnh khung để thay đổi kích thước tỷ lệ khung hình, sau đó bắt đầu ghi bằng cách nhấp vào GHI cái nút.
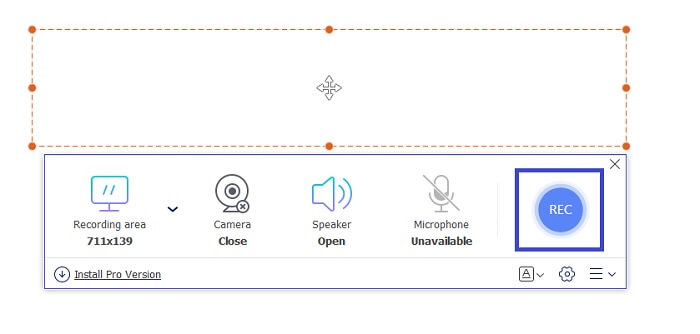
Bước 4. Trong khi đó, để dừng ghi, hãy nhấp vào nút hình vuông được hiển thị trong hình dưới đây.
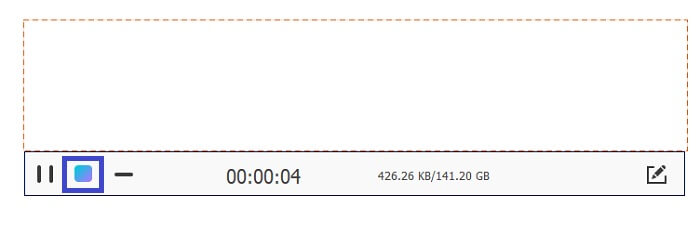
Bước 5. Để xem tệp bạn đã ghi, hãy kiểm tra danh sách bên dưới thanh công cụ nổi.
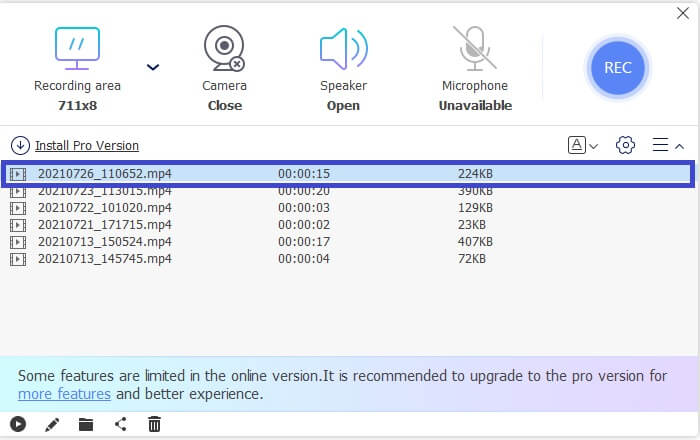
Ưu điểm
- 100% an toàn khỏi Phần mềm độc hại.
- Nó linh hoạt trong việc điều chỉnh tỷ lệ khung hình, tốc độ bit và tốc độ khung hình.
- Hỗ trợ hình ảnh trong hình ảnh.
Nhược điểm
- Nó không hỗ trợ tăng tốc phần cứng.
2. Tiny Take
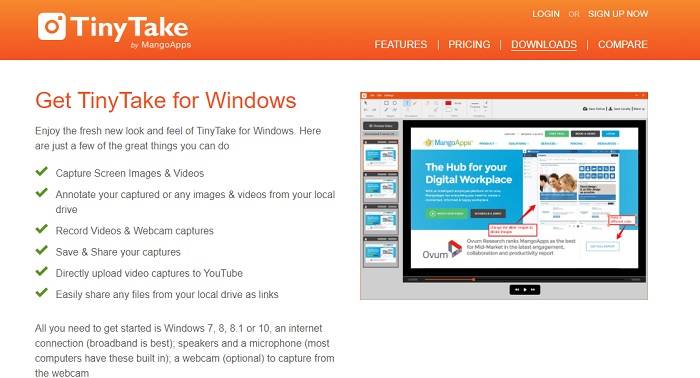
Tính năng riêng biệt: Cộng tác hoặc làm việc từ xa được hỗ trợ.
TinyTake là một công cụ quay video và chụp ảnh màn hình miễn phí được phát triển bởi Mango Apps. Tiny Take cung cấp các giải pháp tuyệt vời để chụp màn hình đơn giản hoặc ghi lại các cuộc họp chuyên nghiệp hoặc cá nhân. Điều làm cho công cụ này trở nên phổ biến là tính năng cộng tác nơi bạn có thể làm việc từ xa, chia sẻ hàng loạt tệp, sử dụng các tính năng chú thích và lưu trữ lâu dài và Thư viện (Trực tuyến).
Ưu điểm
- Nó có thể chụp hình ảnh và video từ ổ đĩa cục bộ của bạn.
- Chia sẻ trực tiếp trên YouTube.
- Chú thích trong khi ghi.
Nhược điểm
- Không có tính năng khóa cửa sổ.
3. Screencast-O-Matic
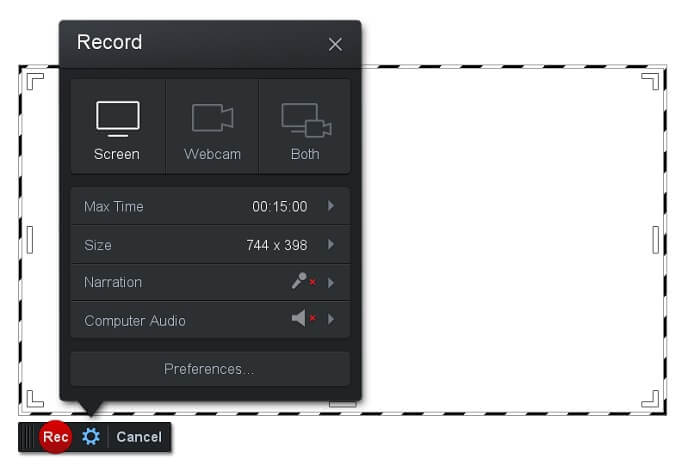
Tính năng riêng biệt: Công cụ này có giao diện dễ sử dụng và điều hướng. Rất thẳng thắn.
Screencast-O-Matic là một trong những phần mềm được nhiều người sử dụng phổ biến. Những gì nó có thể làm là ghi lại màn hình máy tính miễn phí khi đăng ký. Nên tạo tài khoản để sử dụng công cụ miễn phí. Bên cạnh đó, nhà phát triển đã đưa vào một tính năng mà bạn có thể chỉnh sửa video của mình trực tiếp trước khi xuất. Bạn tham gia vào thư viện có sẵn của công cụ này để lấy cảm hứng và tiếp tục cải thiện video của mình. Ngoài ra, hãy chụp ảnh màn hình và chia sẻ tất cả nội dung với tài khoản mạng xã hội của bạn.
Ưu điểm
- Nó có một tính năng Cloud Hosting.
- Tải lên một video để chỉnh sửa.
- Nội dung máy chủ.
Nhược điểm
- Đăng ký cần thiết.
4. Screencastify
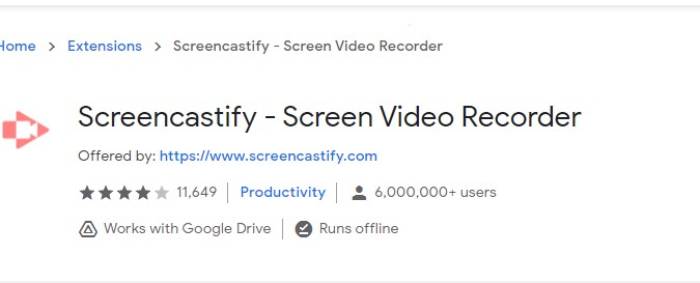
Tính năng riêng biệt: Tiện ích mở rộng trình duyệt web
Hãy đưa ra một chút đa dạng cho danh sách. Screencastify là một công cụ phụ thuộc vào web, cụ thể là một tiện ích mở rộng cho Trình duyệt Chrome. Điều này hầu hết được sử dụng bởi các nhà giáo dục và sinh viên. Chủ yếu là do tính đơn giản của công cụ và khả năng chú thích giúp nhà giáo dục và học sinh tập trung vào lớp học. Hầu hết những người đang học qua Udemy và các trang web Học tập như vậy đều sử dụng trình ghi màn hình này. Nếu bạn đang làm như vậy, bạn có thể cân nhắc sử dụng nó. Trong khi đó, đây là thông tin chi tiết hơn về công cụ.
Ưu điểm
- Tương thích với tất cả các nền tảng phương tiện.
- Nội dung máy chủ.
- Tải lên một video để chỉnh sửa.
Nhược điểm
- Mặc dù nó là một truy cập dễ dàng vì nó phụ thuộc vào trình duyệt, nó cũng có thể là bất lợi.
- Nó cần rất nhiều quyền để sử dụng nó.
Phần 3. Câu hỏi thường gặp về WebM Recorder
Tại sao tệp WebM của tôi không mở?
Tôi hiểu sự nhầm lẫn, bạn có thể nghĩ rằng bạn đang sử dụng một trình duyệt hiện đại và vẫn còn, nó sẽ không phát. Bạn đã thử kiểm tra xem mình có đang chạy phiên bản mới nhất của trình duyệt không? Nếu không, vui lòng cập nhật. Đó là một trong những lý do phổ biến nhất khiến video không phát. Nhưng lưu ý, đây là một số phiên bản được hỗ trợ bởi tệp WebM. Chrome 6, Firefox 4 và Internet Explorer 9 trở lên. Hoặc bạn có thể thử sử dụng Trình phát WebM để giúp bạn mở nó.
Tại sao tôi không thể phát video WebM trên máy Mac của mình?
Tôi thực sự khuyên bạn nên tải xuống trình phát VLC hoặc plugin VLC cho Mac OS X. Nó phải có bộ xử lý Intel 64-bit.
Phần 4. Biểu đồ so sánh
| Đặc tính | Trình ghi màn hình FVC (Cao cấp) | Trình ghi màn hình FVC miễn phí | TinyTake | ScreenCast-O-matic | ScreenCastify |
| Ghi âm và quay video |  |  |  |  |  |
| Tính năng chỉnh sửa video |  |  |  |  |  |
| Tính năng khóa trong cửa sổ |  |  |  |  |  |
| Tính năng chú thích |  |  |  |  |  |
| WebM được hỗ trợ |  |  |  |  |  |
| An toàn phần mềm độc hại |  |  |  |  |  |
| Tốc độ bit có thể điều chỉnh và tỷ lệ khung hình |  |  |  |  |  |
Phần kết luận
Tất cả các công cụ ghi WebM được đánh giá trong bài viết này đều đáng tin cậy và hiệu quả. Bạn chỉ cần xem công cụ nào sẽ phù hợp với yêu cầu của PC và hệ điều hành của bạn. Hầu hết mọi người sẽ đi đến nơi an toàn bằng cách sử dụng một ứng dụng dựa trên web. Nhưng nó vẫn là cuộc gọi của bạn để quyết định.



 Chuyển đổi video Ultimate
Chuyển đổi video Ultimate Trình ghi màn hình
Trình ghi màn hình



