Hiểu biết sâu sắc về cách sử dụng After Effects để đạt được chuyển động chậm
Đối với hầu hết các biên tập viên muốn tạo cảnh điện ảnh trong video của họ, internet luôn đề xuất After Effects; nếu không, các sản phẩm adobe khác. Nhưng đối với những người mới bắt đầu muốn sử dụng điều này sẽ luôn thấy After Effects là một nền tảng phức tạp để sử dụng để tạo chuyển động chậm vì các bước có vấn đề mà nó thể hiện một cách nhất quán trong giao diện. Trong bài viết này, bạn sẽ biết tất cả các chi tiết và thủ tục sẽ hướng dẫn bạn trả lời vấn đề cách thực hiện chuyển động chậm trong After Effects, vì vậy bạn có thể sử dụng nó một cách thoải mái và tự gọi mình là một biên tập viên chuyên nghiệp.
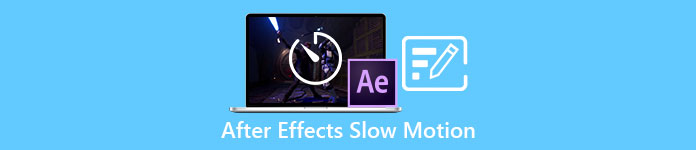
Phần 1. Làm thế nào để tạo chuyển động chậm trong After Effects
After Effects là một công cụ chỉnh sửa video được sử dụng để thêm hiệu ứng và hoạt ảnh cho phim và video clip; để sản xuất video liền mạch hơn, hầu hết các trình chỉnh sửa video sử dụng nó để tạo tiêu đề, phần giới thiệu và chuyển tiếp giữa các clip. Một trong nhiều yếu tố có phần giới thiệu và chuyển tiếp tốt là đưa một số chuyển động chậm vào cảnh và After Effects có thể làm rất tốt trong việc chuyển đổi một video tốc độ bình thường thành chuyển động chậmLà một phần của Adobe Creative Cloud, bạn có quyền truy cập miễn phí vào After Effects. Công cụ này được bao gồm trong bộ đầy đủ, nhưng bạn cũng có thể mua riêng nếu đó là tất cả những gì bạn cần. Sử dụng bộ công cụ này có lợi thế là quen thuộc với bất kỳ ai đã sử dụng các sản phẩm khác của Adobe, giúp việc học các chức năng và tương tác mới trở nên dễ dàng. Để bạn biết thêm về After Effects và cách tạo chuyển động chậm, sau đây là các bước được cung cấp:
Bước 1. Nhập video clip của bạn bằng cách nhấp vào Tập tin ở góc trên cùng bên trái và chọn Nhập khẩu. Sau đó, chọn video clip bạn muốn chỉnh sửa và tùy chỉnh.
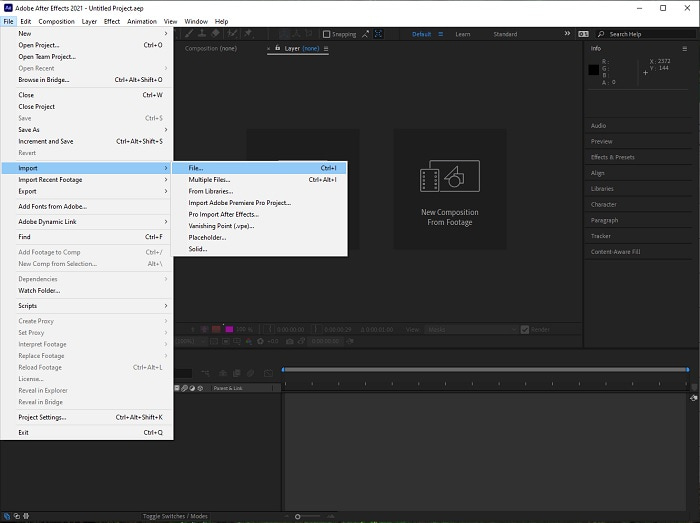
Bước 2. Kéo video clip đã nhập của bạn vào đoạn video để bắt đầu chỉnh sửa. Sau đó, nhấp chuột phải vào tệp video và chọn Thời gian; tiếp theo là Kéo dài thời gian.
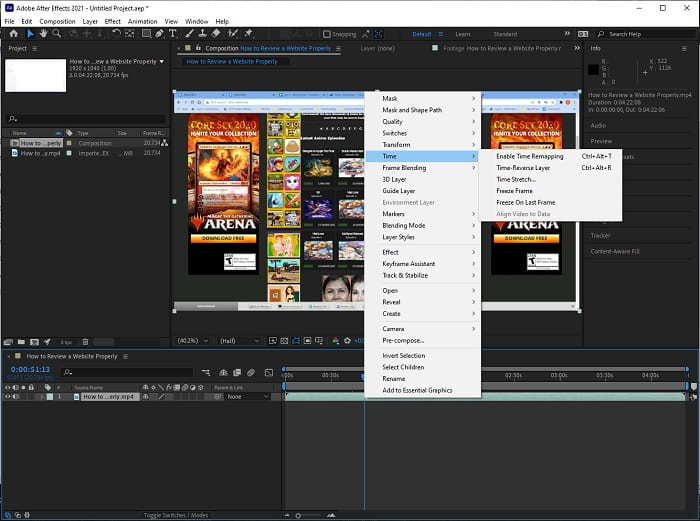
Bước 3. Điều chỉnh Kéo dài thời gian bằng cách tăng Hệ số căng từ 100 đến 500+ để tạo ra tốc độ phát lại chậm hơn.
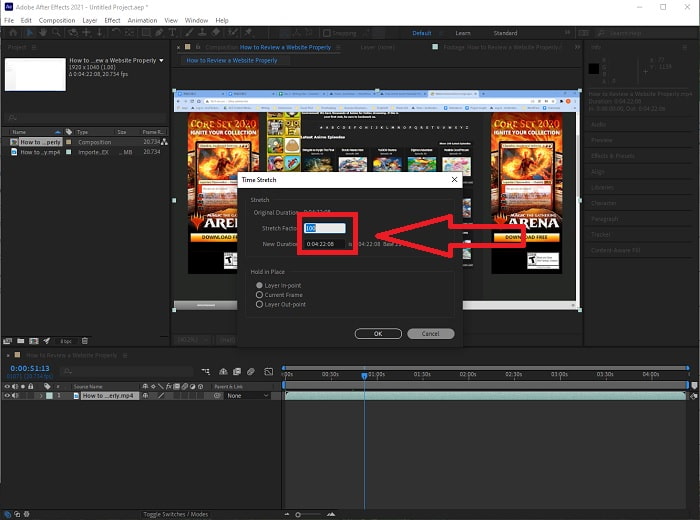
Thông thường, có nhiều cách để điều chỉnh tốc độ phát lại hoặc đơn giản là tạo video chuyển động chậm bằng After Các hiệu ứng; một số bổ sung cần thiết để tạo ra một chuyển động chậm video, một số chỉ dựa vào các công cụ có sẵn trên phần mềm được đưa ra ở trên.
Phần 2. Cách tiếp cận dễ dàng hơn để tạo chuyển động chậm trên Windows PC và Mac
Phương pháp 1. Sử dụng Video Converter Ultimate
Chuyển đổi video Ultimate là một trong những phần mềm thay thế tốt nhất cho After Effects trong việc cung cấp các công cụ có thể truy cập để sử dụng trong việc chỉnh sửa và cung cấp video, đặc biệt là trong việc kiểm soát tốc độ phát lại video và chuyển đổi video đó thành chuyển động chậm. Một trong những công cụ có sẵn của nó là Bộ điều khiển tốc độ video, có các thủ tục dễ dàng để làm theo và thực hiện điều chỉnh mong muốn về tốc độ đúng cách. Ngoài ra, như After Effects, phần mềm này có thể tạo ra đầu ra chất lượng cao ngay cả khi bạn đang điều chỉnh các chi tiết từ video của mình. Để biết thêm về thủ tục, đây là các bước bạn cần làm theo:
Bước 1. Lựa chọn Tải xuống miễn phí để bắt đầu tải xuống và lưu nó vào máy tính của bạn. Sau đó, bạn sẽ có thể cá nhân hóa và thiết lập ứng dụng.
Tải xuống miễn phíDành cho Windows 7 trở lênAn toàn tải
Tải xuống miễn phíĐối với MacOS 10.7 trở lênAn toàn tải
Bước 2. Khi phần mềm đã được cài đặt, hãy chạy nó bằng cách chọn Hộp công cụ từ thanh menu và sau đó chọn Bộ điều khiển tốc độ video từ danh sách xuất hiện.
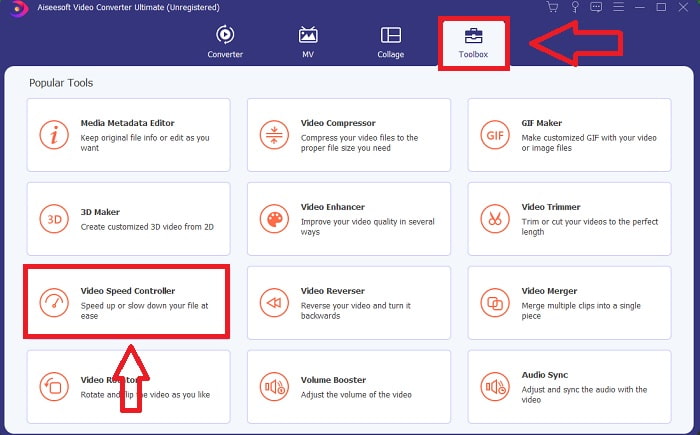
Bước 3. Chỉ cần thả bất kỳ tệp nào vào trình chỉnh sửa video clip bằng cách nhấp vào nút + ở vị trí ưa thích của bạn.
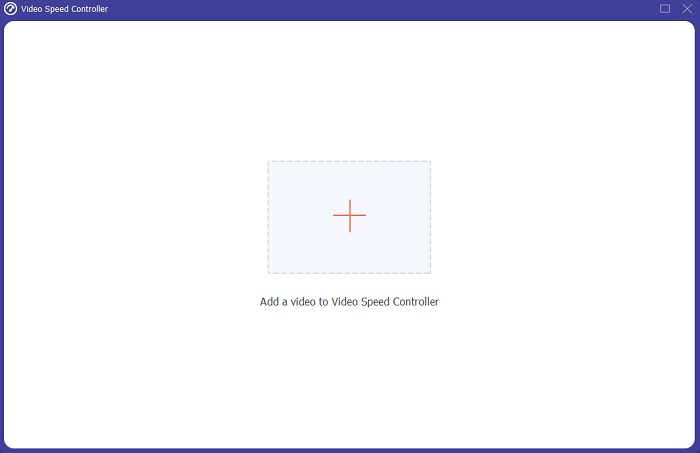
Bước 4. Bạn có thể thay đổi tốc độ phát lại bằng cách chỉ định tốc độ video sẽ tăng hoặc giảm bao nhiêu lần trong quá trình phát lại.
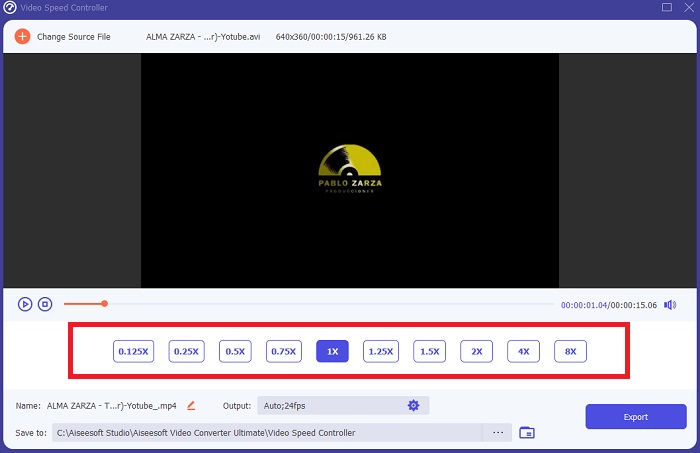
Bước 5. Bạn có thể chọn đầu ra mong muốn của mình bằng cách thay đổi định dạng, độ phân giải, chất lượng của video clip sau khi bạn đã điều chỉnh xong tốc độ phát lại của video clip và kiểm tra xem chuyển động chậm Là trơn tru khi bạn sử dụng phần mềm này hơn After Effects. Khi bạn đã sẵn sàng để lưu công việc của mình, hãy chọn Xuất khẩu từ menu Tệp và chỉ định một vị trí.
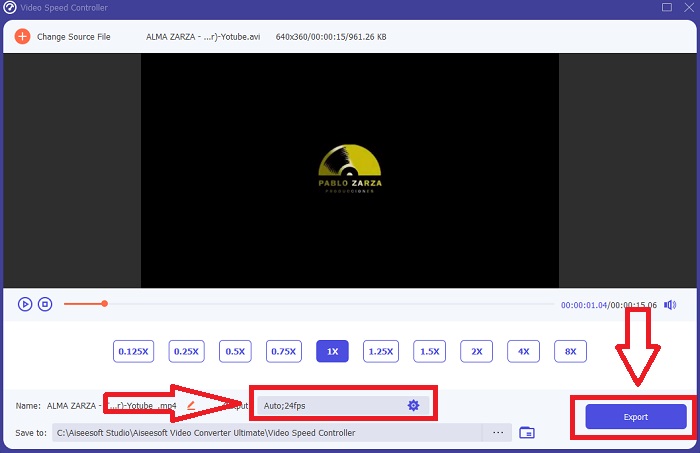
Có liên quan:
Phương pháp 2. Sử dụng InVideo
InVideo là một công cụ chỉnh sửa video dựa trên web lý tưởng cho các doanh nghiệp thuộc mọi quy mô khi tạo và chia sẻ video cho các trang web và mạng xã hội, InVideo là giải pháp cần thiết. Cũng có sẵn để sử dụng là một thư viện nội dung hình ảnh và video được chọn lọc từ các kho lưu trữ trực tuyến khác nhau như khối Câu chuyện và Shutterstock có thể được tích hợp vào ứng dụng. Ngược lại với công cụ web trước được thảo luận trong bài viết này, trước tiên bạn phải nhập địa chỉ email của mình để sử dụng InVideo. Công cụ dựa trên web này cung cấp một số lượng lớn các mẫu để bạn lựa chọn khi tạo video của mình. Với các tính năng ấn tượng của mình, ứng dụng web này có thể là một giải pháp thay thế khả thi cho After Effects cs6, cho phép bạn nâng cao khả năng chỉnh sửa của mình lên cấp độ của một biên tập viên chuyên nghiệp. Một trong những tính năng của nó sẽ cho phép bạn chuyển đổi video tốc độ bình thường thành chuyển động chậm video và để tìm hiểu thêm về các chi tiết cụ thể của quy trình, đây là các bước được trình bày:
Bước 1. Để có quyền truy cập, trước tiên bạn phải tạo một tài khoản trên công cụ web. Bước tiếp theo là chọn mẫu sẽ được sử dụng cho dự án của bạn. Để bắt đầu quá trình tải lên, hãy nhấp vào Tải lên ở góc trên bên trái của giao diện.
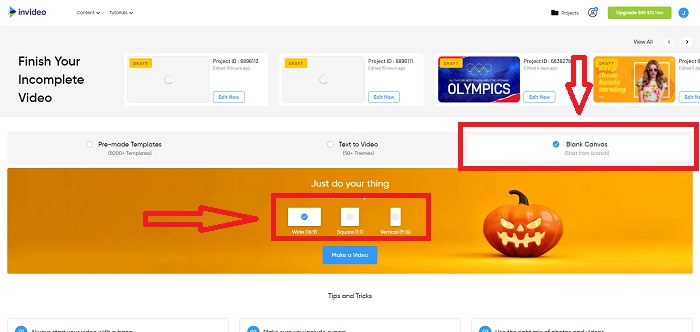
Bước 2. Các Tốc độ tab ở góc trên bên phải của giao diện có thể được sử dụng để thay đổi tốc độ phát lại video clip của bạn. Kéo nó vào đường bạn muốn thay đổi tốc độ. Hơn nữa, bạn có thể điều chỉnh tốc độ của video clip bằng cách kéo Con trượt sang phải hoặc trái.
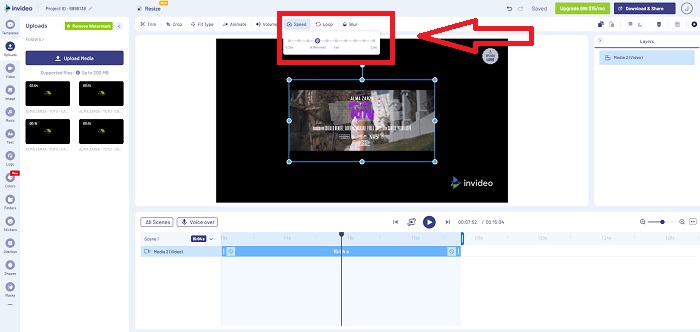
Bước 3. Ngay sau khi bạn chỉnh sửa xong, hãy nhấp vào Chia sẻ tải xuống để có được kết quả tốt hơn trong hiệu ứng chuyển động chậm giống như After Effects bằng cách nâng cấp lên Premium.
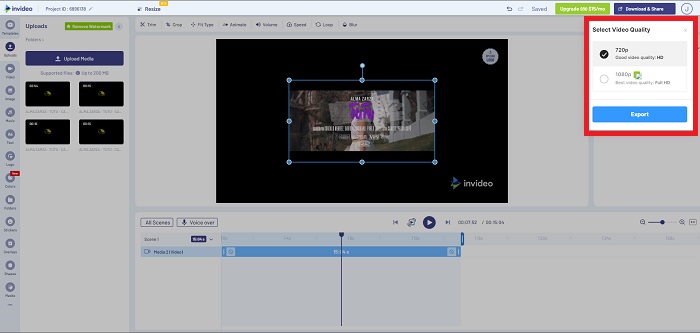
Phần 3. Những câu hỏi thường gặp về Tạo Video Chuyển động Chậm trong After Effects
Sự khác biệt giữa After Effects với Premiere Pro là gì?
Khi nói đến hiệu ứng hoạt hình và đồ họa chuyển động, After Effects là phần mềm truy cập; ngược lại, Adobe Premiere Pro, chủ yếu tập trung vào chỉnh sửa video, nhằm hỗ trợ bạn tạo ra tất cả các tính năng bổ sung thú vị giúp đồ họa chuyển động của bạn trở nên nổi bật.
Plugin chuyển động chậm After Effects là gì?
Mặc dù bạn có thể không quay ở tốc độ khung hình cao hơn, Twixtor của RevisionFX là một plug-in After Effects giúp bạn tạo cảnh quay chuyển động cực chậm.
Các công cụ khác có sẵn trong After Effects là gì?
Ngoài công cụ có thể điều chỉnh tốc độ phát lại video, nó có một công cụ bút có thể giúp bạn phác thảo, định vị hướng dẫn và đưa văn bản vào video của bạn. Nó có một công cụ máy ảnh có thể trợ giúp chủ yếu trong các dự án 3D, định hình các lớp trong các dự án 2D, điều chỉnh các lớp vì một số lý do tùy chỉnh, v.v.
Phần kết luận
Để kết luận, After Effects là một sản phẩm tuyệt vời của Adobe, phần lớn mang lại cho video một triển vọng ấn tượng. Nó có thể đặt các bộ lọc để có nhiều lựa chọn về cảnh, đặt văn bản làm phụ đề và giới thiệu, điều chỉnh hình dạng và bộ điều khiển tốc độ có thể điều chỉnh tốc độ phát lại video của bạn. Tuy nhiên, nó có thể trông phức tạp đối với một số người mới bắt đầu sử dụng phần mềm như After Effects; đó là lý do tại sao chúng tôi khuyên bạn nên sử dụng Chuyển đổi video Ultimate để đạt được hiệu ứng chuyển động chậm mà bạn muốn phù hợp với video của mình. Nó dễ sử dụng hơn và có kích thước tệp nhỏ hơn mọi sản phẩm của Adobe.



 Chuyển đổi video Ultimate
Chuyển đổi video Ultimate Trình ghi màn hình
Trình ghi màn hình


