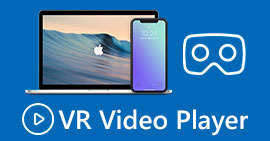Cách thay đổi video chuyển động chậm thành tốc độ bình thường như chuyên nghiệp
Công nghệ đã phát triển rộng rãi trong những năm qua. Nhiều phần mềm khác nhau đã được phát triển và thiết bị tiên tiến đã được phát minh để mang lại sự độc đáo và sáng tạo trong một video đơn thuần. Một trong số đó là video quay chậm. Tuy nhiên, hầu hết mọi người chỉ quen với việc tạo video đã nói và không hoàn nguyên nó về tốc độ bình thường. Một ví dụ là sử dụng video trực tuyến ngẫu nhiên hoặc cụ thể cho một dự án ở trường học hoặc bất kỳ hoạt động sản xuất video nào mà mọi người thực hiện có thể có tốc độ phát lại không ưu tiên cho những người đó. Vì vậy, bài viết này dự định giải quyết vấn đề này mà một người có thể đang phải đối mặt ngay bây giờ và sau đó bằng cách cung cấp những cách tốt nhất để thay đổi video chuyển động chậm thành tốc độ phát lại bình thường dành cho hệ điều hành Mac, Windows, iOS và Android.
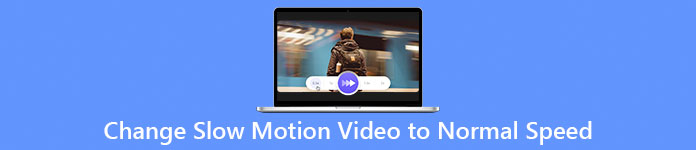
Phần 1. Cách thay đổi video chuyển động chậm thành tốc độ bình thường trên Mac và Windows
Có thể giải quyết sự cố thay đổi tốc độ của video chuyển động chậm thành bình thường bằng cách tải xuống và sử dụng trình chuyển đổi ngoại tuyến. Mặt khác, Chuyển đổi video Ultimate là một trong những chương trình chỉnh sửa tốt nhất hiện có, nhờ vào nhiều tính năng mà nó cung cấp. Do khả năng tiếp cận và dễ sử dụng cho công chúng, chúng tôi thực sự khuyên dùng nó cho những ai muốn chuyển đổi video chuyển động chậm sang tốc độ bình thường trên máy Mac hoặc Windows. Dưới đây là các bước được đề xuất để xử lý phần mềm đúng cách: xử lý tốt.
Bước 1: Nhấn vào Tải xuống miễn phí để lưu chương trình vào ổ cứng máy tính của bạn. Sau đó, bạn có thể thiết lập phần mềm và tùy chỉnh nó.
Tải xuống miễn phíDành cho Windows 7 trở lênAn toàn tải
Tải xuống miễn phíĐối với MacOS 10.7 trở lênAn toàn tải
Bước 2: Kích hoạt phần mềm bằng cách nhấp vào Hộp công cụ trên thanh menu và chọn Bộ điều khiển tốc độ video từ danh sách.
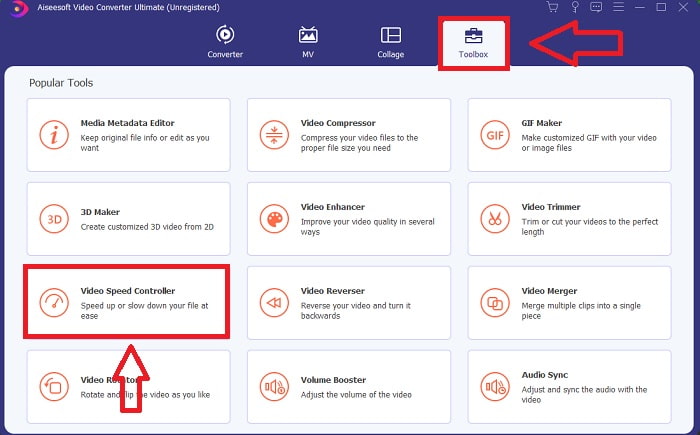
Bước 3: Để thêm video chuyển động chậm, hãy nhấp vào nút + trên thanh tùy chọn của bạn rồi tiếp tục chỉnh sửa video.
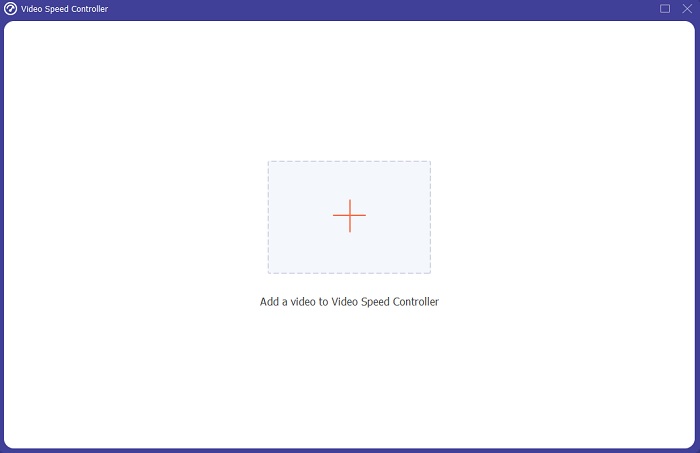
Bước 4: Tăng hoặc giảm tốc độ video để điều chỉnh tốc độ phát lại.
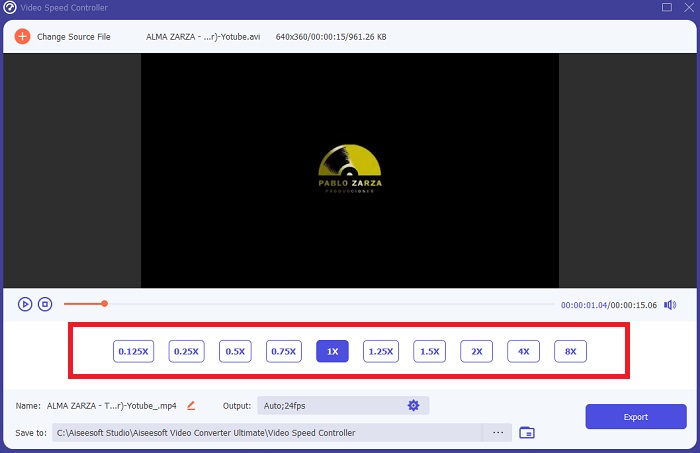
Bước 5: Tất cả đều có thể chỉnh sửa định dạng đầu ra, độ phân giải, chất lượng, v.v. sau khi tốc độ phát lại video clip của bạn đã được điều chỉnh. Khi bạn đã sẵn sàng để lưu công việc của mình, hãy nhấp vào Xuất khẩu và chọn một địa điểm.
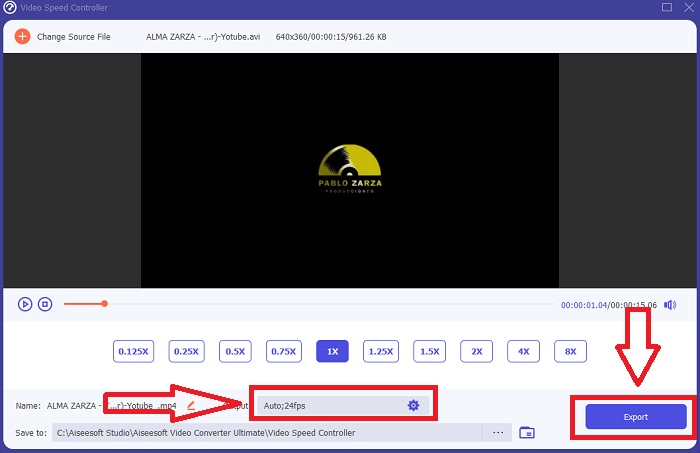
Phần 2. Cách thay đổi video chuyển động chậm thành tốc độ bình thường trên iPhone / iPad bằng ảnh
Video chuyển động chậm là một trong những lựa chọn tốt nhất mà bất kỳ người sáng tạo nội dung hoặc nhà quay phim nào có trong kho vũ khí của họ để thêm hiệu ứng ấn tượng cho bất kỳ clip nào chỉ sử dụng điện thoại di động của họ như iPhone. Vì iPhone là một trong những dòng điện thoại sở hữu camera chất lượng cao có thể quay video ở tốc độ khung hình / giây cao hơn nên bạn có thể có cho mình một clip ưng ý để xem. Tuy nhiên, video có tốc độ phát lại thấp hơn không phải lúc nào cũng là cách tiếp cận tốt nhất trong mọi video bạn đang tạo - có những loại chuyển động chậm sẽ không đủ hoặc không liên quan. Vì thế, thay đổi video chuyển động chậm thành tốc độ bình thường trên iPhone của bạn trở thành lựa chọn duy nhất của bạn. Để làm điều này, đây là các bước dễ làm theo:
Bước 1: Mở ứng dụng Ảnh trên iPhone hoặc iPad của bạn và chuyển đến tab album. Cuộn xuống dưới cùng và nhấn vào biểu tượng Slo-mo từ Các loại phương tiện phần. Để tạo video toàn màn hình, hãy nhấn vào video đó.
Bước 2: Lựa chọn Biên tập ở góc trên bên phải.
Bước 3: Một thanh trượt nhỏ với các đường thẳng đứng màu trắng sẽ xuất hiện. Hiệu ứng chuyển động chậm được thể hiện bằng các đường cách nhau rộng rãi, trong khi các đường được đóng gói chặt chẽ thể hiện hiệu ứng tốc độ bình thường. Cả hai phần được chia bởi hai thanh trượt. Kéo một Con trượt từ đầu này sang đầu kia của màn hình. Tất cả các dòng có khoảng cách rộng sẽ được căn chỉnh hoàn hảo. Điều này cho biết rằng video bây giờ sẽ phát ở tốc độ bình thường. Để xem nó có đang hoạt động hay không, hãy nhấn vào nút phát hình tam giác. Video chuyển động chậm một lần hiện đang ở tốc độ phát lại bình thường. Tuy nhiên, bạn có thể hoàn tác hành động này bằng cách chọn Chỉnh sửa, Hoàn nguyên, Hoàn nguyên về Bản gốc. Bạn cũng có thể sử dụng các thanh trượt để chọn phần nào của cảnh phim sẽ phát ở tốc độ chậm hơn hoặc nhanh hơn theo ý muốn của mình.
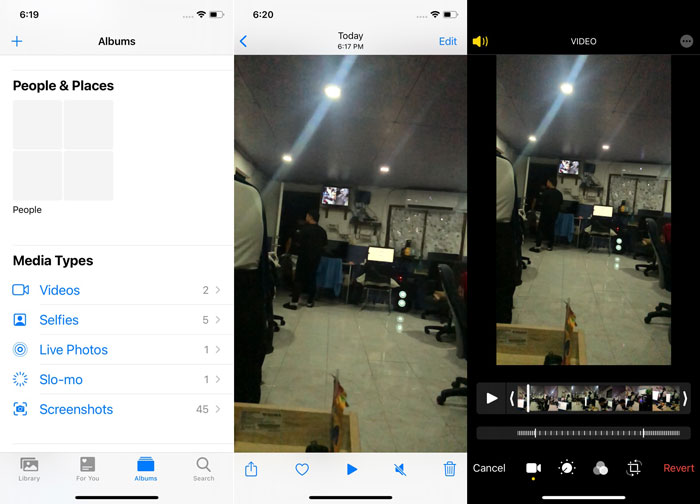
Có liên quan:
Cách sửa video không phát trên iPhone
Trình phát video tốt nhất cho iPhone
Phần 3. Cách thay đổi video chuyển động chậm thành tốc độ bình thường trên Android bằng Google Photos
Người dùng Android có thể điều chỉnh miễn phí tốc độ của video chuyển động chậm về bình thường, giống như các đối tác iPhone của họ. Trong trường hợp này, bạn sẽ cần sử dụng ứng dụng Google Photos được cài đặt sẵn trên điện thoại của mình, nhưng bạn có thể sử dụng ứng dụng của bên thứ ba. Vì lợi ích của khả năng truy cập và sự thuận tiện, chúng tôi sẽ sử dụng Google Photos để thay đổi video chuyển động chậm thành tốc độ bình thường trên Androidvà đây là cách:
Bước 1: Mở Google Ảnh ứng dụng trên điện thoại Android của bạn và nhấp vào video bạn muốn tăng tốc. Lựa chọn Biên tập ở cuối màn hình và bộ điều khiển tốc độ phát lại sẽ xuất hiện.
Bước 2: Kéo Con trượt để tăng tốc độ phát lại 1,5 lần hoặc gấp 2 lần, tùy thuộc vào tốc độ video chuyển động chậm của bạn.
Bước 3: Nhấp vào nút phát hình tam giác để kiểm tra xem video hiện có ở tốc độ như ý muốn của bạn hay không. Sau khi hài lòng, hãy chọn Làm xong để lưu nó.
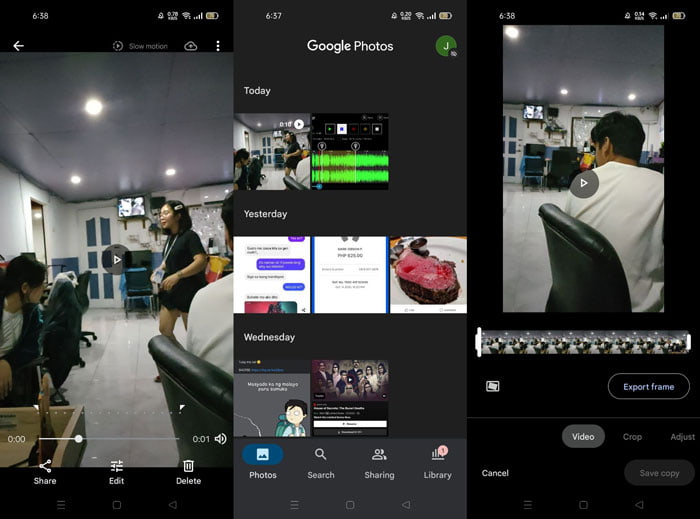
Phần 4. Các câu hỏi thường gặp về việc thay đổi video chuyển động chậm thành tốc độ bình thường
Làm cách nào để đảo ngược video chuyển động chậm?
Để đổi ý và biến video này thành clip slo-mo một lần nữa, chỉ cần mở video và nhấn vào nút Chỉnh sửa ở cuối màn hình. Sau đó bạn bấm vào Revert và chọn Revert to Original để xác nhận quyết định của mình.
Bạn có thể chuyển đổi video fps thấp thành chuyển động chậm bằng ứng dụng Ảnh không?
Ứng dụng Ảnh không cho phép bạn chuyển đổi video iPhone bình thường được quay ở tốc độ 30 khung hình / giây hoặc 24 khung hình / giây thành chuyển động chậm. Tuy nhiên, bạn có thể thực hiện việc này bằng các ứng dụng của bên thứ ba như iMovie hoặc các ứng dụng chỉnh sửa khác của apple.
Google Photos có phải là ứng dụng tốt nhất để chuyển đổi video chuyển động chậm sang tốc độ bình thường không?
Như người ta tưởng tượng, có một số hạn chế khi sử dụng ứng dụng miễn phí này. Trước hết, tốc độ xử lý video tương đối chậm, đặc biệt là khi chỉnh sửa một video clip dài. Ngoài ra, nếu bạn chia video trước khi thay đổi tốc độ phát, âm thanh nền hoặc tường thuật bằng giọng nói sẽ bị tắt tiếng. Bất kể, nó là một ứng dụng Android miễn phí tuyệt vời. Bạn vẫn có thể sử dụng các ứng dụng của bên thứ ba, nhưng hầu hết các ứng dụng tiện lợi để sử dụng đều không miễn phí.
Phần kết luận
Tính linh hoạt của video có thể phục vụ các nhu cầu khác nhau, và chỉ cần thay đổi tốc độ phát lại có thể đáp ứng các thể loại khác nhau, cho dù mục đích giải trí hay giáo dục. Thực tế là ngày nay điều đó có thể được thực hiện một cách dễ dàng với các ứng dụng và phần mềm có thể truy cập được sẽ mang lại sự sáng tạo và thuận tiện cho chúng ta tùy theo sở thích của chúng ta. Mặc dù thay đổi video chuyển động chậm thành tốc độ bình thường trực tuyến cũng thuận tiện, việc tải xuống phần mềm sẽ giảm bớt rắc rối về các vấn đề kết nối. Bài viết này có thể giúp ích rất nhiều cho những ai chưa thông thạo các phương pháp như vậy và có câu trả lời cho câu hỏi của họ.



 Chuyển đổi video Ultimate
Chuyển đổi video Ultimate Trình ghi màn hình
Trình ghi màn hình