Xem toàn bộ tiềm năng của Final Cut Pro trong việc tạo video chuyển động chậm
Final Cut Pro là một công cụ chỉnh sửa video hậu kỳ mạnh mẽ chỉ dành cho người dùng Mac. Chỉnh sửa video và âm thanh, phân loại màu nâng cao, phụ đề chi tiết, v.v. đều có thể thực hiện được với chương trình này. Tương tự như các phần mềm chỉnh sửa và phân phối khác, Final Cut Pro bao gồm mọi thứ bạn cần từ đầu đến cuối. Phần mềm này cũng rất tốt trong việc tạo video chuyển động chậm, nhờ một trong những công cụ của nó có thể điều chỉnh tốc độ phát lại video. Để đạt được hiệu ứng chuyển động chậm mà bạn mong muốn; tiếp tục đọc để biết tất cả các chi tiết tạo video chuyển động chậm bằng Final Cut Pro. Tiếp tục đọc để biết thêm kiến thức.
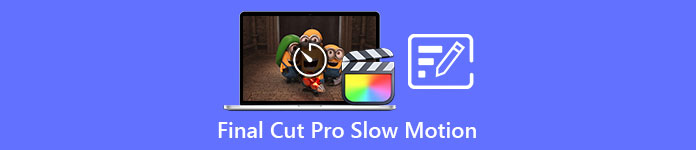
Phần 1. Làm thế nào để tạo video chuyển động chậm trên Final Cut Pro?
Khi được sử dụng trong video hoặc phim, chuyển động chậm có thể giúp thu hút sự chú ý vào một hành động cụ thể hoặc nâng cao tác động kịch tính hoặc cảm xúc của tác phẩm được đề cập. Giảm tốc độ của clip trông rất tuyệt cho dù bạn đang sử dụng nó để làm gì. Chúng tôi sẽ hướng dẫn bạn cách tạo hiệu ứng chuyển động chậm trong Final Cut Pro chỉ trong vài bước đơn giản. Chúng ta hãy bắt đầu nó, phải không?
Bước 1. bên trong Mốc thời gian, tìm và nhấp vào clip bạn muốn chỉnh sửa.
Bước 2. Để truy cập Retime , nhấp vào Máy đo tốc độ trong cửa sổ trình xem hoặc nhấn Lệnh + R trên bàn phím của bạn.
Bước 3. Chọn giữa hai mức tốc độ: Chậm và Nhanh. Ngoài ra, hãy nhấn Lệnh + R trên bàn phím của bạn để hiển thị menu thả xuống phía trên clip của bạn.
Bước 4. Thay đổi thời gian của clip đơn giản như điều chỉnh tỷ lệ phần trăm tốc độ được tìm thấy trong mỗi tùy chọn. Nó sẽ rút ngắn clip nếu bạn tăng tốc độ và dài ra nếu bạn giảm tốc độ khi sử dụng hiệu ứng này. Thời lượng của clip sẽ thay đổi tùy theo tốc độ.
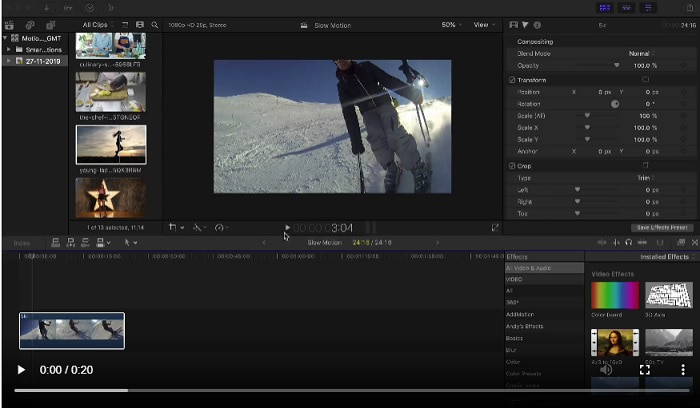
Phần 2. Các tùy chọn tuyệt vời để sử dụng trong việc tạo chuyển động chậm trên Windows
Phương pháp 1. Sử dụng Video Converter Ultimate
Giả sử rằng Final Cut Pro là phần mềm rất khó sử dụng để tạo video chuyển động chậm, thì chúng tôi khuyên bạn nên sử dụng Chuyển đổi video Ultimate. Phần mềm này được tải xuống miễn phí và có sẵn trên cả Windows và Mac, vì vậy bạn không phải lo lắng về việc tải xuống. Nó có sẵn các loại công cụ khác nhau có thể chỉnh sửa video của bạn giống như những gì Final Cut Pro có thể làm.
Trong số các công cụ này, có một Bộ điều khiển tốc độ video có thể tạo video chuyển động chậm bằng cách điều chỉnh tốc độ phát lại của video tốc độ bình thường. Không giống như Final Cut Pro, phần mềm này có thể sử dụng được và không mất thời gian học cách sử dụng mọi công cụ. Ngoài ra, nó hỗ trợ nhiều định dạng video khác nhau, do đó bạn sẽ không gặp khó khăn trong việc tìm kiếm phần mềm tốt nhất cho định dạng video mà bạn cần chuyển đổi. Bây giờ bạn đã biết Video Converter Ultimate tuyệt vời như thế nào, hãy cùng tìm hiểu các quy trình về cách tạo chuyển động chậm bằng phần mềm này.
Bước 1. Trước tiên, bạn phải tải xuống và cài đặt phần mềm trước khi có thể sử dụng. Để làm điều này, chỉ cần nhấp vào Tải xuống miễn phí nút nằm bên dưới. Tải xuống máy tính để bàn của bạn và bắt đầu cài đặt bằng cách nhấp vào Bắt đầu bây giờ cái nút.
Tải xuống miễn phíDành cho Windows 7 trở lênAn toàn tải
Tải xuống miễn phíĐối với MacOS 10.7 trở lênAn toàn tải
Bước 2. Khi chương trình đã được cài đặt, bạn sẽ có thể nhìn thấy menu khởi động trên giao diện phần mềm chính sau khi hoàn tất. Bằng cách nhấp vào Hộp công cụ trong tab menu, bạn có thể nhanh chóng và dễ dàng xem tất cả các công cụ nổi bật mà phần mềm này có thể cung cấp. Và nếu bạn muốn làm chậm video của mình hoặc thay đổi tốc độ, hãy chọn Bộ điều khiển tốc độ video từ danh sách các công cụ có sẵn.
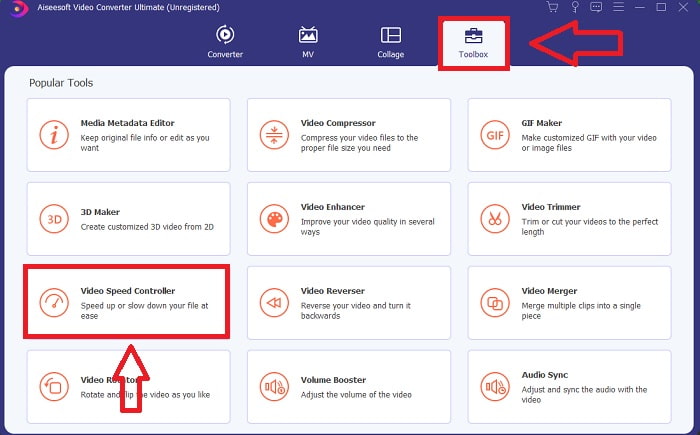
Bước 3. Trong trường hợp bạn chọn tiếp tục, một cửa sổ khác sẽ xuất hiện trên màn hình máy tính của bạn. Bạn có thể bắt đầu tải lên video của mình và bắt đầu sửa đổi tốc độ phát lại của video bằng cách chọn dấu cộng +.
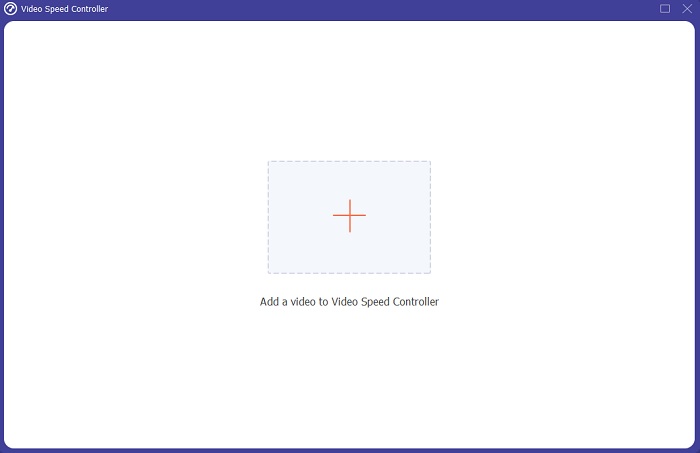
Bước 4. Không giống như Final Cut Pro, bạn có thể biến video tốc độ bình thường thành chuyển động chậm bằng một cú nhấp chuột. Để tạo video chuyển động chậm từ công cụ này, bây giờ bạn sẽ giảm tốc độ phát lại video của mình bằng cách nhấp vào tất cả các giá trị bên dưới 1, những số nguyên này sẽ đóng vai trò là hệ số nhân của mức độ thấp bạn sẽ giảm tốc độ khung hình của bạn. băng hình.
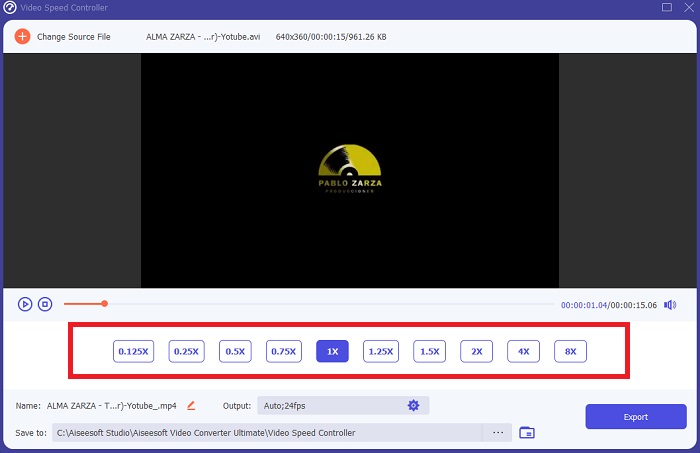
Bước 5. Giờ đây, bạn có thể tinh chỉnh chất lượng video của mình bằng cách điều chỉnh định dạng, độ phân giải, tốc độ khung hình và các thông số khác nếu bạn hài lòng với tốc độ tổng thể của video. Bạn cũng sẽ có tùy chọn đổi tên đầu ra video của mình nếu bạn muốn. Bạn có thể lưu công việc của mình bằng cách chọn Xuất khẩu từ menu Tệp và duyệt đến một vị trí trên hệ thống tệp của máy tính của bạn.
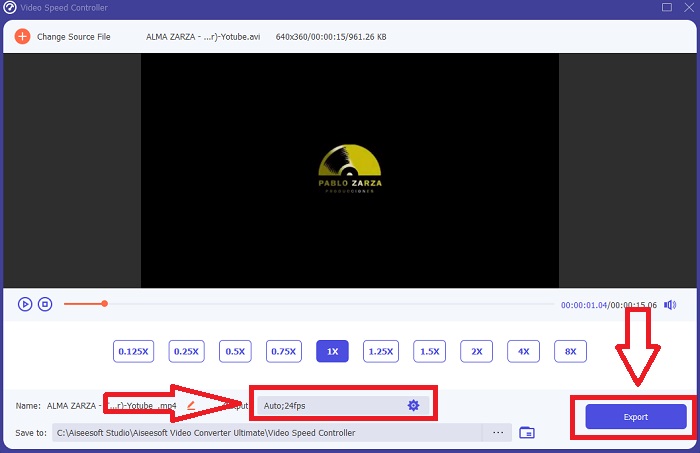
Phương pháp 2. Sử dụng Chuyển động 5
Motion là một công cụ đồ họa chuyển động mạnh mẽ được thiết kế cho các trình chỉnh sửa video, giúp tạo tiêu đề 2D và 3D điện ảnh, chuyển tiếp mượt mà và hiệu ứng chân thực trong thời gian thực một cách đơn giản. Chuyển động được thiết kế cho người chỉnh sửa video. Motion cũng là một sự thay thế khác cho Final Cut Pro trong việc tạo video chuyển động chậm vì nó cũng có sẵn trên Mac. Với các công cụ hữu ích, giờ đây bạn có thể tạo video chuyển động chậm một cách dễ dàng. Để biết thêm về cách tạo chuyển động chậm bằng Motion 5, đây là các bước được cung cấp.
Bước 1. Mở Chuyển động 5 và kéo tệp video vào Mốc thời gian.
Bước 2. Chọn đoạn phim và xác định vị trí Hộp số biểu tượng trên các công cụ chỉnh sửa phía trên đoạn video. Sau đó, nhấp vào Kích thích và tiếp tục với Chỉnh tốc độ.
Bước 3. Sau khi bạn tiếp tục, ở góc bên trái của giao diện, nhấp vào Tính chất và xác định vị trí Thanh tra cửa sổ. Và bạn sẽ thấy Kích thích cài đặt ở dưới cùng. Đặt tốc độ dưới 100 để đạt được hiệu ứng chuyển động chậm. Và để làm cho video chuyển động chậm của bạn phát mượt mà, hãy nhấp vào Kết hợp khung và lựa chọn Luồng quang.
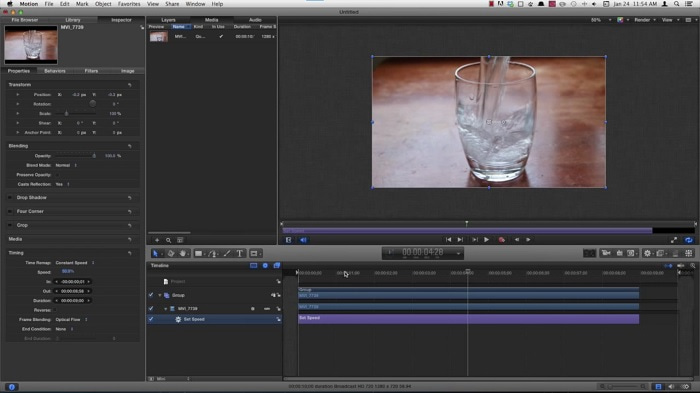
Có liên quan:
Bộ thay đổi tốc độ GIF tốt nhất
Phần 3. Câu hỏi thường gặp về Final Cut Pro
Làm cách nào để cân bằng âm thanh trong Final Cut Pro?
Chọn video trong dòng thời gian trong Final Cut Pro. Chọn cài đặt cân bằng khác nhau từ menu bật lên Cân bằng trong phần Cải tiến âm thanh của Trình kiểm tra âm thanh. Chọn tùy chọn Phẳng nếu bạn muốn loại bỏ tất cả EQ.
Làm cách nào để ổn định video trong Final Cut Pro?
Trình kiểm tra video có thể được truy cập bằng cách chọn một clip trong dòng thời gian trong Final Cut Pro và sau đó nhấp vào nút kiểm tra. Chuyển đổi giữa Ổn định và Màn trập lăn bằng cách chọn hộp thích hợp. Bạn có thể sử dụng tính năng Ổn định của Final Cut Pro bằng cách chọn hộp và Final Cut Pro sẽ tìm kiếm phương pháp ổn định tốt nhất dựa trên phân tích của nó.
Làm thế nào để bạn cân bằng âm thanh trái và phải trong Final Cut Pro?
Chọn Âm thanh nổi Trái / Phải từ menu bật lên Chế độ trong phần Xoay của trình kiểm tra âm thanh. Một trong những điều sau sẽ khiến âm thanh di chuyển sang trái hoặc phải: Pan Amount là nơi bạn đặt tiền của mình. Chỉ cần đảm bảo rằng bạn không vượt quá nó.
Phần kết luận
Trong phân tích cuối cùng, Final Cut Pro làm cho phần mềm tốt nhất có sẵn trên Mac. Nó có các loại công cụ khác nhau có thể làm cho quá trình chỉnh sửa hậu kỳ của bạn trở nên phi thường một chút. Nhưng nó chỉ có sẵn trên Mac, bạn sẽ làm thế nào để tạo video chuyển động chậm, nếu bạn đang sử dụng Windows? Chuyển đổi video Ultimate là câu trả lời cho vấn đề của bạn, tất cả các chi tiết về phần mềm này đã được đưa ra ở trên. Và phần mềm này tuyệt vời như thế nào khi nó có thể biến video của bạn thành chuyển động chậm.



 Chuyển đổi video Ultimate
Chuyển đổi video Ultimate Trình ghi màn hình
Trình ghi màn hình


