Cách tạo video chuyển động chậm với ý tưởng tốt nhất được cung cấp
Tất cả chúng tôi đều muốn tạo video chuyển động chậm vì video chuyển động chậm chúng tôi học cách đánh giá cao các chi tiết sau những chi tiết mà thiết bị của chúng tôi có thể nắm bắt được trong một khoảng thời gian ngắn. Chúng tôi khái niệm chuyển động chậm là một trong nhiều cách ghi lại kỷ niệm khác với việc quay video ở tốc độ bình thường. Tuy nhiên, trong các thiết bị khác không có sẵn tính năng quay video chuyển động chậm tức thì. Và thật khó để tìm ra giải pháp tốt nhất khiến hầu hết những người không có loại tính năng này trên thiết bị của họ quan tâm. Đọc bài viết này để tìm hiểu cách tạo video chuyển động chậm.
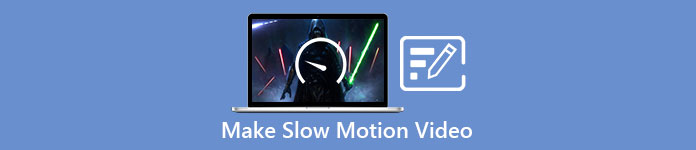
Phần 1. Cách tạo video chuyển động chậm trên Windows
Một phần mềm như Chuyển đổi video Ultimate có thể làm bất cứ điều gì mà một biên tập viên có thể mong muốn đối với một phần mềm sử dụng miễn phí như thế này. Nó có sẵn trong Windows và Mac, nhưng nó luôn nổi bật trong mọi phần mềm có sẵn trong Windows. Nó có thể chỉnh sửa video của bạn lên cấp độ tiếp theo và có một tính năng được gọi là Bộ điều khiển tốc độ video có thể điều chỉnh tốc độ phát lại video của bạn hoặc chuyển đổi video thành chuyển động chậm. Phần mềm này có thể truy cập và tương thích với một số lượng lớn các định dạng. Dưới đây là các bước được cung cấp để sử dụng phần mềm đúng cách:
Bước 1. Để lưu phần mềm vào PC của bạn, hãy nhấp vào Tải xuống miễn phí. Sau khi bạn tải xuống máy tính để bàn, hãy cài đặt phần mềm và chuẩn bị khởi chạy phần mềm.
Tải xuống miễn phíDành cho Windows 7 trở lênAn toàn tải
Tải xuống miễn phíĐối với MacOS 10.7 trở lênAn toàn tải
Bước 2. Sau khi cài đặt phần mềm, khởi chạy phần mềm và chọn Hộp công cụ và sau đó tiếp tục nhấp vào Bộ điều khiển tốc độ video để bắt đầu chỉnh sửa tốc độ phát lại video.
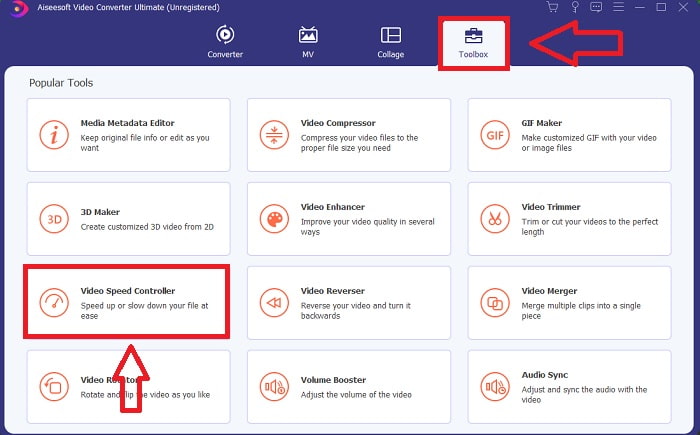
Bước 3. Thêm bất kỳ tệp nào bằng cách nhấp vào biểu tượng + ở vị trí ưa thích của bạn, sau đó sửa đổi video clip.
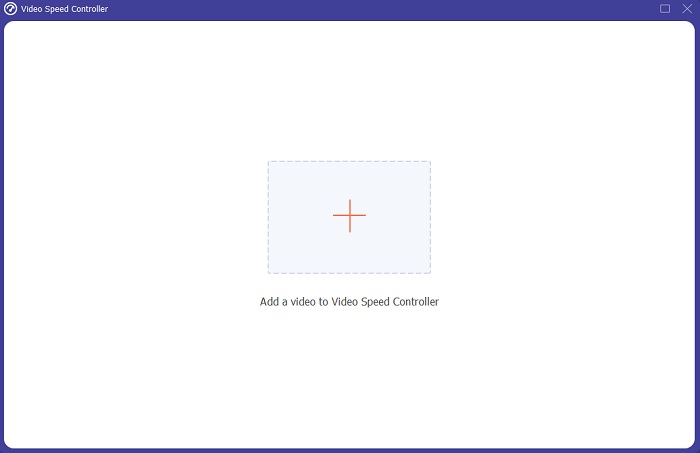
Bước 4. Thay đổi tốc độ phát lại bằng cách chỉ định tốc độ khung hình của video sẽ tăng hoặc giảm bao nhiêu lần.
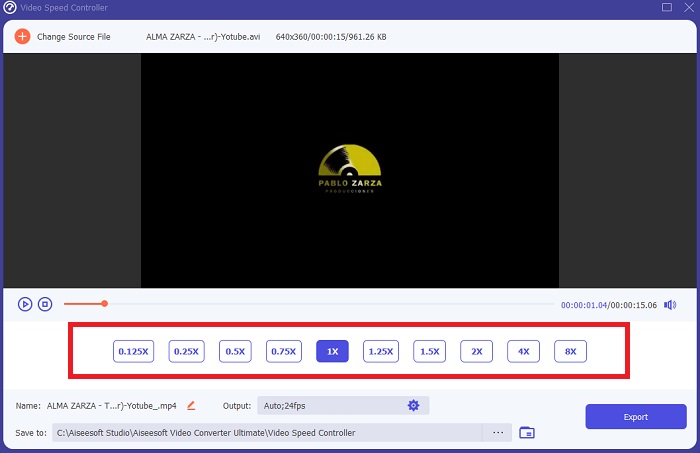
Bước 5. Sau khi điều chỉnh xong tốc độ phát lại video clip, bạn có thể chọn đầu ra mong muốn bằng cách thay đổi định dạng, độ phân giải và chất lượng, trong số những thứ khác. Khi bạn đã sẵn sàng, hãy nhấp vào Xuất khẩu và chọn một vị trí để lưu công việc của bạn.
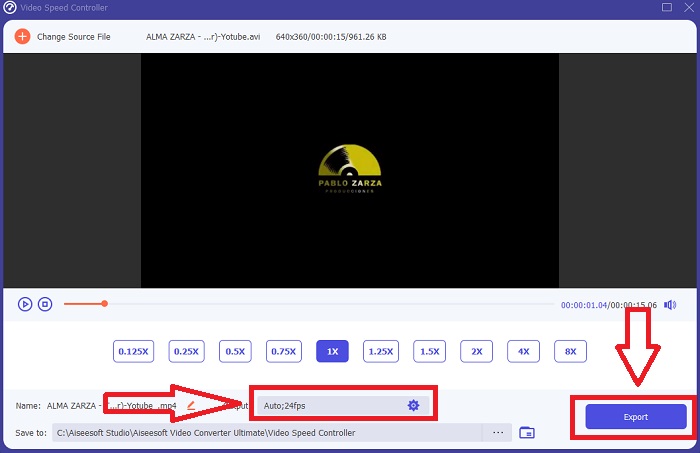
Ưu điểm
- Đây là phần mềm miễn phí tải xuống có sẵn trong Windows và Mac.
- Nó có rất nhiều công cụ giúp chỉnh sửa video và bạn có thể sử dụng chúng một cách thoải mái.
Nhược điểm
- Nó có thể được mua để mở khóa các tính năng độc quyền, nhưng nó không quá đắt.
Có liên quan:
Phần 2. Cách tạo video chuyển động chậm trên máy Mac
Tạo đoạn giới thiệu theo phong cách Hollywood với iMovie trên máy Mac của bạn ở độ phân giải 4K. Sau khi chỉnh sửa video của bạn, hãy hoàn thiện chúng bằng tiêu đề hoạt hình, nhạc, bộ lọc và hiệu ứng. Tạo video bóng bẩy, chuyên nghiệp bằng phần mềm iMovie của Apple và chia sẻ video đó với gia đình và bạn bè của bạn. Nó không khó chút nào. Nếu bạn sử dụng các mẫu và công cụ hoàn thiện khác nhau của iMovie, video của bạn sẽ đẹp hơn. Với tính năng mới này, bạn có thể thay đổi tốc độ máy Mac phát lại video hoặc thậm chí tạo video chuyển động chậm vì hầu hết các trình chỉnh sửa phải ưu tiên các vấn đề được trình bày, các bước cần thực hiện với công cụ này trên máy Mac để đạt được tốc độ mong muốn của bạn.
Bước 1. Mở iMovie ứng dụng trên máy Mac của bạn và chọn một video clip để làm việc với Mốc thời gian bảng điều khiển.
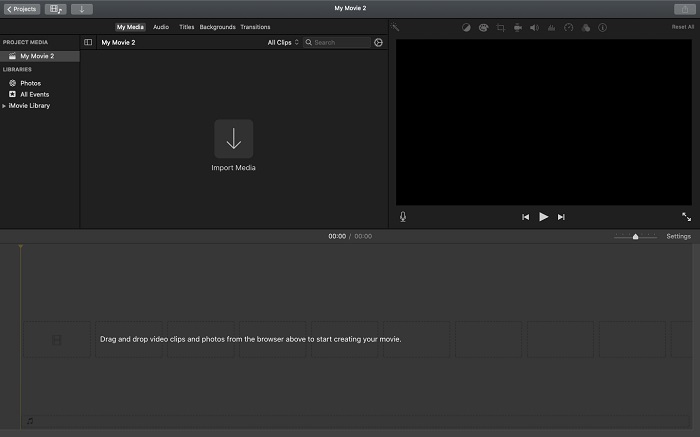
Bước 2. Bằng cách nhấp vào Tốc độ ở góc trên bên trái của giao diện, bạn có thể thấy cài đặt tốc độ. Bạn có thể chọn giữa Chậm và Nhanh tốc độ tải xuống từ nút tốc độ để tinh chỉnh tải xuống.
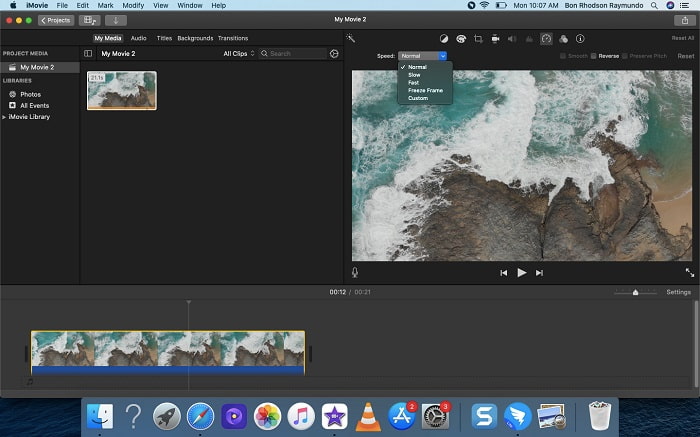
Bước 3. Nhấn vào Tải lên ở góc trên bên phải của giao diện để lưu tệp vào ổ cứng máy tính của bạn.
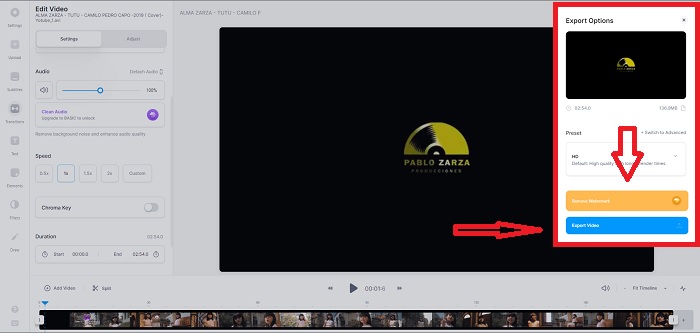
Ưu điểm
- Đây là phần mềm miễn phí tải xuống trên máy Mac.
- Nó có thể hiển thị bản nhạc của video clip có thể giúp chỉnh sửa dễ dàng.
Nhược điểm
- Một số tính năng dựa trên chuyên nghiệp; nó thiếu các công cụ giúp video phát huy hết tiềm năng của nó.
- Bạn không thể tùy chỉnh tốc độ phát lại video của mình bằng phần mềm này vì bạn sẽ chỉ chọn các tùy chọn nhất định.
Phần 3. Cách tạo video chuyển động chậm trực tuyến
Phương pháp 1. Sử dụng VEED
Nếu bạn đang tìm kiếm công cụ trực tuyến đơn giản nhất mà bạn có thể sử dụng để tạo video chuyển động chậm, VEED là sự lựa chọn phù hợp để sử dụng. Nhưng để nó hoạt động, bạn sẽ cần một kết nối internet mạnh vì nó là một webtool và nó chỉ có sẵn trực tuyến. Với giao diện dễ tiếp cận và các công cụ thân thiện với người dùng, bạn có thể tạo video chuyển động chậm một cách dễ dàng. Một trong những tính năng chính có thể làm chậm tốc độ của video, để tạo video chuyển động chậm, bạn cần giảm tốc độ bình thường của video và với sự trợ giúp của VEED, bạn không phải lo lắng về quy trình trong việc thực hiện nó. Để giúp bạn trong hành trình của mình với công cụ web này, đây là các bước được cung cấp cho bạn:
Bước 1. Bằng cách nhấp vào Tải lên Nút Video của bạn, bạn có thể gửi một tệp video từ máy tính của mình đến mạng vùng lưu trữ của máy chủ.
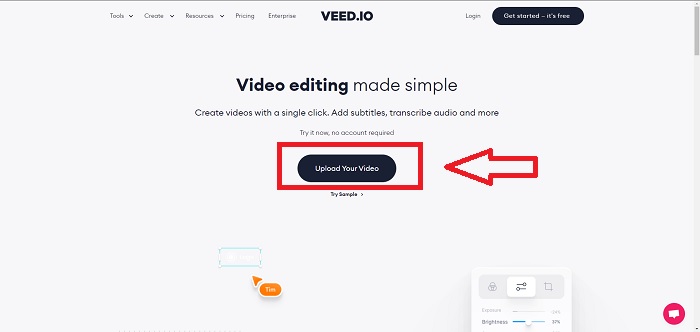
Bước 2. Một đoạn video xuất hiện khi bạn di chuột qua giao diện chỉnh sửa của webtool. Tìm kiếm và nhấp vào Tốc độ tùy chọn để thay đổi tốc độ phát lại. Lựa chọn Tập quán cho phép bạn phát video clip của mình ở tốc độ tùy chỉnh bất kể tốc độ bạn thích có phải là một tùy chọn hay không.
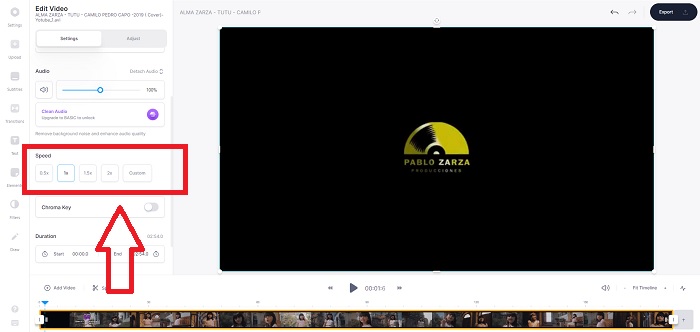
Bước 3. Sau khi bạn đã chỉnh sửa video với tốc độ bạn muốn. Nhấp chuột Xuất khẩu để tiếp tục trong tab xuất. Trong khi đó, bạn có thể nâng cấp phiên bản cao cấp của webtool và chọn chất lượng video bạn muốn, cũng như loại bỏ hình mờ. Bây giờ bạn có thể xuất video sang máy tính của mình sau khi mọi thứ đã được giải quyết xong.
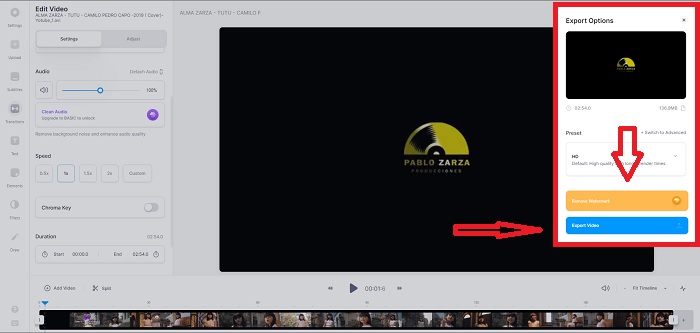
Ưu điểm
- Nó có các hướng dẫn để trợ giúp trong việc sử dụng công cụ web.
- Nó là một công cụ web tốt chứa thông tin về các công cụ, giá cả, tài nguyên và doanh nghiệp.
Nhược điểm
- Nó chỉ có một số lượng nhỏ các công cụ được sử dụng.
Phương pháp 2. Sử dụng InVideo
InVideo là một công cụ trực tuyến tạo ra hiệu suất video tốt hơn bất kỳ công cụ trực tuyến nào khác với sự trợ giúp của các mẫu quảng cáo và các công cụ khác nhau nếu được cung cấp. Dịch vụ web trực tuyến này được coi là một trình chuyển đổi chuyển động chậm MP4 với một trong những tính năng chính của nó là chỉnh sửa video và khả năng tương thích của nó để chuyển đổi bất kỳ thứ gì có định dạng video clip MP4. InVideo đóng vai trò là điểm tựa của mọi biên tập viên khi họ gặp khó khăn trong việc lựa chọn công cụ web phù hợp để sử dụng để tạo video chuyển động chậm. Để giúp bạn thêm về vấn đề, đây là các bước để làm theo:
Bước 1. Để sử dụng công cụ web, bạn cần đăng ký tài khoản. Chọn một mẫu để làm việc là bước tiếp theo trong quy trình. Để bắt đầu tải lên, hãy nhấp vào Tải lên ở góc trên bên trái của giao diện. Quá trình tải lên sẽ bắt đầu.
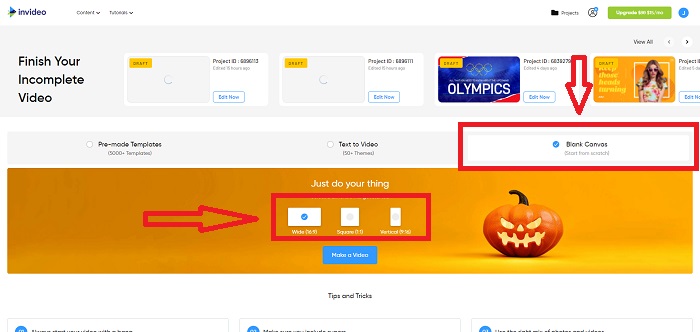
Bước 2. Nhấn vào Tốc độ ở góc trên bên phải của giao diện và kéo nó vào bản nhạc để chỉnh sửa tốc độ phát lại video clip của bạn. Chỉ cần nhấp và kéo Con trượt để thay đổi tốc độ phát lại.
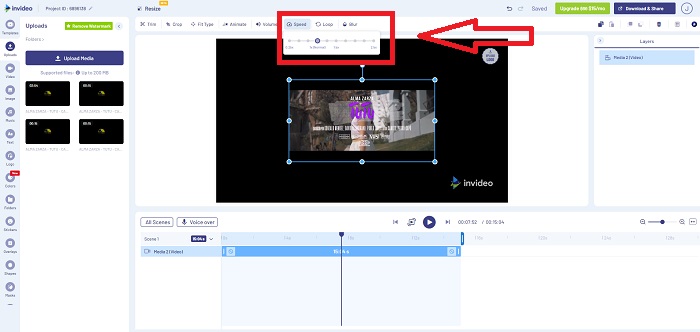
Bước 3. Tải xuống và chia sẻ tác phẩm của bạn khi bạn chỉnh sửa xong, sau đó nâng cấp lên Premium để có được kết quả tốt hơn nữa.
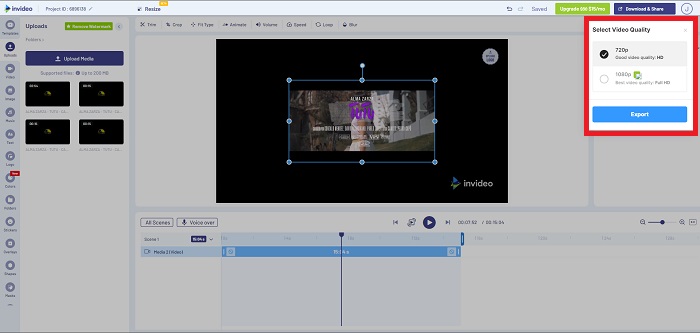
Ưu điểm
- Nó có sẵn các mẫu tùy chỉnh để sử dụng miễn phí.
- Nó chứa các tính năng chuyên nghiệp.
Nhược điểm
- Nó cần phải được mua để mở khóa tất cả các tính năng.
Phương pháp 3. Sử dụng Typito
Nếu bạn đang tự hỏi trình chỉnh sửa trực tuyến nào có thể giải quyết vấn đề đưa video vào chuyển động chậm, hãy thử sử dụng Typito. Typito giúp bạn dễ dàng tạo video bắt mắt sẽ giúp video của bạn nổi bật hơn so với video khác và đám đông. Canva là chính xác những gì nó nghe có vẻ như nhưng theo cách chỉnh sửa video. Ứng dụng web này không chỉ dành cho các chuyên gia. Sử dụng nó cho các dự án trường học hoặc các dự án đa phương tiện bán chuyên nghiệp. Bạn cũng sẽ cần một địa chỉ email để sử dụng và chuyển đổi video clip của mình theo các điều chỉnh mong muốn.
Bước 1. Kéo và thả các tệp phương tiện từ màn hình máy tính của bạn hoặc nhấp vào biểu tượng thư mục để thêm chúng.
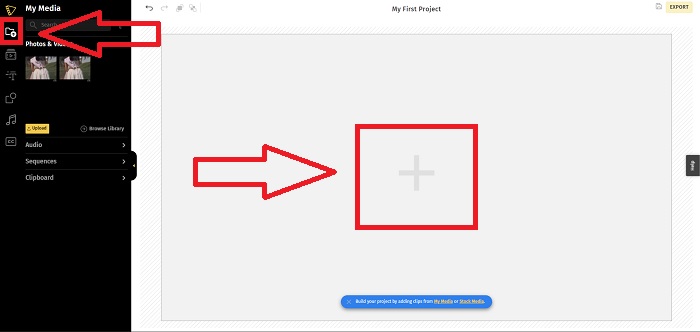
Bước 2. Để bắt đầu chỉnh sửa video của bạn, hãy chuyển đến đường dẫn video và chọn tệp video. Sau đó nhấn vào Thêm dự án. Để thay đổi tốc độ phát lại video, hãy xác định vị trí Tốc độ ở góc trái của giao diện và sử dụng Con trượt để thay đổi tốc độ của video.
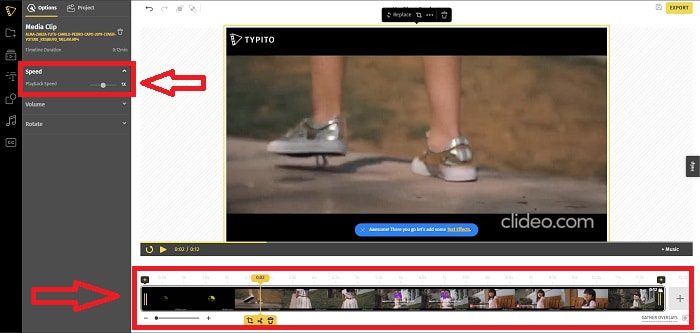
Bước 3. Bằng cách nhấp chuột Xuất khẩu ở góc trên cùng bên phải của giao diện, bạn có thể tải tệp đã chuyển đổi xuống màn hình của mình. Tải xuống khi bạn hoàn tất nếu nó đã sẵn sàng.
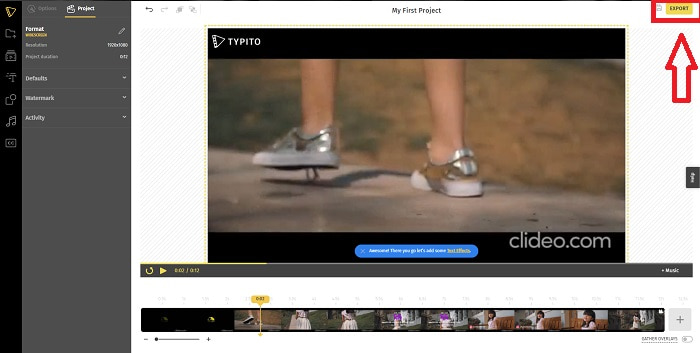
Ưu điểm
- Nó là một công cụ web trực tuyến rất dễ sử dụng.
- Nó chứa các định dạng và mẫu để sử dụng trong việc chỉnh sửa video của bạn.
Nhược điểm
- Giao diện của công cụ web quá đơn giản.
- Nó có sẵn ít công cụ.
Phần 4. Câu hỏi thường gặp về Cách tạo video chuyển động chậm
Tôi có làm giảm chất lượng video nếu tôi chạy chậm lại không?
Không, tương tự với việc tăng tốc độ phát lại video của bạn; làm chậm video của bạn không làm mất chất lượng video của bạn. Đối với một số lý do tại sao một số video trở nên hơi trục trặc sau khi giảm tốc độ phát lại của video đó là chất lượng video của chúng đã bị mờ và thấp. Ngoài ra, nếu bạn tăng cường để giảm tốc độ phát lại video clip, tốc độ khung hình sẽ bị chia đôi, gây ra độ trễ và giảm chất lượng.
Ứng dụng nào tốt nhất cho video chuyển động chậm?
Chuyển đổi video Ultimate là trình chuyển đổi hoặc trình chỉnh sửa miễn phí để tải xuống tốt nhất có sẵn trong Windows và Mac. Nó cũng có các tính năng có thể nâng cao và cải thiện video của bạn và mọi người dùng sẽ sử dụng trình chuyển đổi đều có thể truy cập được.
Google Photos có phải là ứng dụng tốt nhất để chuyển đổi video chuyển động chậm sang tốc độ bình thường không?
Như người ta tưởng tượng, có một số hạn chế khi sử dụng ứng dụng miễn phí này. Trước hết, tốc độ xử lý video tương đối chậm, đặc biệt là khi chỉnh sửa một video clip dài. Ngoài ra, nếu bạn chia video trước khi thay đổi tốc độ phát, âm thanh nền hoặc tường thuật bằng giọng nói sẽ bị tắt tiếng. Bất kể, nó là một ứng dụng Android miễn phí tuyệt vời. Bạn vẫn có thể sử dụng các ứng dụng của bên thứ ba, nhưng hầu hết các ứng dụng tiện lợi để sử dụng đều không miễn phí.
Phần kết luận
Vì vậy, để kết thúc bài viết này với một sự bùng nổ, việc tạo video quay chậm sẽ chỉ giống như một miếng bánh bằng cách sử dụng các giải pháp đã đề cập ở trên. Video Converter Ultimate có thể được coi là một trình chỉnh sửa video chuyển động chậm điều đó vẫn làm cho tác vụ chuyển động chậm trở nên dễ dàng và dễ quản lý hơn bao giờ hết. Số lượng các tính năng có sẵn trong phần mềm này được gọi là một trình soạn thảo thông thái chuyên nghiệp mà bạn sẽ sử dụng.



 Chuyển đổi video Ultimate
Chuyển đổi video Ultimate Trình ghi màn hình
Trình ghi màn hình


