Cách hợp nhất 2 và nhiều đoạn video thành một tệp mới trên máy tính của bạn
Thật dễ dàng để hợp nhất một số video thành một tệp mới. Tính năng ghép video không chuyên nghiệp. Bạn có thể nhận được tính năng này trong hầu hết các trình chỉnh sửa video. Nếu bạn không cần áp dụng các hiệu ứng và công cụ chỉnh sửa video khác, sử dụng hợp nhất video miễn phí là đủ. Tất cả những gì bạn cần làm là hợp nhất các tệp video. Đó là tất cả. Không cần phải trả tiền cho sự kết hợp video. Vì vậy, bài viết này chủ yếu nói về cách kết hợp các video thành một miễn phí. Bạn có thể đọc và chọn cách tốt nhất để hợp nhất video miễn phí trên máy tính của mình.
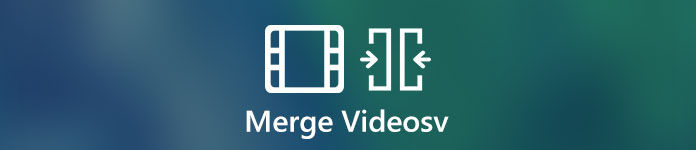
Phần 1: Cách hợp nhất các video trực tuyến miễn phí
Hợp nhất video trực tuyến luôn là lựa chọn đầu tiên của bạn. Không có gói tải xuống lớn hoặc đăng ký. Bạn có thể nối nhiều video ở các định dạng khác nhau thành một video cuối cùng trong vài phút. Nó là Hợp nhất video trực tuyến miễn phí FVC cho phép người dùng hợp nhất hoặc nối một số tệp video trực tuyến miễn phí. Không có kích thước tệp hoặc giới hạn số lượng. Không có hình mờ quá. Vì vậy, bạn hoàn toàn có thể ghép video trực tuyến miễn phí mà không cần watermark tại đây.
- 1. Hợp nhất video ở 1080p, 720p và các cài đặt trước khác với nhau.
- 2. ghép các video lại với nhau ở định dạng MP4, MKV, AVI, M4A, FLV, VOB, M2TS, Vân vân.
- 3.Tải video đã hợp nhất của bạn lên YouTube / Facebook / Vimeo hoặc xuất sang iPhone, iPad, Samsung và các thiết bị khác.
- 4.100% miễn phí để sử dụng. Không có giới hạn kích thước tệp tối đa. Không có hình mờ.
- 5. Kết hợp các video clip trực tuyến thông qua trình duyệt của bạn thay vì tải xuống bất cứ thứ gì.
Bước 1. Truy cập Trình hợp nhất video trực tuyến miễn phí FVC trên trình duyệt web của bạn. Nhấp chuột Tải Video lên để Hợp nhất trong giao diện chính.
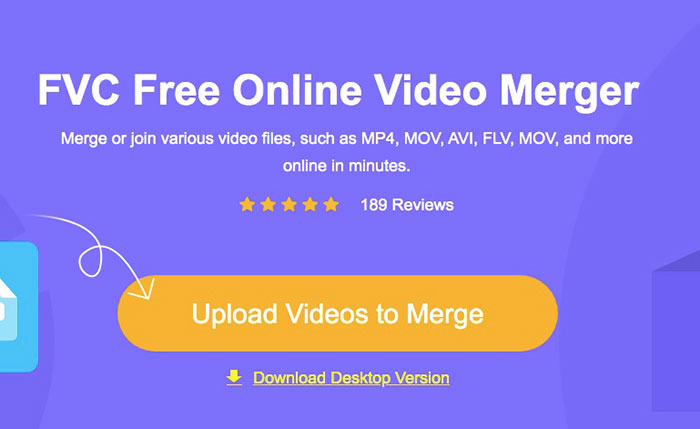
Bước 2. Thêm video vào kết hợp video miễn phí trực tuyến. Bạn có thể bấm vào + để nhập nhiều video clip hơn. Nếu muốn thêm thứ tự video, bạn có thể đưa chuột lên trên video đó. Nhấp chuột x để xóa nó. Sau đó, bạn có thể thêm lại một video chính xác.
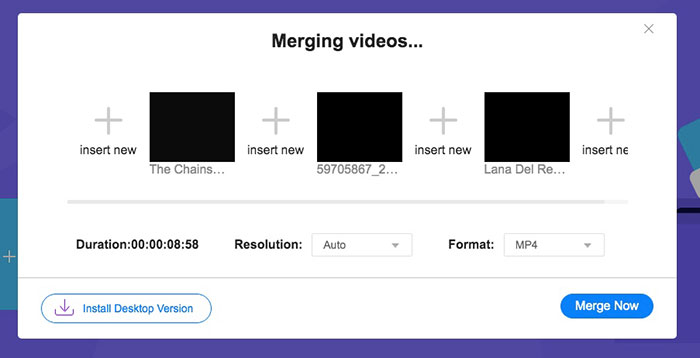
Bước 3. Nhấp chuột Độ phân giải để cài đặt trước độ phân giải video. Hơn nữa, bạn có thể mở định dạng danh sách để hợp nhất và chuyển đổi video sang MP4 và các định dạng khác.
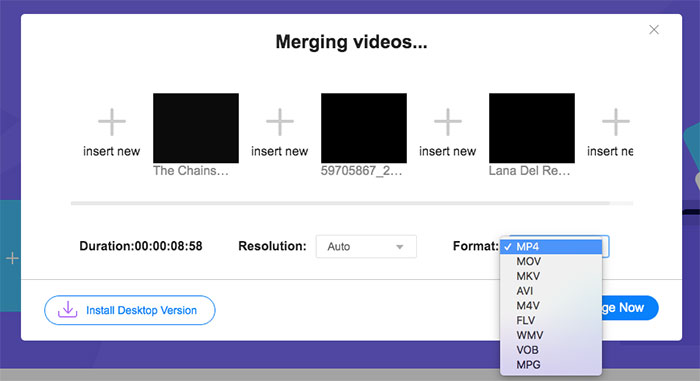
Bước 4. Nhấp chuột Hợp nhất ngay ở góc dưới bên phải. Chờ một lúc để ghép các video lại với nhau trực tuyến miễn phí.
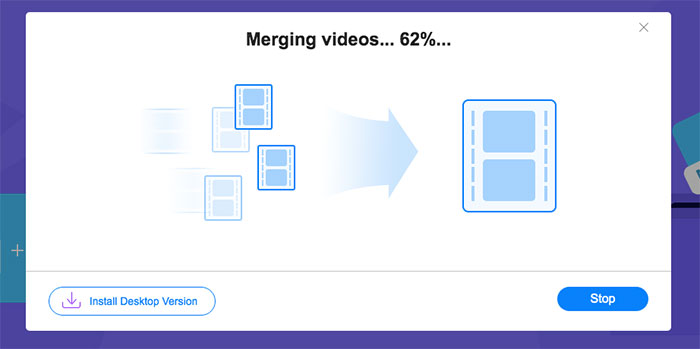
Phần 2: Cách kết hợp video với VLC Media Player
VLC có thể hợp nhất hai video không? Tất nhiên, câu trả lời là Có. VLC có thể là ứng dụng nén video mã nguồn mở và miễn phí dành cho người dùng Windows, Mac, iOS và Android. Bạn có thể kiểm tra hướng dẫn này để hợp nhất video trong VLC.
Bước 1. Mở VLC. Chọn Mở nhiều tệp từ Phương tiện truyền thông danh sách thả xuống ở trên cùng.
Bước 2. bên trong Mở phương tiện cửa sổ, nhấp vào Thêm vào để nhập nhiều video với nhau vào VLC.
Bước 3. Nhấp chuột Duyệt qua để đặt một thư mục đầu ra.
Bước 3. Mở ra Chơi danh sách ở góc dưới bên phải. Lựa chọn Đổi để nối các video lại với nhau bằng VLC Media Player.
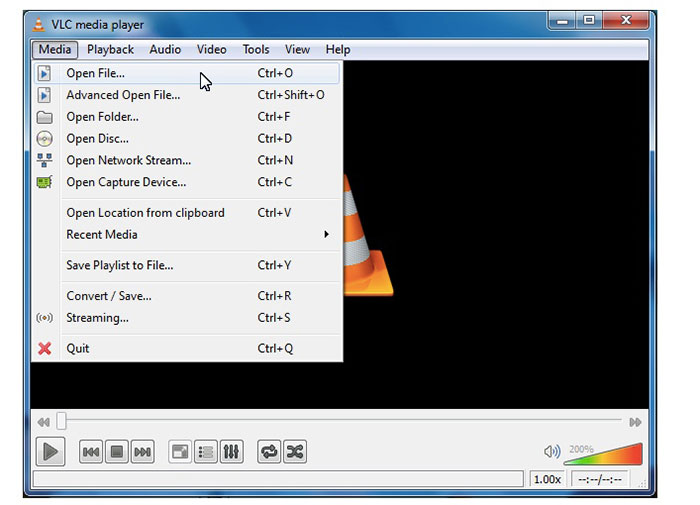
Phần 3: Cách nối Video trong Windows Movie Maker
Đây là một cách nữa để hợp nhất video trong Windows 10. Bạn có thể sử dụng Windows Movie Maker để kết hợp các video clip miễn phí trên Windows PC. Bất kể video của bạn được quay bằng iPhone, Android hay máy quay, bạn đều có thể kết hợp thành công các video bằng Windows Movie Maker.
Bước 1. Mở Windows Movie Maker. Nhấp chuột Thêm video và ảnh trên thanh công cụ trên cùng.
Bước 2. Duyệt và thêm các video clip ở định dạng WMV, MP4 và các định dạng tương thích khác.
Bước 3. Sắp xếp lại các video clip của bạn bằng cách kéo dòng thời gian.
Bước 4. Chọn Tiết kiệm phim từ danh sách thả xuống để xuất video đã hợp nhất của bạn.
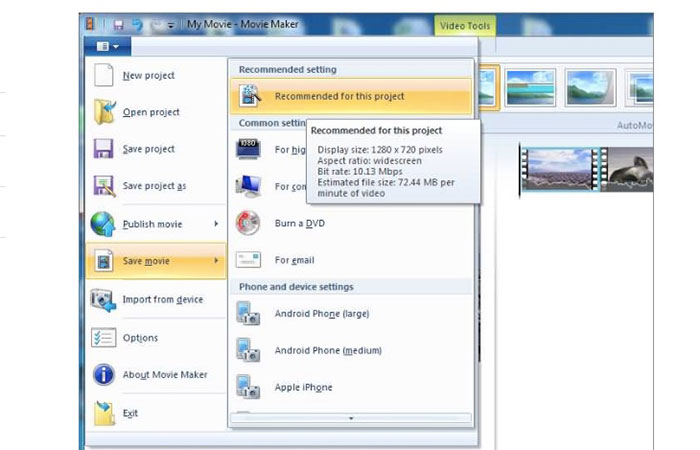
Phần 4: Cách ghép video bằng iMovie
Đối với người dùng Apple iOS và Mac, bạn có thể ghép hai video lại với nhau trên Mac bằng iMovie. Nó là một trình biên tập video mạnh mẽ với một đường cong học tập. Nếu bạn đã cài đặt iMovie trước đó, bạn có thể chạy iMovie làm trình kết nối video miễn phí trên máy Mac.
Bước 1. Mở iMovie. Mở ra Tập tin danh sách. Chọn Nhập khẩu theo dõi bởi Phim.
Bước 2. Chọn video clip bạn muốn hợp nhất. Sau đó nhấp vào Nhập khẩu.
Bước 3. Kéo và thả các video clip vào dòng thời gian iMovie theo đúng thứ tự.
Bước 4. Nhấp chuột Tập tin ở trên cùng. Lựa chọn Chia sẻ và sau đó chọn Tập tin để kết hợp nhiều video trên máy Mac với iMovie.
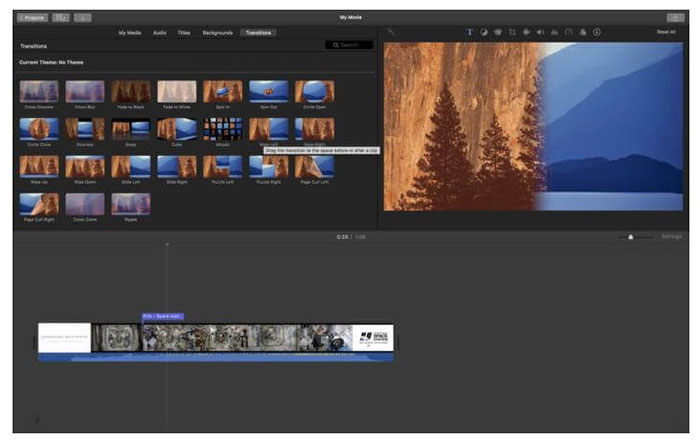
Phần 5: Câu hỏi thường gặp về Hợp nhất các Video với nhau
Bạn có thể hợp nhất các video YouTube không?
Không thể hợp nhất các video YouTube đã tải lên. Trình chỉnh sửa YouTube mặc định đã biến mất. Vì vậy, bạn cần sử dụng trình kết hợp và hợp nhất video của bên thứ ba để hợp nhất video trên YouTube.
Ứng dụng nào để hợp nhất video?
Để hợp nhất video trên iPhone và Android, bạn có thể sử dụng Video Merger Free, Movie Director Pro, Instant Video Editor, VivaVideo, VidTrim, v.v. Tính năng ghép video tích hợp rất dễ sử dụng.
Phải làm gì khi VLC merge video không hoạt động?
Buộc thoát khỏi VLC và sau đó mở lại VLC. Kiểm tra xem bạn đã cập nhật VLC lên phiên bản mới nhất chưa. Hơn nữa, bạn có thể cài đặt lại VLC để ghép video.
Tất cả các hợp nhất video được đề cập ở trên đều được sử dụng miễn phí. Bạn có thể nối các video lại với nhau trực tuyến miễn phí với FVC Free Online Video Merger. Không có giới hạn kích thước tệp cũng như hình mờ. Hoặc bạn có thể sử dụng VLC Media Player, iMovie và Windows Movie Maker để hợp nhất video và áp dụng các hiệu ứng video khác trên máy tính của mình.



 Chuyển đổi video Ultimate
Chuyển đổi video Ultimate Trình ghi màn hình
Trình ghi màn hình



