Cách tạo video chuyển động chậm trong Windows Movie Player
Ngành công nghiệp sản xuất video gần đây đã mở rộng do nhu cầu ngày càng tăng về nội dung video từ người dùng internet. Nhiều nền tảng tiêu thụ video khác nhau đang tăng lên nhanh chóng, đặc biệt là YouTube, hiện đã trở thành công cụ tìm kiếm phổ biến thứ hai và sẽ tiếp tục như vậy. Do đó, những người sáng tạo nội dung đã khám phá mức độ sản xuất video để sáng tạo nhất có thể nhằm đáp ứng các tiêu chuẩn ngày càng tăng của người xem và người xem tiềm năng. Một trong những cách như vậy là quay chậm một đoạn video của họ để thêm hiệu ứng ấn tượng. Tuy nhiên, để làm được như vậy thì cần phải có phần mềm hoặc ứng dụng mà nhiều khả năng những người sáng tạo đầy tham vọng mới bắt đầu kinh doanh sẽ không thể tiếp cận được. Vì vậy, bài viết này có ý định giúp đỡ bằng cách cung cấp các bước đơn giản về cách tạo video chuyển động chậm trong Windows Movie Maker.

Phần 1. Cách tạo video chuyển động chậm trên Windows Movie Maker
Video chuyển động chậm là một trong những hiệu ứng ấn tượng tốt nhất để đưa vào các loại video khác nhau. Nó có thể là để nhấn mạnh một clip, gây tác động cảm xúc đối với người xem và nhiều mục đích khác mà bạn có thể phát minh ra. May mắn thay, điều này có thể dễ dàng được thực hiện bằng cách sử dụng hiệu ứng chuyển động chậm của Windows Movie Maker. Nó có thể được tải xuống dễ dàng trong Microsoft Store và chỉ cần làm theo hướng dẫn chuyển động chậm của windows movie maker này để đạt được những gì bạn định làm trên video của mình.
Bước 1. Mở Windows Movie Maker. Để tải lên video và hình ảnh từ máy tính của bạn, hãy chọn Thêm videovà Ảnh hoặc bạn có thể chỉ cần kéo và thả video vào bảng phân cảnh.
Bước 2. Chọn video clip và đi tới Chỉnh sửa tab trong Công cụ Video.
Bước 3. Nhấn vào Thả xuống dưới Tốc độ để chọn tốc độ phát lại tùy thuộc vào tốc độ chậm hay nhanh mà bạn muốn video của mình xuất hiện. Để kiểm tra xem bạn có đạt được tốc độ mong muốn hay không, hãy nhấn vào nút phát hình tam giác và sau khi hài lòng, hãy nhấp vào biểu tượng lưu ở góc trên bên trái của cửa sổ.
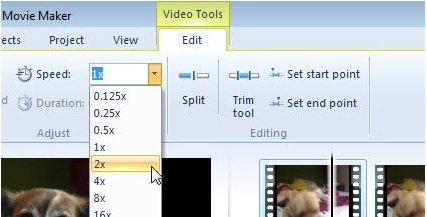
Windows Movie Maker là một chương trình chỉnh sửa video miễn phí tuyệt vời, nhưng nó thiếu một số khả năng nhất định so với các ứng dụng chỉnh sửa video khác. Chuyển sang phần tiếp theo để xem một phần mềm chỉnh sửa video khác ngoài Windows Movie Maker với các hiệu ứng chuyển động chậm trong khi vẫn cung cấp các công cụ chỉnh sửa mạnh mẽ.
Phần 2. Công cụ chuyển đổi video Ultimate: Giải pháp thay thế tốt nhất để tạo video chuyển động chậm
Nếu bạn thấy Windows Movie Maker không đủ cho nhu cầu chỉnh sửa video của mình và không muốn sử dụng trình chỉnh sửa công cụ web trực tuyến hoặc phần mềm không miễn phí khác, hãy sử dụng Chuyển đổi video Ultimate Video Converter Ultimate là một trong những lựa chọn thay thế tốt nhất cho mọi trình phát đa phương tiện, công cụ trực tuyến hoặc thậm chí là phần mềm trong việc điều chỉnh tốc độ phát lại video. Với khả năng tăng hoặc giảm tốc độ phát lại chỉ bằng một cú nhấp chuột, nó là phần mềm thân thiện với người dùng nhất trên Internet. Ngoài ra, nó cũng tạo ra video chất lượng cao ngay cả khi bạn định chuyển đổi video tốc độ bình thường sang chuyển động chậm. Để biết thêm về các thủ tục về cách nó sẽ xảy ra, đây là các bước được cung cấp để làm theo:
Bước 1. Tải xuống phần mềm bằng cách nhấp vào Tải xuống miễn phí cái nút. Và khi tệp .exe được tải xuống, hãy mở tệp đó để tiến hành cài đặt. Chờ cho đến khi nó kết thúc và nhấp vào Bắt đầu bây giờ cái nút.
Tải xuống miễn phíDành cho Windows 7 trở lênAn toàn tải
Tải xuống miễn phíĐối với MacOS 10.7 trở lênAn toàn tải
Bước 2. Sau khi cài đặt, bạn có thể tiến hành trực tiếp phần mềm bằng cách khởi chạy nó. Nhấn vào Hộp công cụ ở ngoài cùng bên phải của tab trên, sau đó vào Bộ điều khiển tốc độ video tùy chọn để bắt đầu chỉnh sửa.
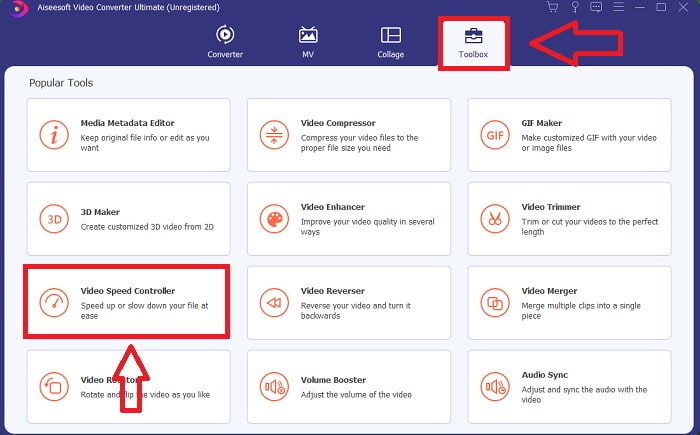
Bước 3. Một cửa sổ mới sẽ bật lên ở giữa cửa sổ. Nhấp vào + để thêm tệp video bạn muốn chỉnh sửa.
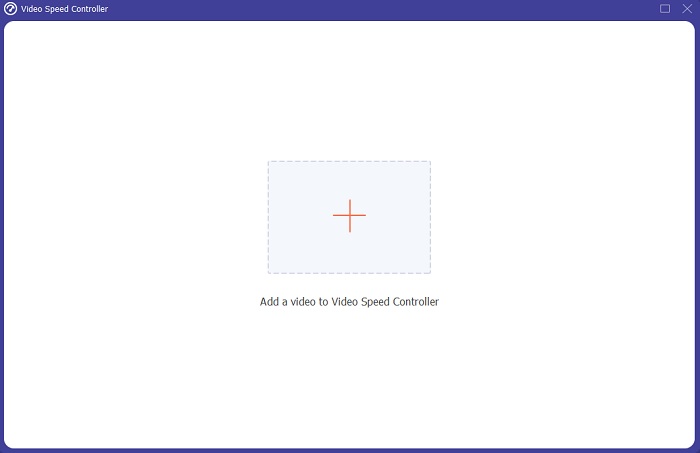
Bước 4. Khi tệp video đã được mở, bạn có thể chọn giữa các tốc độ phát lại khác nhau được hiển thị bên dưới video tùy thuộc vào mức độ bạn muốn áp dụng hiệu ứng chuyển động chậm cho video của mình.
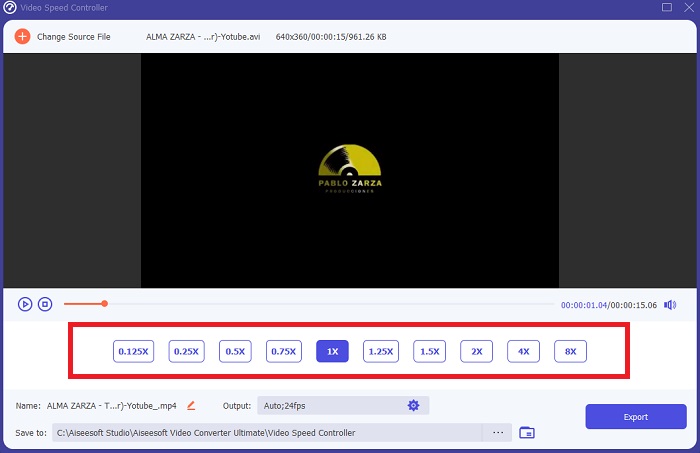
Bước 5. Bạn có thể chỉnh sửa đầu ra của video về mặt video như định dạng, độ phân giải, tốc độ khung hình và chất lượng cũng như âm thanh như tốc độ mẫu và tốc độ bit trong cài đặt đầu ra. Ngoài ra, bạn có thể chọn điểm đến của video để xuất ngay bên dưới cài đặt đầu ra. Để lưu nó, hãy nhấp vào Xuất khẩu ở góc dưới bên phải của cửa sổ và đợi nó hoàn tất.
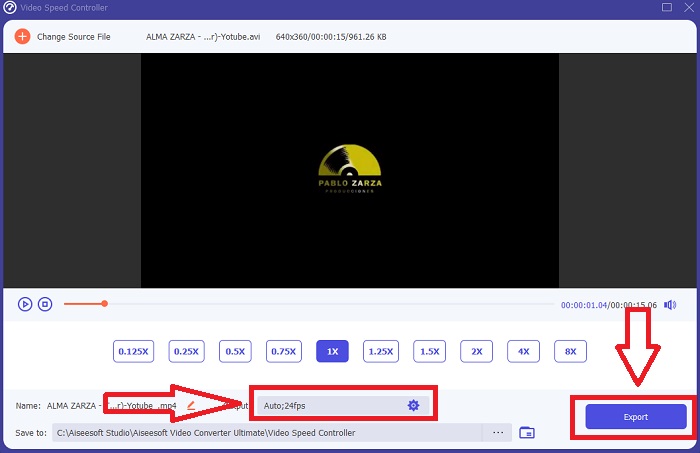
Có liên quan:
Phần 3. Câu hỏi thường gặp về Tạo video chuyển động chậm
Chuyển động chậm hoạt động như thế nào?
Video chuyển động chậm chỉ đơn giản là kỹ thuật phát lại cảnh quay ở tốc độ khung hình chậm hơn so với khi nó được quay. Tuy nhiên, điều này sẽ không hoạt động với bất kỳ video nào - hoặc ít nhất là không tốt. Bạn sẽ muốn đảm bảo rằng mình đang quay ở tốc độ khung hình hợp lý. Nếu bạn quay 120 khung hình / giây và sau đó phát lại với tốc độ 24 khung hình / giây, clip của bạn sẽ chạy trong 5 giây kể từ 120/24 = 5. Video này đã bị làm chậm năm lần.
Tốc độ khung hình là gì và nó có ý nghĩa gì đối với chuyển động chậm?
Tôi nên sử dụng FPS nào cho chuyển động chậm?
Để tạo video chuyển động chậm, bạn có thể sử dụng nhiều tốc độ khung hình khác nhau. Trên thực tế, bất kỳ tốc độ khung hình nào trên 24-30 FPS đều có thể được sử dụng để tạo video chuyển động chậm, nhưng hình thức và cảm giác sẽ khác nhau. Như một vấn đề chung, tốc độ khung hình càng lớn, phim của bạn có thể chậm hơn. Ngoài ra, tốc độ khung hình càng nhanh, ảnh chuyển động chậm của bạn sẽ tồn tại lâu hơn. Tuy nhiên, điều này không có nghĩa là chậm hơn luôn tốt hơn. Tất cả phụ thuộc vào việc bạn muốn phim của mình có tốc độ chậm như thế nào và bạn muốn clip kéo dài trong bao lâu.
Phần kết luận
Làm trong ngành sản xuất video hoặc chỉ đơn giản là tạo nội dung theo sở thích có nghĩa là khám phá cách bạn làm cho video của mình khác biệt so với trước đây hoặc so với những người khác. Đó là lý do tại sao điều quan trọng là phải thêm tính linh hoạt vào kho vũ khí của bạn - bạn sẽ không bao giờ biết điều gì sẽ thu hút sự chú ý của người xem trong mỗi ngày trôi qua. Một trong những cách đơn giản nhất là học cách chơi với tốc độ chạy trong clip của bạn. Chuyển động chậm có thể đã có trên internet, nhưng nó luôn phụ thuộc vào cách bạn sử dụng nó và biến nó thành của riêng bạn. Vì vậy, có phần mềm bên cạnh mà bạn tin tưởng sẽ có thể chỉnh sửa tốc độ phát lại video của bạn một cách liền mạch bất cứ lúc nào là điều khá cần thiết. Bài viết này sẽ cung cấp tùy chọn đơn giản và tốt nhất để bạn làm quen với phần mềm sử dụng để tạo video chuyển động chậm.



 Chuyển đổi video Ultimate
Chuyển đổi video Ultimate Trình ghi màn hình
Trình ghi màn hình


