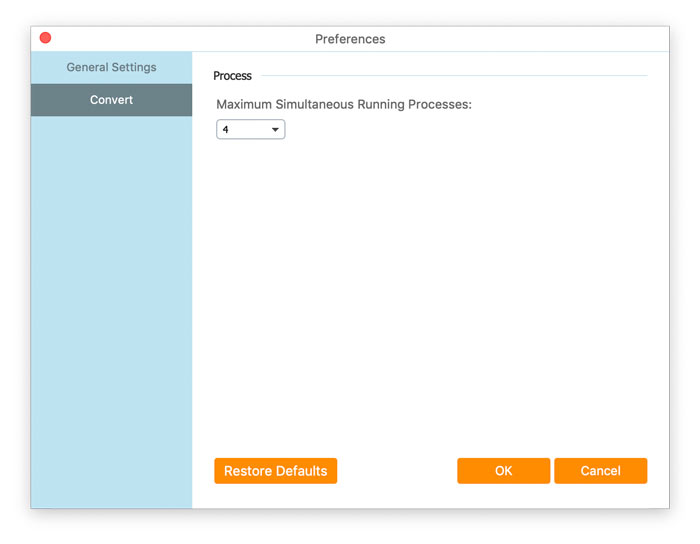قم بتنزيل حزمة التثبيت. افتحه وثبته على الفور باتباع التعليمات التي تظهر على الشاشة على جهاز الكمبيوتر الخاص بك.
Free FLV to MOV Converter هو برنامج مجاني لتحويل FLV إلى QuickTime MOV بكفاءة. بصرف النظر عن الحصول على ملف MOV المفضل ، يمكن لهذا البرنامج أيضًا تحرير ملف MOV قبل التحويل.
انقر على قائمة طعام الخيار في الزاوية العلوية اليمنى واختر التفضيلات ... بعد ذلك يمكنك تبديل علامات التبويب لتعيين إعدادات التفضيلات الخاصة بك لـ الاعدادات العامة و تحويل.
الاعدادات العامة: يتيح لك إنشاء مجلد الإخراج وإعدادات التثبيت وإعدادات التحديث.
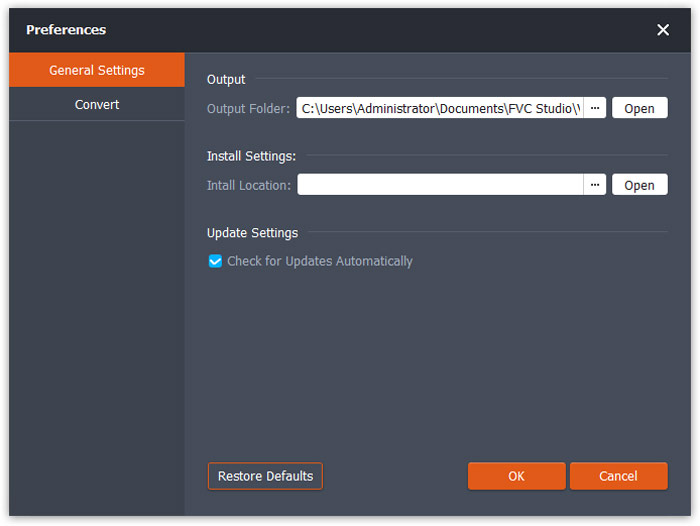
تحويل: عند التبديل إلى ملف تحويل علامة التبويب ، يتيح لك تسريع وحدة المعالجة المركزية تسريع عملية التحويل. بالإضافة إلى ذلك ، يمكنك تعيين الحد الأقصى لعدد المهام المتزامنة.
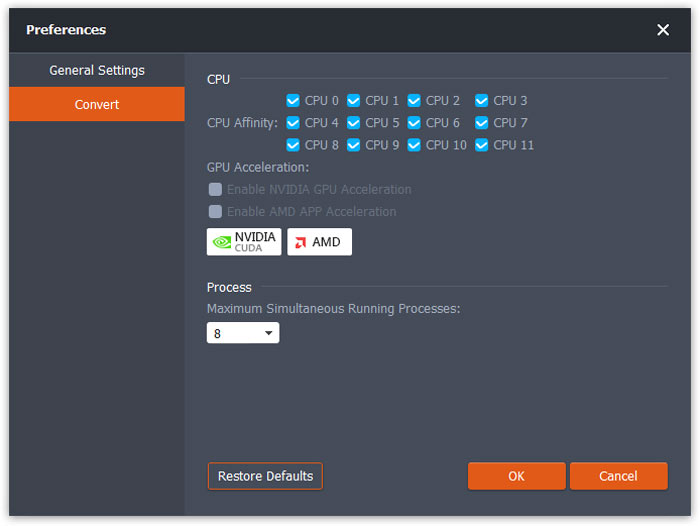
قم بتنزيل حزمة التثبيت. افتحه وثبته على الفور باتباع التعليمات التي تظهر على الشاشة على جهاز الكمبيوتر الخاص بك.
Free FLV to MOV Converter هو برنامج مجاني لتحويل FLV إلى QuickTime MOV بكفاءة. بصرف النظر عن الحصول على ملف MOV المفضل ، يمكن لهذا البرنامج أيضًا تحرير ملف MOV قبل التحويل.
انقر فوق اسم المنتج في الزاوية العلوية اليسرى واختر التفضيلات ... بعد ذلك يمكنك تبديل علامات التبويب لتعيين إعدادات التفضيلات الخاصة بك لـ الاعدادات العامة و تحويل.
الاعدادات العامة: يتيح لك إنشاء مجلد الإخراج وإعدادات التثبيت وإعدادات التحديث.
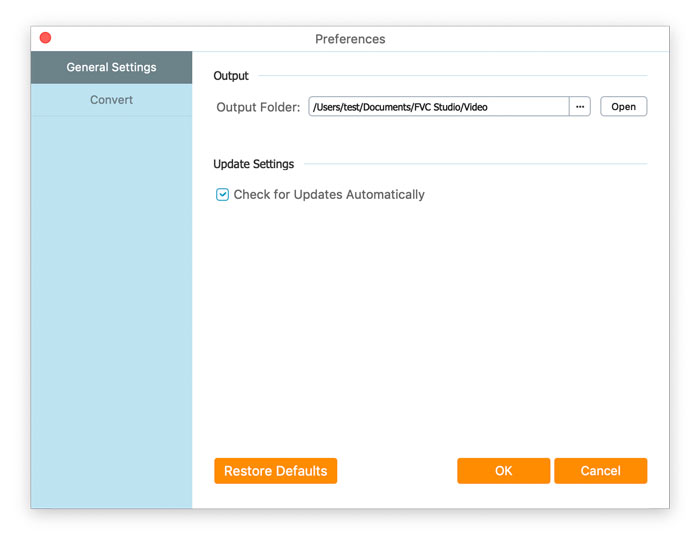
تحويل: عند التبديل إلى ملف تحويل علامة التبويب ، يتيح لك تسريع وحدة المعالجة المركزية تسريع عملية التحويل. بالإضافة إلى ذلك ، يمكنك تعيين الحد الأقصى لعدد المهام المتزامنة.