كيفية التقاط لقطة شاشة على Google Chrome بسهولة
في عالمنا الرقمي اليوم، أصبح التقاط لقطات شاشة مفيدًا للغاية. سواء كنت تحفظ معلومات مهمة أو تشارك صورًا مضحكة أو توثق محادثات، فإن معرفة كيفية التقاط ما يظهر على شاشتك بسرعة يمكن أن يجعل الحياة أسهل. يعد Google Chrome متصفحًا مفضلًا للعديد من الأشخاص، وهو معروف بسرعته وبساطته. وبهذا، في هذا الدليل، سنرشدك خلال طرق بسيطة كيفية التقاط لقطات شاشة على Chromeسواء كنت قد بدأت للتو أو كنت تستخدم Chrome منذ سنوات، فإن هذه النصائح ستجعلك محترفًا في التقاط لقطات الشاشة في وقت قصير. هل أنت مستعد للتعلم؟ لنبدأ!
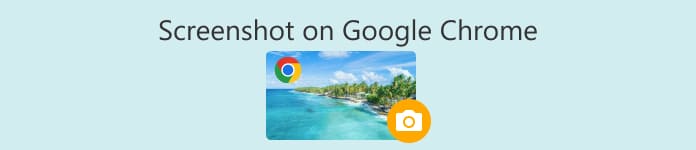
الجزء 1. كيفية التقاط لقطة شاشة على Google Chrome باستخدام الاختصارات
يظل استخدام اختصارات لوحة المفاتيح لالتقاط لقطات شاشة على Google Chrome الخيار الأول لعدة أسباب. أولاً، إنها سريعة وفعالة بشكل لا يصدق، مما يسمح لك بالتقاط ما تحتاجه دون إبطاء التصفح. تعمل هذه الاختصارات عبر أنظمة تشغيل مختلفة مثل Windows وmacOS وChrome OS، لذا بغض النظر عن الجهاز الذي تستخدمه، فأنت محمي. بالإضافة إلى ذلك، فهي مدمجة مباشرة في Chrome، لذلك ليست هناك حاجة لتنزيل برامج أو ملحقات أخرى.
للقيام بذلك، فيما يلي اختصارات تحتاج إلى تذكرها لالتقاط لقطة شاشة على Google Chrome بسهولة:
لنظام التشغيل Windows
لقطة شاشة كاملة: صحافة Ctrl + PrtScn أو مفتاح Windows + PrtScn.
لقطة شاشة للنافذة النشطة: صحافة البديل + بي آر تي إس سي إن.
لنظام التشغيل MacOS
لقطة شاشة كاملة: صحافة القيادة + التحول + 3.
لقطة شاشة للنافذة النشطة: اضغط على القيادة + التحول + 4 ثم اضغط على مفتاح المسافةالآن، انقر فوق النافذة التي تريد التقاطها أو حددها. إذا كنت تريد اقتصاص لقطة شاشة على جهاز Mac، سيكون عليك استخدام شريط الأدوات السريع الخاص به.
لنظام التشغيل Chrome
لقطة شاشة كاملة: صحافة Ctrl + إظهار الويندوز F5.
لقطة شاشة جزئية: صحافة Ctrl + Shift + إظهار النوافذثم انقر واسحب لتحديد المنطقة التي تريد التقاطها.
باستخدام هذه الاختصارات، يمكنك الاعتماد على طريقة ثابتة وموثوقة لالتقاط لقطات شاشة على Google Chrome، مما يقلل من أي خلل محتمل. وهي مصممة لتكون في متناول الجميع، بما في ذلك الأشخاص ذوي الإعاقة. باختصار، اختصارات لوحة المفاتيح هي الطريقة المفضلة، حيث توفر السرعة وإمكانية الوصول والموثوقية للمستخدمين من جميع المستويات.
الجزء 2. كيفية التقاط لقطة شاشة على Google Chrome باستخدام مسجل الشاشة
في حين توفر اختصارات لوحة المفاتيح طريقة سريعة وفعالة لالتقاط لقطات شاشة على Google Chrome، فإن استخدام أداة برمجية لتسجيل الشاشة تقدم مجموعة خاصة بها من المزايا، مما يجعلها بديلاً مقنعًا لاحتياجات التقاط لقطات الشاشة.
مسجل شاشة FVC يبرز هذا التطبيق كحل شامل لالتقاط لقطات الشاشة على Google Chrome نظرًا لتعدد وظائفه. يمكن للمستخدمين حفظ صور لقطات الشاشة الخاصة بهم بتنسيقات متعددة، بما في ذلك JPG وPNG وما إلى ذلك.
لاستخدام هذا، اتبع الخطوات البسيطة أدناه:
الخطوة 1. قم بتنزيل وتثبيت مسجل الشاشة FVC أولاً.
الخطوة 2. بعد التنزيل، قم بتشغيل الأداة وانقر على أيقونة Snapshot في الزاوية اليمنى. بعد ذلك، حدد Screen Capture (التقاط الشاشة).
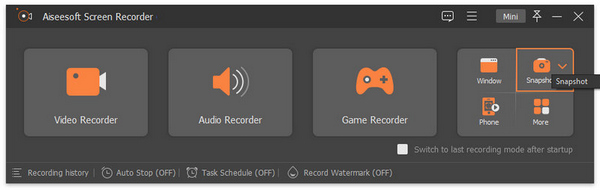
الخطوه 3. الآن، أثناء تشغيل الفيديو على شاشتك عبر Google Chrome، يمكنك سحب المؤشر لتحديد منطقة الفيديو التي تريد التقاط لقطة شاشة لها.
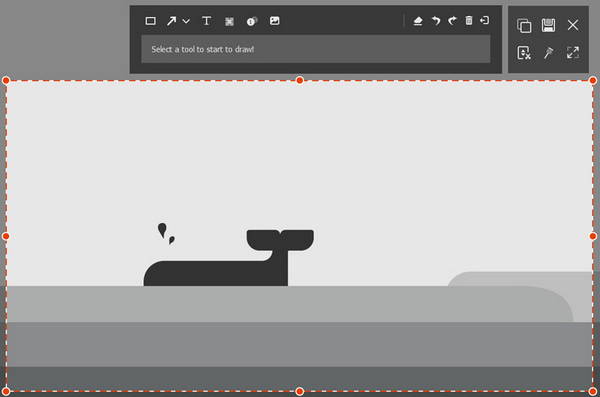
الخطوة 4. بمجرد الانتهاء، فقط انقر فوق حفظ زر. لا تنس اختيار تنسيق الصورة الذي تفضله.
بفضل الإعداد والتنقل البسيطين لبرنامج Aiseesoft Screen Recorder، يمكن للمستخدمين تبسيط عملية التقاط لقطة الشاشة بالفعل، مما يسمح لهم بالتركيز على التقاط المحتوى دون الانغماس في الإعدادات أو التكوينات المعقدة.
الجزء 3. كيفية التقاط لقطة شاشة باستخدام ملحق Google Chrome
يوفر استخدام ملحقات Google Chrome لالتقاط لقطات الشاشة حلاً ملائمًا ومتكاملًا لالتقاط المحتوى مباشرةً داخل المتصفح. ومن بين الملحقات الجديرة بالملاحظة لهذا الغرض ملحق Awesome Screenshot، الذي يعزز تجربة التقاط لقطات الشاشة بفضل وظائفه الغنية بالميزات.
يتيح Awesome Screenshot للمستخدمين التقاط لقطات شاشة على Google Chrome وإضافة تعليقات عليها باستخدام النصوص والأشكال والسهام، ثم حفظها أو مشاركتها بسهولة.
الخطوة 1. احصل على ملحق Awesome Screenshot من متجر Chrome الإلكتروني.
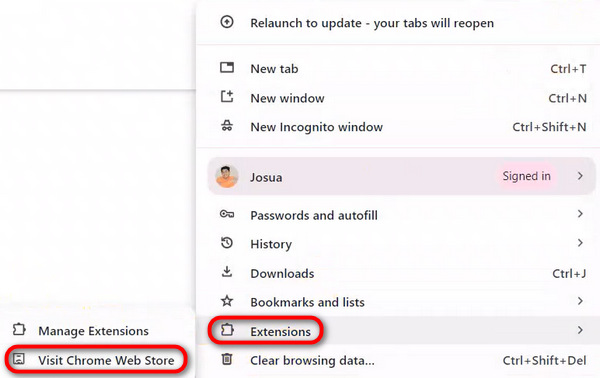
الخطوة 2. الآن، في شريط البحث، ابحث عن ملحق Awesome Screenshot.

الخطوه 3. بعد ذلك ، انقر فوق أضف إلى Chrome.
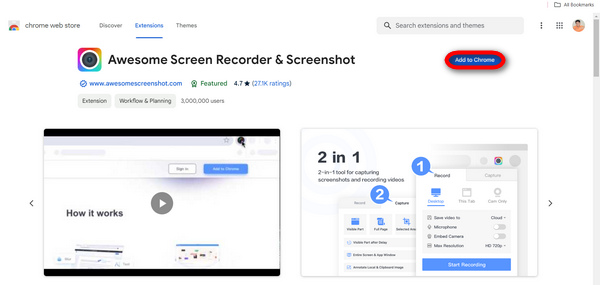
الخطوة 4. الآن ، حدد ملف إلتقاط انقر فوق علامة التبويب "التقاط" واختر نوع الالتقاط الذي تريد استخدامه.
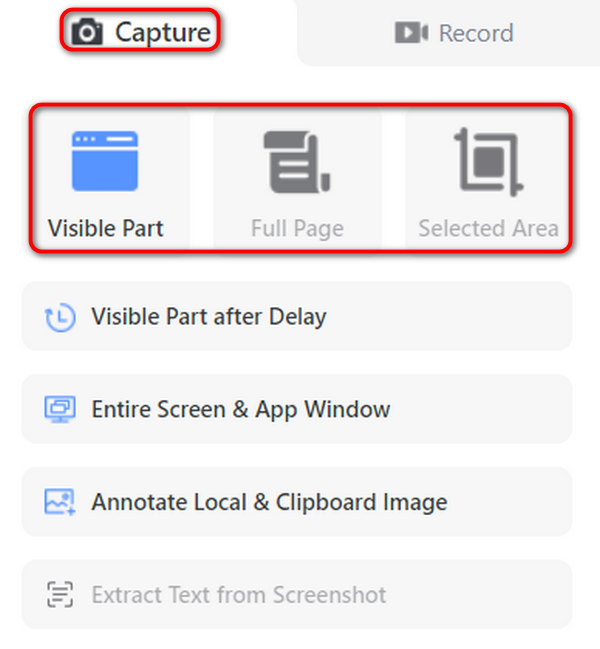
الخطوة الخامسة. قم بتخصيص لقطة الشاشة أو تعديلها إذا لزم الأمر. بمجرد الانتهاء من ذلك، سيتم حفظها تلقائيًا على جهازك.
هذا كل شيء! باستخدام Awesome Screenshot، أصبح التقاط لقطات الشاشة ومشاركتها على Google Chrome أمرًا سريعًا وسهلاً.
الجزء 4. الأسئلة الشائعة حول لقطة شاشة Google Chrome
هل هناك أي إعدادات أو تفضيلات للمتصفح أحتاج إلى تعديلها قبل استخدام اختصارات لوحة المفاتيح أو الملحقات لالتقاط لقطات الشاشة في Google Chrome؟
لاستخدام اختصارات لوحة المفاتيح أو الإضافات لالتقاط لقطات شاشة في Google Chrome، لا توجد عادةً إعدادات أو تفضيلات معينة للمتصفح تحتاج إلى تعديل. ومع ذلك، فمن الأفضل دائمًا التأكد من تحديث المتصفح لتجنب أي مشكلات تتعلق بالتوافق مع الاختصارات أو الإضافات.
هل من الممكن التقاط لقطات شاشة لعناصر محددة داخل صفحة ويب، مثل القوائم المنسدلة أو النوافذ المنبثقة؟
نعم. من الممكن التقاط لقطات شاشة لعناصر محددة داخل صفحة ويب باستخدام ملحقات معينة أو عن طريق تحديد المنطقة المطلوبة عند استخدام اختصارات لوحة المفاتيح. تتيح الملحقات مثل Awesome Screenshot غالبًا للمستخدمين الاختيار بين التقاط الصفحة بالكامل أو تحديد جزء معين لالتقاطه.
هل هناك أي قيود على حجم أو دقة لقطات الشاشة الملتقطة باستخدام اختصارات لوحة المفاتيح أو الملحقات في Google Chrome؟
لا توجد عمومًا أي قيود جوهرية على حجم أو دقة لقطات الشاشة الملتقطة باستخدام اختصارات لوحة المفاتيح أو الإضافات في Google Chrome. ومع ذلك، قد تعتمد جودة لقطة الشاشة على عوامل مثل دقة الشاشة وإعدادات الإضافة أو اختصار لوحة المفاتيح المستخدم.
كيف يمكنني التأكد من عدم التقاط معلومات حساسة، مثل كلمات المرور أو البيانات الشخصية، في لقطات الشاشة الخاصة بي؟
للتأكد من عدم التقاط معلومات حساسة في لقطات الشاشة الخاصة بك، توخ الحذر عند تحديد المنطقة التي تريد التقاط المحتوى فيها ومراجعته قبل الحفظ أو المشاركة. بالإضافة إلى ذلك، قد توفر بعض الإضافات ميزات مثل أدوات التمويه أو القدرة على اقتصاص المعلومات الحساسة.
هل يمكنني تعديل لقطات الشاشة مباشرة داخل Google Chrome قبل حفظها أو مشاركتها دون استخدام برامج أو ملحقات إضافية؟
على الرغم من أن متصفح Google Chrome لا يحتوي على ميزات مدمجة لتحرير لقطات الشاشة، فإن بعض الإضافات مثل Awesome Screenshot توفر أدوات تحرير أساسية مباشرة داخل المتصفح. قد تتضمن هذه الأدوات خيارات لإضافة تعليقات توضيحية أو نصوص أو أشكال أو طمس معلومات حساسة قبل حفظ لقطة الشاشة أو مشاركتها. بدلاً من ذلك، يمكنك استخدام برنامج تحرير صور خارجي لتحرير لقطات الشاشة المحفوظة على جهازك.
إن تعلم كيفية التقاط لقطات شاشة على متصفح Google Chrome أمر بالغ الأهمية لالتقاط المحتوى عبر الإنترنت ومشاركته بكفاءة. سواء كنت تستخدم اختصارات لوحة المفاتيح أو أدوات تسجيل الشاشة أو ملحقات المتصفح، فهناك طرق مختلفة متاحة لتناسب التفضيلات الفردية. باتباع الخطوات الموضحة ومعالجة المخاوف الشائعة، يمكنك تحسين تجربة التصفح والإنتاجية لديك.
قم بتحسين سير عملك وابدأ في التقاط لقطات الشاشة لمتصفح Chrome اليوم!



 محول الفيديو النهائي
محول الفيديو النهائي مسجل الشاشة
مسجل الشاشة



