نصائح وحيل حول كيفية القيام بحركة بطيئة على CapCut بخطوات مفصلة
عند التأكيد على تفاصيل معينة في الفيديو ، يمكن أن تساعدك إضافة تأثير الحركة البطيئة. على الرغم من أن تغيير سرعة الإطار في الثانية على الفيديو أمر سهل ، إلا أن اختيار الأداة المناسبة قد يكون مزعجًا في معظم المناسبات. ولكن باستخدام برنامج مثل Cap Cut ، يمكنك أداء المهمة بسرعة بشكل فعال حتى لو لم تكن لديك الخبرة. بدلاً من إضاعة الوقت في البحث عن برنامج تعليمي حول كيفية عمل حركة بطيئة على CapCut، يمكنك قراءة هذا المقال حيث نوفر لك خطوات سهلة الاتباع. في الجزء الأخير ، سنضيف أفضل بديل لك إذا كنت تعتقد أن البرنامج الذي سنقدمه لا يتناسب مع معاييرك.
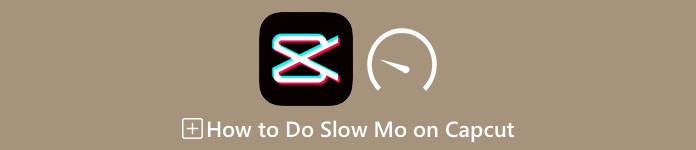
الجزء 1. كيفية عمل الوضع البطيء على CapCut على أجهزة Android و iOS
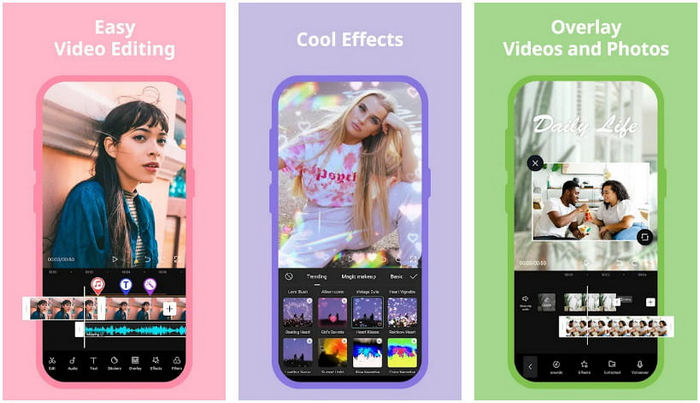
ستركز المعلومات الواردة أدناه على كيفية إبطاء الفيديو على CapCut بالتفصيل. لذلك ، إذا كنت ترغب في استخدام البرنامج الموجود على جهازك لإبطاء مقطع فيديو ، فإن هذه الخطوات أدناه مطلقة وتم تجربتها قبل إضافتها هنا. قبل أي شيء آخر ، الخطوات الواردة هنا هي أبسط وحدة تحكم في السرعة يمكنك الحصول عليها من CapCut.
الخطوة 1. قم بتنزيل Capcut على جهازك وافتحه مباشرة بعد تثبيته.
الخطوة 2. بعد فتح التطبيق ، انقر فوق مشروع جديد، ثم أضف مقطع الفيديو الذي تريد تصويره بالحركة البطيئة.
الخطوه 3. اضغط على الفيديو الذي قمت بتحميله على الجدول الزمني وانقر فوق سرعة القائمة ، ثم اختر من بين ملفات عادي ومنحنى طرق التحكم في السرعة التي تريدها. للحصول على طريقة أسهل لإبطاء الفيديو ، يجب النقر فوق عادي.
الخطوة 4. حرك نقطة سرعة الفيديو إلى اليسار لإبطاء الفيديو ، انقر التحقق من، ومن بعد تصدير.
الايجابيات
- إنها واحدة من أفضل وحدات التحكم في السرعة التي يمكنك تنزيلها على Android و iOS.
- محرر الكل في واحد يمكنك الحصول عليه مجانًا.
- واجهة سهلة الاستخدام لتجربة تدفق سهلة للمستخدمين.
سلبيات
- موارد معالجة محدودة على جهازك.
- ميزات التحرير الرئيسية لا تزال غير متوفرة.
- تحدث أخطاء وتعطل في بعض الأحيان.
الجزء 2. البديل النهائي لـ CapCut لإبطاء الفيديو على سطح المكتب
على الرغم من أن Capcut يمكنه القيام بالتباطؤ ، إلا أنك ستحتاج إلى الفيديو الذي لديك ، وما زلنا نجد أن هناك أشياء تجعل هذه الأداة أداة نهائية. مما لا شك فيه، FVC Video Converter Ultimate له اليد العليا وأصبح المحلل النهائي لمشاكل التحكم في سرعة الفيديو.
نظرًا لميزاته ووظائفه ، أصبح العديد من المستخدمين مغرمين به لأنه مثير للإعجاب في كل ما يقدمه. إنه يغير سرعة الفيديو بشكل لا تشوبه شائبة لإنتاج إخراج فيديو جميل في أقل من دقيقة. على الرغم من أنك لست محترفًا في التحكم في سرعة الفيديو ، فلا يزال بإمكانك إدارة استخدام البرنامج بسهولة. مثير للإعجاب أليس كذلك؟ هو أكثر من ذلك؛ يمكنك متابعة التفاصيل أدناه حيث نعلمك كيفية القيام بالحركة البطيئة على البديل النهائي لـ Capcut في أقل من دقيقة.

FVC Video Converter Ultimate
5،689،200+ التنزيلات- يدعم سرعة قصوى ويبطئ التأثير للتطبيق.
- قم باستيراد الفيديو الخاص بك هنا ، لأنه يدعم أكثر من 1000 تنسيق.
- تتوفر ميزات ووظائف إضافية متعددة الوظائف.
- يحتوي على واجهة سهلة الاستخدام لتجربة مستخدم أفضل.
- يمكنك الحصول على البرنامج على نظامي التشغيل Windows و macOS.
الخطوة 1. الرجاء النقر فوق زر التنزيل أدناه للحصول على البرنامج النهائي على نظامي التشغيل Windows و Mac. بعد ذلك ، انقر فوق الملف الذي قمت بتنزيله لتثبيته على الفور ، وانقر فوق ابدأ الآن لتشغيل البرنامج على نظامك.
الخطوة 2. عندما تعمل الأداة في نظامك ، انقر فوق صندوق الأدوات وحدد موقع تحكم سرعة الفيديو.
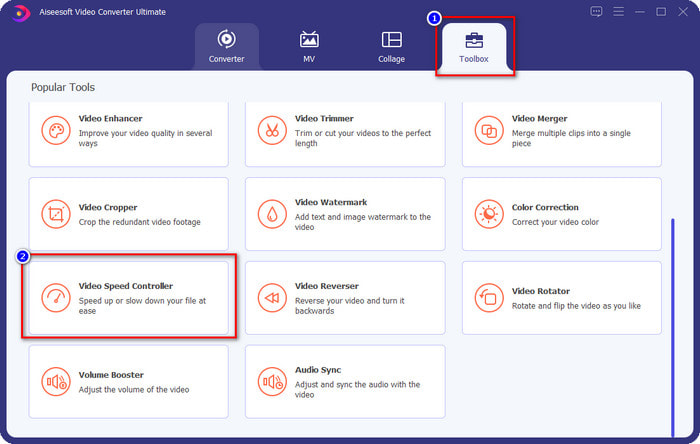
الخطوه 3. اضغط على + زر لفتح المجلد على سطح المكتب الخاص بك. حدد موقع ملف الفيديو الذي تريده بالحركة البطيئة وانقر افتح المضي قدما.
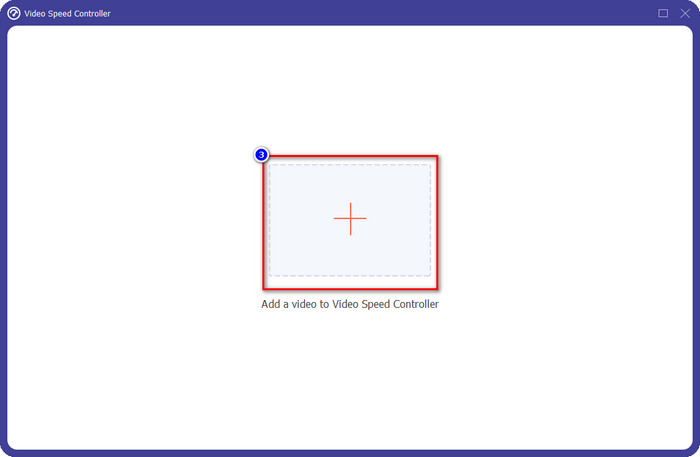
الخطوة 4. بعد تحميل ملف الفيديو هنا ، انقر فوق سرعة الفيديو التي تريدها في الخيارات المعروضة أدناه. في كل مرة تنقر فوق أحدها ، ستحدث معاينة في جزء المعاينة. سيُظهر لك الفيديو الذي تحمّله ولكن بالسرعة التي اخترتها.
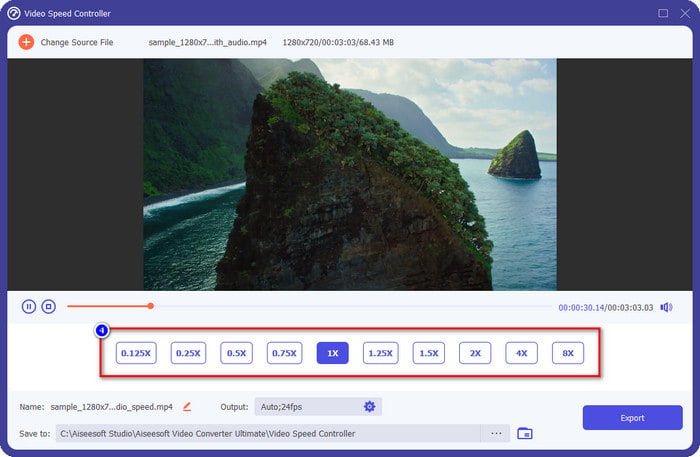
الخطوة الخامسة. كل شيء تمت تسويته الآن. انقر تصدير لبدء تحويل الفيديو ذي السرعة العادية إلى حركة بطيئة. قراءة سهلة؟ نعم إنه كذلك؛ على الرغم من أنك لست خبيرًا في التحرير ، فلا داعي للقلق إذا اخترت استخدام هذا البرنامج.
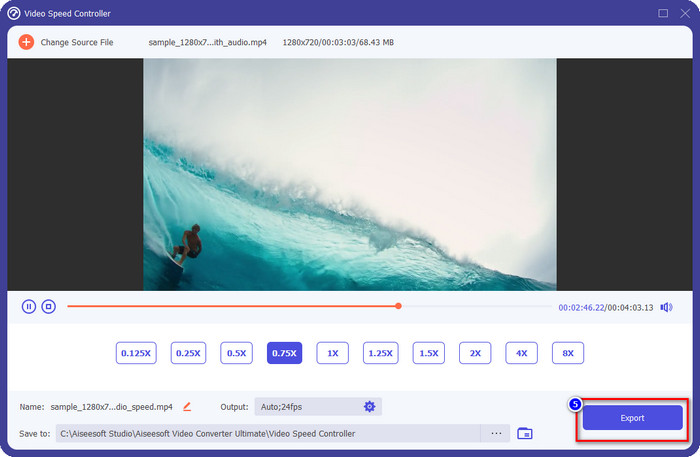
الايجابيات
- إنه الحل النهائي لحل مشكلة سرعة الفيديو ومشاكل الفيديو والصوت الأخرى.
- على الرغم من أنك مبتدئ في تعديل السرعة ، يمكنك إتقان استخدامها بسرعة في أقل من دقيقة.
- يمكنه استيراد وتصدير الفيديو دون التقليل من جودة الخام.
- متوفر في جميع أنظمة تشغيل Mac و Windows.
سلبيات
- لا يتوفر على iOS و Android.
الجزء 3. الأسئلة الشائعة حول كيفية عمل Slow-Mo على CapCut
هل هناك أي نسخة سطح مكتب من CapCut؟
لسوء الحظ ، لا يتوفر CupCat على نظامي التشغيل Windows و Mac ، لذا لا يمكنك تنزيله على سطح المكتب حتى وإن كنت تريده. في هذه الحالة ، يجب ألا تقوم بتنزيل التطبيق على مواقع ويب تابعة لجهات خارجية أخرى أو قرصنة لأن ذلك غير قانوني ، وستكون هناك دائمًا عواقب بعد ذلك.
هل يمكنني شراء CapCut؟
إذا كانت ميزانيتك محدودة ، فإن الشراء أو الاشتراك في CapCut ليس ضروريًا لأنه مجاني. لا توجد رسوم خفية بمجرد تنزيل التطبيق على Android و iOS. يمكنك الاستمتاع بالإمكانات الشاملة لمحرر الفيديو هذا مجانًا.
كيفية تسريع الفيديو على Tiktok باستخدام CapCut؟
يمكنك اتباع الخطوات التي أضفناها أعلاه وتنزيل فيديو Tiktok الذي تريد تسريعه. ولكن إذا كنت تريد خطوة شاملة ومفصلة كيفية تسريع الفيديو على Tiktokيمكنك قراءة هذه المقالة والاعتماد عليها.
بعد تصدير الفيديو على Capcut ، هل سيتم تطبيق علامة مائية؟
لم يتم تطبيق العلامة المائية مباشرة على الفيديو الذي تقوم بتحريره هنا ، ولكن تتم إضافتها إلى الجزء الأخير من الفيديو. ولكن يمكنك قص مقطع الفيديو بعلامة مائية باستخدام محرر الفيديو المخصص أو FVC Video Converter Ultimate لإزالته نهائيًا. يمكنك تصدير مقطع فيديو بدون علامة مائية عن طريق النقر فوق التصدير بدون علامة مائية بدلاً من التحرير.
خاتمة
الآن بعد أن عرفنا كيفية إبطاء مقطع فيديو على CapCut ، لدينا الآن فرصة لتغيير سرعة الفيديو الذي نريده. على الرغم من كونه تطبيقًا مجانيًا على Android و iOS ، لا تزال هناك قيود قد تعيقك أثناء استخدام هذا التطبيق. لذلك ، إذا كنت ترغب في سد الفجوة التي لا يستطيع هذا التطبيق توفيرها ، فلا بد من تنزيل أفضل بديل على سطح المكتب ، لأنه البرنامج النهائي إبطاء الفيديو. لتنزيل الأداة النهائية ، يجب النقر فوق زر التنزيل أعلاه لجعلها في متناول يدك.



 محول الفيديو النهائي
محول الفيديو النهائي مسجل الشاشة
مسجل الشاشة



