دليل ثابت حول محرر البيانات الوصفية FFmpeg الذي يجب أن تعرفه
FFmpeg هي أداة معروفة متعددة الوظائف يمكنها مساعدتك في التحويل ، وتغيير الحجم ، والقص ، والتشذيب ، والقيام بالمزيد من أدوات الكل في واحد. ومع ذلك ، تتحدث القليل من المقالات عن تحرير البيانات الوصفية أثناء استخدام البرنامج ، وبعضها غير موثوق به. إذا كنت تريد معرفة المزيد عن محرر البيانات الوصفية FFmpeg القدرات ، يجب عليك الاستمرار في القراءة ، حيث نقدم مراجعة مفيدة ومحايدية حول البرنامج المذكور الذي يمكنك استخدامه.

الجزء 1. مقدمة موجزة عن محرر البيانات الوصفية FFmpeg
FFmpeg يُعرف بأنه أحد أفضل البرامج المجانية التي يستخدمها العديد من العملاء والشركات للتعامل بسهولة مع المكتبات والبرامج أثناء نسخ البيانات الموجودة عليها بشكل فعال. البرنامج ليس هو المحرر المعتاد الذي تقوم بتنزيله على محرك الأقراص الخاص بك لأن هذه الأداة تعتمد على الأوامر ، حيث ستحتاج إلى استخدام الرموز لأمر البرنامج للقيام بمهمة محددة. على الرغم من أن المستخدمين يميلون إلى تجاهل الأداة بسبب صعوبتها ، إلا أنها لا تزال تعتبر أفضل برنامج تشفير وفك تشفير للعديد من الملفات الشائعة وغير الشائعة.
نظرًا لتعقيده وواجهة CLI ، يجد المستخدمون أنه رائع لأنه قريب من التفاصيل ، مما يعني أنه يمكنك التغيير بسرعة حسب تفاصيل ملفك. ومع ذلك ، فإن تعلم كيفية استخدامه ليس بالأمر السهل ، خاصة للأشخاص الذين لا يجربون التعامل مع البرامج القائمة على الأوامر. ولكن إذا كنت حريصًا على استخدامها ، فسوف تؤتي ثمارها حقًا بمجرد أن تتعطلها. أحد الأشياء الرائعة في هذه الأداة هو أنها تحصل على تحديث أسبوعي مما يعني أن مطور البرنامج يراقب الترقيات اللازمة للبرنامج. إذا كنت تريد برنامجًا تعليميًا موثوقًا به لتحرير البيانات الوصفية على FFmpeg ، فيمكنك قراءة الجزء الثاني لمزيد من المعلومات.
الايجابيات
- إنه يؤدي بشكل أفضل في تحرير البيانات الوصفية.
- يستخدم واجهة CLI لإدارة التحرير التفصيلي على كل ملف.
- الخيار الأول الاحترافي لأداء التحرير وأشياء أخرى.
سلبيات
- إنه ليس الخيار الأفضل للمبتدئين الذين يرغبون في تحرير البيانات الوصفية بسهولة.
- هناك حاجة إلى رموز لأمر الأداة.
الجزء 2. كيفية عرض وتحرير البيانات الأولية إلى ملف فيديو باستخدام FFmpeg
الآن بعد أن تقرأ هذه الخطوة ، تريد معرفة كيفية إضافة البيانات الوصفية باستخدام هذه الأداة. على الرغم من أنه منحنى تعليمي حاد ، إلا أنه يمكننا إضافة العلامات بنجاح إلى أي من ملفاتك وترتيب الملفات في مكتبتنا أو مجلدنا بمجرد اتباع الخطوات وفقًا لذلك. تابعها حتى النهاية لمعرفة كيفية تحرير وعرض البيانات الوصفية على FFmpeg.
الخطوة 1. قم بتنزيل الأداة على محرك الأقراص الخاص بك ، واستخرجها ، واتبع عملية التثبيت.
قم بتشغيل CMD ، ثم اكتب FFmpeg واضغط على Enter بلوحة المفاتيح ؛ إذا تم عرض مجموعة من النصوص على شاشتك ، فسيتم تشغيل الأداة بنجاح. إنها ليست جزءًا من الخطوات ، ولكن هذه هي الطريقة التي يمكنك من خلالها استكشاف أخطاء FFmpeg وإصلاحها إذا تم تنشيطها.
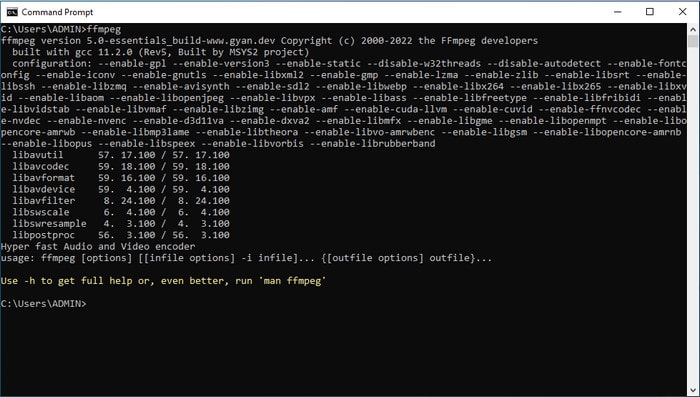
الخطوة 2. حدد موقع الملف في إدارة الملفات ، وحدد ملف الإدخال.
الخطوه 3. اكتب على ملف CMD، اكتب ffmpeg - i sample.mp3 -vn -acodec copy -metadata title = 'Mozart' -metadata description = عينة الموسيقى هي لحن في قلبنا. mp3 لإضافة عنوان إلى البيانات الوصفية الخاصة بك. يضرب أدخل على لوحة المفاتيح لإضافة البيانات الوصفية إلى ملفك الصوتي بنجاح.
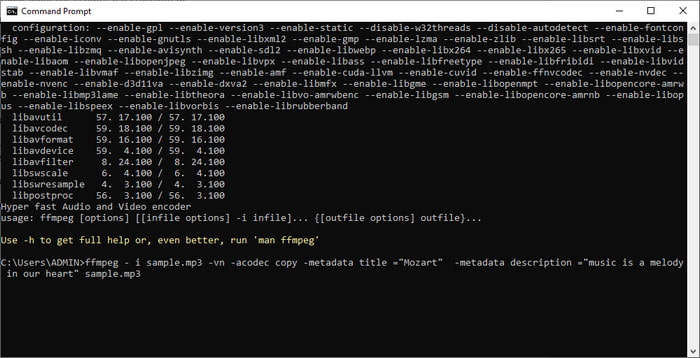
الجزء 3. هل هناك طريقة أسهل لتحرير البيانات الوصفية على نظامي التشغيل Windows و Mac؟
لحسن الحظ ، هناك طريقة بسيطة لتحرير البيانات الوصفية على FFmpeg. ومع ذلك ، لا يتم ذلك باستخدام FFmpeg ، ولكن بمساعدة المحول النهائي. FVC Video Converter Ultimate هو محرر بيانات وصفية قوي يمكنك استخدامه وله واجهة مستخدم رسومية يمكن التحكم فيها بشكل أفضل من FFmpeg. بدلاً من فتح CMD ، يمكنك النقر فوق بعض الأزرار وملء العلامات ، ثم فويلا ، لقد أضفت البيانات الوصفية إلى ملفك. هل هاذا هو؟ نعم ، بذلك ، قمت الآن بإضافة البيانات الوصفية إلى ملف الفيديو والصوت بسهولة.
بالإضافة إلى واجهة المستخدم الرسومية الأقل تعقيدًا ، تقدم هذه الأداة الجمال ومحررًا مناسبًا للفيديو يمكنك التعامل معه بسهولة متى احتجت إلى واحد. على عكس FFmpeg ، لا يوجد رمز ستحتاج إلى إدخال لأمر الأداة ، سهل ، أليس كذلك؟ حسنًا ، هذا هو ما تستطيع الأداة النهائية القيام به. إذا كنت تريد معرفة كيفية استخدام هذه الأداة ، فيمكنك الضغط على زر التنزيل أدناه وتثبيتها ثم فتحها. بعد ذلك ، اتبع الخطوات أدناه ، حيث سنركز على تغيير البيانات الوصفية لملف الوسائط الخاص بك.

FVC Video Converter Ultimate
5،689،200+ التنزيلات- يدعم أكثر من 1000 تنسيق وسائط لتحميل البيانات الوصفية وتغييرها بسهولة.
- تتوفر وظائف وميزات متعددة للاستخدام في هذه الأداة.
- يدعم عملية عالية السرعة لإنهاء المهمة بسرعة.
- متاح للتنزيل على أي إصدارات Windows و Mac.
الخطوة 1. في واجهة الأداة ، انقر فوق صندوق الأدوات والعثور على محرر البيانات الوصفية للوسائط في قائمة الميزات أدناه.
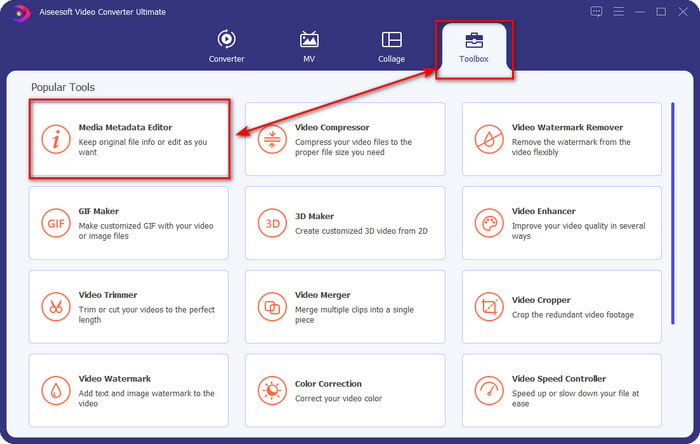
الخطوة 2. بعد النقر فوقه ، ستظهر نافذة جديدة ، انقر فوق +. ابحث عن ملف الوسائط في المجلد الذي سيظهر على شاشتك ، ثم انقر فوق افتح.

الخطوه 3. يمكنك الآن إضافة البيانات الوصفية على كل منها مربع الكتابة، وانقر عليها كل على حدة ، واكتب عليها. بعد ذلك ، انقر فوق حفظ زر. لا يوجد كود ، لا مشكلة! هذا ما يمكنك القيام به لإضافة البيانات الوصفية إلى ملفات الوسائط الخاصة بك بسهولة.
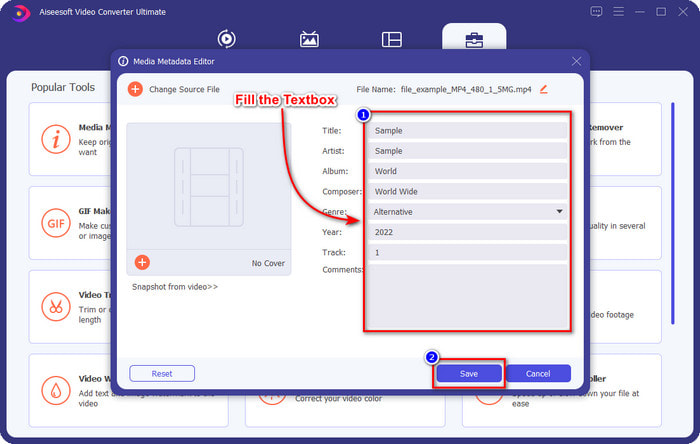
متعلق ب:
كيفية تحرير البيانات الوصفية MP3
كيفية تحرير البيانات الوصفية لـ OGG
الجزء 4. أسئلة وأجوبة حول محرر البيانات الوصفية FFmpeg
لماذا يعتبر FFmpeg معقدًا جدًا بحيث لا يمكن التعامل معه؟
ليس من الصعب استخدامها ، لكن الأداة تبدو صعبة بسبب الرموز وواجهة CLI. ومع ذلك ، إذا كنت تستخدم FFmpeg ، فسيكون من السهل عليك التعامل مع أي مهمة بمساعدة هذا البرنامج المجاني.
لماذا فشل FFmpeg في إضافة البيانات الوصفية؟
هناك سبب بسيط لعدم نجاح البرنامج في إضافة البيانات الوصفية إلى ملفك. أولاً ، الموقع الذي أضفته خاطئ ، مما يعني أن cmd لا يتعرف على الملف. ثانيًا ، إذا أدخلت رمزًا غير صحيح ، فلن يفهم البرنامج الأمر حتى إذا كان هناك أدنى خطأ في المساحة أو الحرف. أخيرًا ، لم يتم تثبيت البرنامج بشكل صحيح ، وستحتاج إلى استكشاف أخطاء البرنامج وإصلاحها على CMD. سوف نؤكد لك أن البرنامج سيعمل بشكل جيد إذا تم فحص كل هذه الأشياء.
لماذا يستخدم FFmpeg موجه الأوامر؟
إنها الطريقة الوحيدة التي يمكنك من خلالها التواصل على FFmpeg. بخلاف المحرر الآخر ، ستحتاج إلى النقر فوق زر معين لتعمل. لكن الأمر مختلف مع FFmpeg ؛ الرموز هي مثل الأزرار لأمر الأداة للقيام بمهمة معينة.
خاتمة
احصل على محرر البيانات الوصفية للفيديو FFmpeg إذا كنت تشعر أن الأداة مناسبة لك ؛ على الرغم من أن واجهة المستخدم الرسومية ليست جذابة ، إلا أن أدائها أفضل من المحرر الآخر الذي يمكنك استخدامه. ماذا لو كنت لا تريد استخدام الأداة لأنها معقدة؟ اذا ماذا عليك ان تفعل؟ ومن المعروف أن هذه القضية آتية ؛ إذا كنت من المستخدمين الذين لا يريدون استخدام FFmpeg ، فنحن نقترح عليك استخدام البديل ، المحول النهائي. يرجى قراءة التفاصيل الواردة أعلاه بعناية لمعرفة كيفية استخدامها لتحرير البيانات الوصفية لملفك بسهولة دون استخدام موجه الأوامر. ومع ذلك ، أصبح النجاح في تحرير العلامات أمرًا سهلاً بمساعدة الأداة النهائية.



 محول الفيديو النهائي
محول الفيديو النهائي مسجل الشاشة
مسجل الشاشة


