كيفية تحويل خلفية الشاشة المملة إلى صورة GIF مذهلة ومفعمة بالحيوية
يستخدم معظمنا صورة عالية الجودة كخلفية والبعض الآخر يستخدم خلفية الفيديو. لكن هل تعلم أنه يمكنك استخدام صور GIF كخلفية لجعل الخلفية أكثر حيوية من أي وقت مضى؟ لذا ، إذا كنت تريد الحصول على فكرة كيفية جعل صورة GIF كخلفية للشاشة ثم تابع أدناه. لن يستغرق الأمر سوى خمس دقائق لمعرفة كيفية إعداده وسنعلمك أيضًا إنشاء صورة GIF مثالية من خلال الفيديو أو الصور.
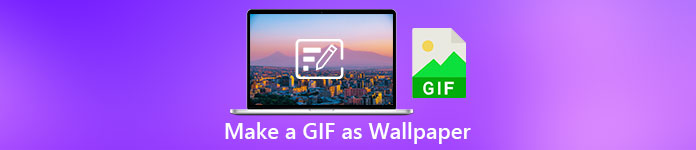
الجزء 1. كيفية جعل صورة GIF كخلفية للشاشة على iPhone
يمتلك معظمنا بالفعل هاتفًا محمولًا في أيدينا ، مثل iPhone. لكن هل تعلم أنه يمكنك تحويل الخلفية العادية إلى خلفية أفضل بكثير؟ نعم ، يمكن تحويل ورق الحائط الخاص بك على جهاز iPhone الخاص بك إلى صورة GIF سحرية. ومع ذلك ، لا يتم دعم صور GIF ليتم تطبيقها كخلفية على أجهزة iPhone. لذا ، فإن الحل المحتمل لذلك هو تحويل GIF إلى Live Photo أولاً ، ثم إدراجه ليصبح خلفية جديدة. خلاف ذلك ، ستحصل فقط على صورة ثابتة بدلاً من تحريك واحدة. في هذه الحالة ، ستحتاج إلى تحويل GIF إلى Live Photo عن طريق تنزيل ملف تحويل - GIF و Live Wallpaper وتحويله. ثم تابع كيفية جعل صورة GIF ورق الحائط الخاص بك على iPhone باتباع الخطوات التالية.
خطوات حول كيفية تحويل GIF إلى Live Photo:
الخطوة 1. في متجر التطبيقات ، قم بتنزيل Convert- GIF & Live Wallpaper ثم افتحه على الفور.
الخطوة 2. انقر السماح للوصول إلى صورك عن طريق التطبيق وحدد GIF وحدد GIF في المعرض.
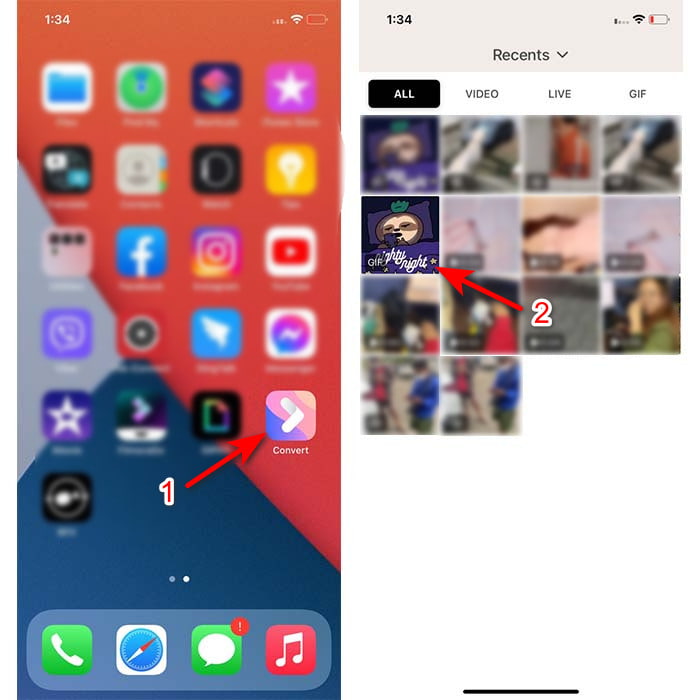
الخطوه 3. ثم انقر فوق زر التنزيل وقم بتعيين الحفظ باسم صورة حية، انقر حفظ المضي قدما.
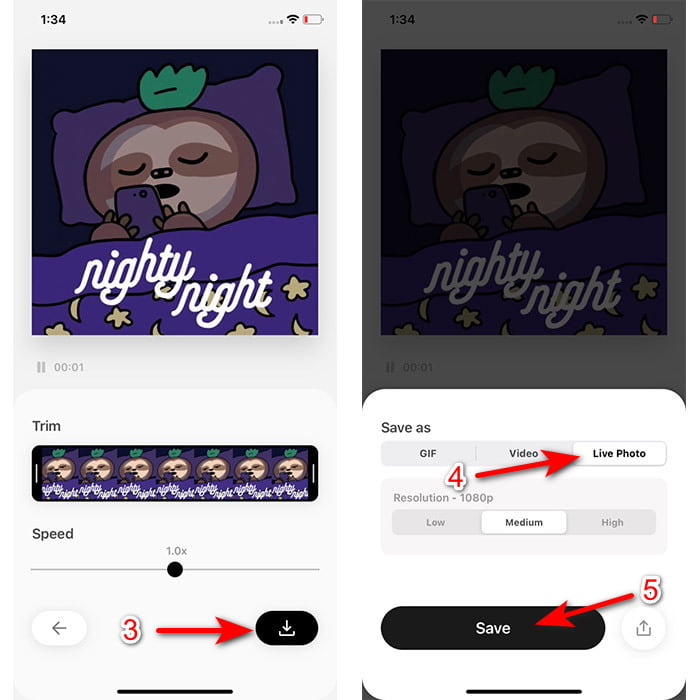
خطوات كيفية إنشاء صورة حية كخلفية للشاشة على iPhone:
الخطوة 1. انقر على صورة وتحديد موقع في مكتبة صورة GIF المحولة التي قمت بإنشائها.
الخطوة 2. ثم اضغط على شارك زر وابحث عن ملف استخدام كخلفية.
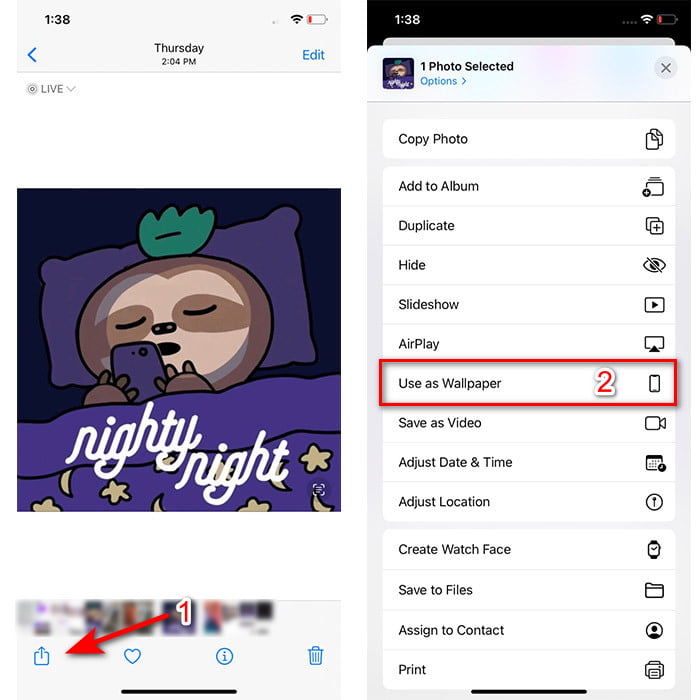
الخطوه 3. اضغط على Live Photo للتأكد من تشغيلها وانقر فوقها جلس. اختر ما إذا كنت ترغب في أن تكون خلفية على شاشة القفل أو الشاشة الرئيسية أو كليهما. بالإضافة إلى ذلك ، لا تعمل Live Photos على الشاشة الرئيسية لأنك ستحتاج إلى الضغط على الشاشة لمدة 3 إلى 5 ثوانٍ. لذلك ، من المثالي أن يكون لديك صورة مباشرة على شاشة القفل الخاصة بك بدلاً من ذلك.
الجزء 2. كيفية جعل صورة GIF كخلفية للشاشة على Windows
إذا كنت تبحث عن جعل الخلفية الخاصة بك على Windows أكثر روعة من محاولة اتباع الخطوات أدناه. على الرغم من أنه في هذه الحالة ، لا يمكنك فقط إضافة GIF مباشرة على خلفيتك لأنك ستحصل فقط على صورة ثابتة بدلاً من ذلك. ولتجنب حدوث ذلك ، ستحتاج إلى استخدام أداة خارجية مثل خلفيات حية. والآن ، لنبدأ الرحلة كيف تصنع صورة GIF ورق الحائط الخاص بك على نظام التشغيل Windows 10.
الخطوة 1. قم بتنزيل Lively Wallpaper من متجر Microsoft. ثم قم بتشغيله بعد عملية التنزيل.
الخطوة 2. انقر فوق الزر + في الجانب الأيسر العلوي واضغط تصفح. حدد موقع ملف GIF في المجلد الذي سينبثق على شاشتك وانقر افتح. مكتبة صغيرة سوف تظهر وانقر حسنا من ثم حفظ
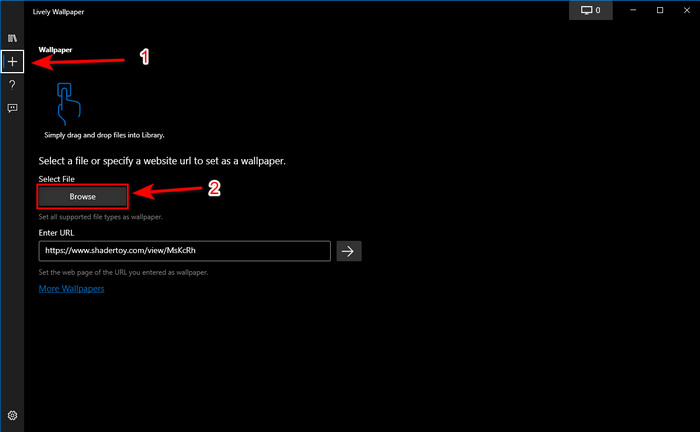
الخطوه 3. ابحث عن GIF في المعرض المدمج بعد ذلك انقر على اليمين الماوس و تعيينها كخلفية.
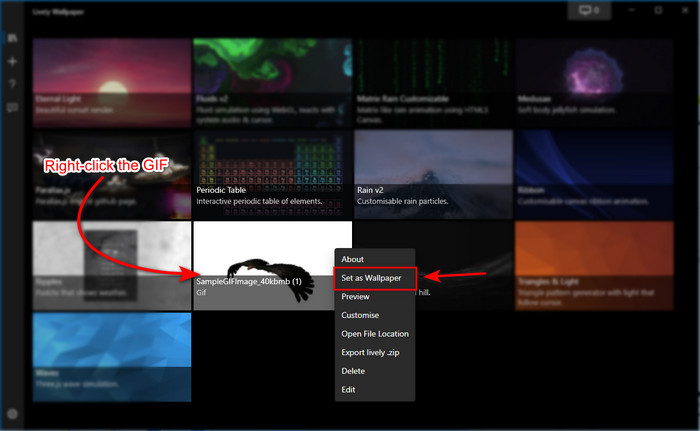
الجزء 3. كيفية إنشاء GIF من الفيديو / الصور باستخدام Video Converter Ultimate
اجعل خلفية الشاشة تنبض بالحياة باستخدام صورة GIF متحركة تم إنشاؤها في Video Converter Ultimate. أثبت هذا البرنامج بالفعل أنه يمكن عمل GIF بسهولة سواء كانت صورة أو مقطع فيديو. علاوة على ذلك ، على عكس أي أدوات أخرى عبر الإنترنت وغير متصل ، تعد هذه الأداة فريدة جدًا مقارنة بها. لأن المحول النهائي يحتوي بالفعل على جميع الميزات المتقدمة التي قد تستخدمها على الأرجح.
على الرغم من أن البرنامج يدعم ميزات الأداة المتقدمة ومع ذلك فهو سهل الاستخدام ، إلا أنه يمكن استخدامه بسهولة من قبل أي شخص ، محترف أم لا. حتى الآن ، سوف نعلمك كيف تصنع صورة GIF لورق الحائط الخاص بك لأجهزة الكمبيوتر الشخصية وأجهزة Mac و Android و iPhone. سنقدم أيضًا طرقًا مختلفة لتوضيح أنه حتى مقطع فيديو أو صورة يمكن تحويلها إلى صورة GIF رائعة بمساعدة Video Converter Ultimate. قبل أن ننتقل إلى الخطوات ، من الضروري تنزيل الأداة أولاً على محرك الأقراص الخاص بك ، وتثبيتها بعد ذلك والقيام بالإعداد السريع ثم النقر فوق "إنهاء" للمتابعة.
4 خطوات سهلة لعمل صورة GIF متحركة من مقاطع الفيديو:
الخطوة 1. قم بتشغيل الأداة وحدد موقع ملف صندوق الأدوات، تحته GIF Maker، انقر للمتابعة.
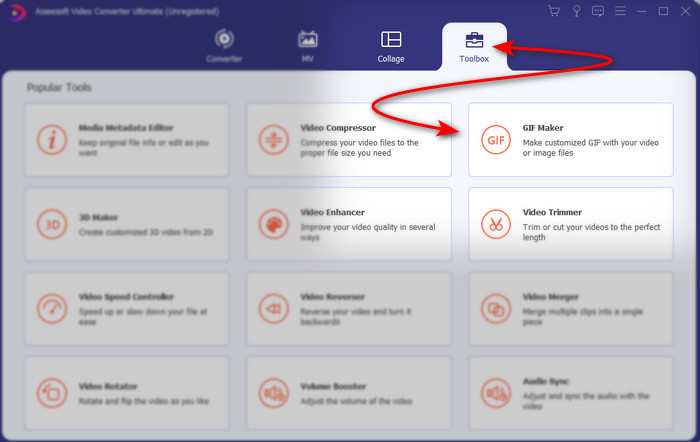
الخطوة 2. انقر على مقاطع الفيديو إلى GIF بعد ذلك ، سينبثق مجلد ملف بمجرد النقر فوقه. اضغط على ملف الفيديو الذي تريد تحويله إلى GIF واضغط افتح.
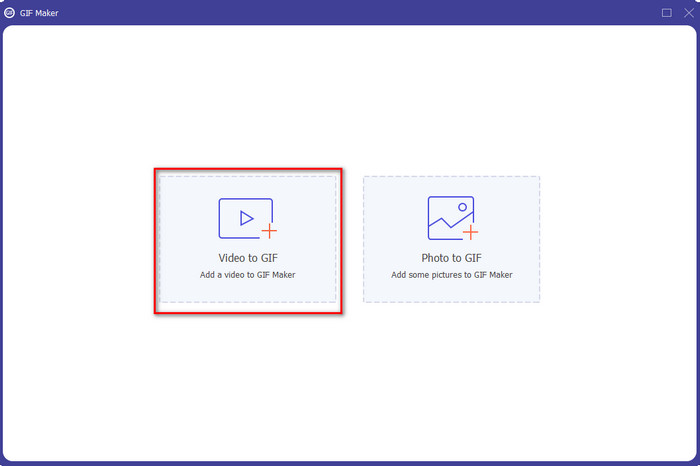
الخطوه 3. على الواجهة ، انقر فوق عصا زر لتعديل الفيديو الخاص بك. بعد الانتهاء من التحرير ، انقر فوق حسنا لحفظ التعديل الذي أجريته.
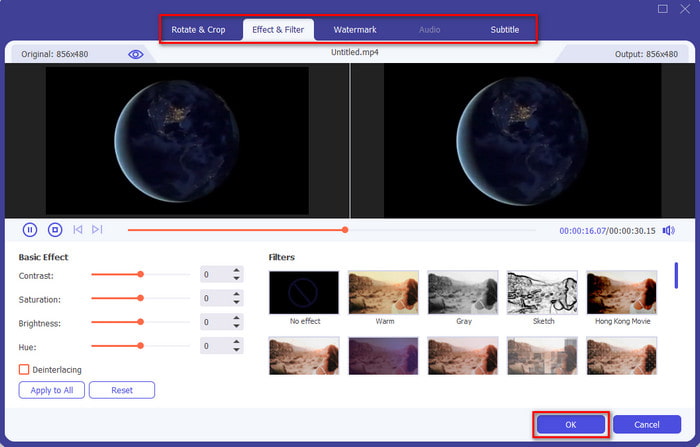
الخطوة 4. انقر توليد GIF لحفظ ملف GIF في وحدة التخزين الخاصة بك على الفور. بعد الانتهاء من تحويل الفيديو إلى GIF ، سيظهر مستكشف الملفات على الشاشة مع ملف GIF ، انقر فوقه لمشاهدته.
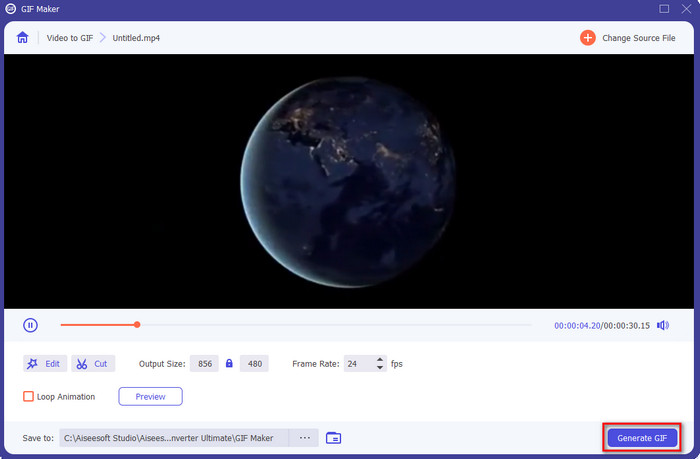
4 خطوات سهلة لعمل صورة GIF متحركة من الصور:
الخطوة 1. إذا كان البرنامج مثبتًا بالكامل ، فافتحه. اذهب إلى صندوق الأدوات القسم والعثور على GIF Maker هناك.
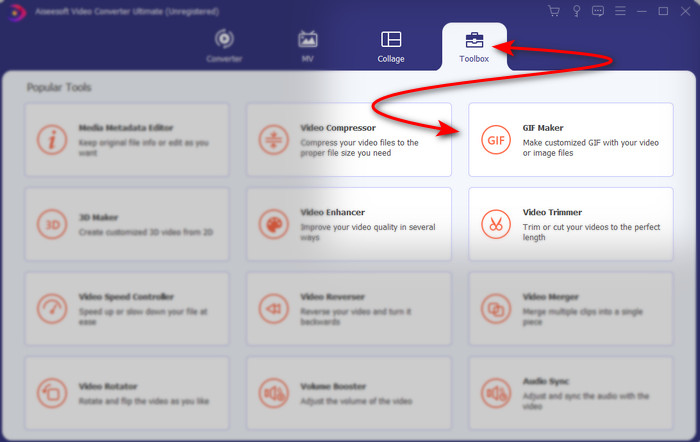
الخطوة 2. لتحويل صورك إلى صورة GIF متحركة ، انقر فوق صورة إلى GIF. سيظهر مجلد بجوار شاشتك واختر الصورة الأولى ثم انقر افتح.
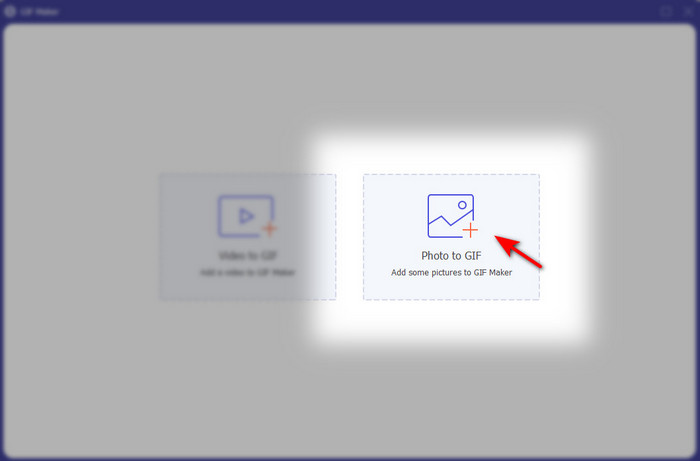
الخطوه 3. ال اعدادات الخروج سوف تظهر تلقائيا ، انقر فوق حسنا المضي قدما. لإضافة صورتين أو أكثر ، انقر فوق الزر +. بالإضافة إلى ذلك ، هنا لا يمكنك إجراء تعديلات كبيرة مثل الفيديو الذي يوفره GIF. لذلك ، يمكنك بدلاً من ذلك ضبط موضع الصور ومدتها.
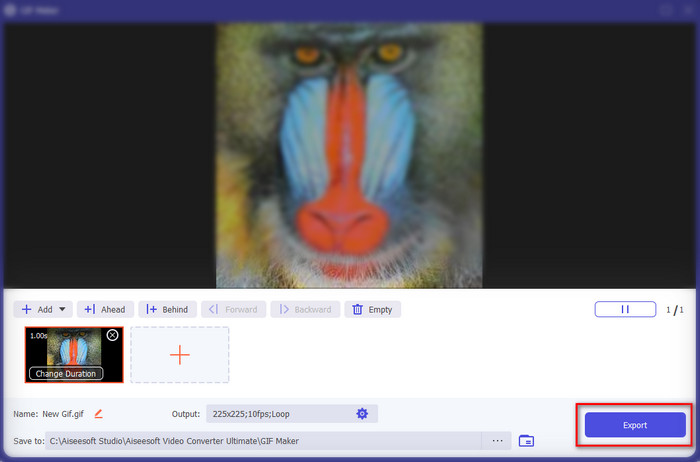
الخطوة 4. إذا تمت تسوية كل شيء بالفعل ، فهذا ليس الوقت المناسب للنقر فوق تصدير زر للمتابعة. إذا تم التصدير ، فسيظهر مدير الملفات بعد ذلك مع ملف GIF الذي قمت بإنشائه مسبقًا.
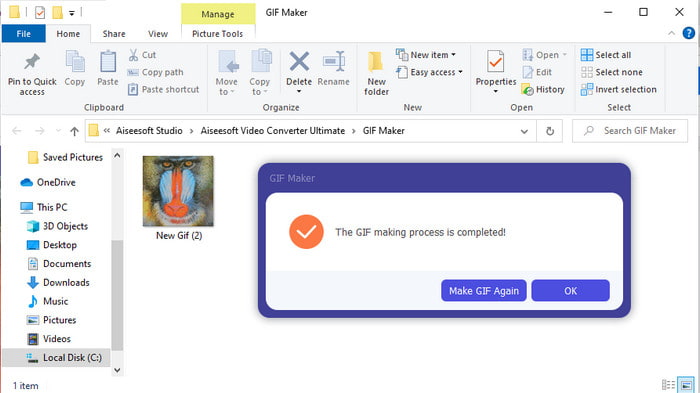
متعلق ب:
كيف تنشر صورة GIF على Instagram
أفضل برنامج على الإنترنت لتحويل GIF إلى فيديو
الجزء 4. الأسئلة الشائعة حول إنشاء صورة GIF كخلفية للشاشة
لماذا تتجمد صور GIF عند استخدامها كخلفية؟
جميع الأجهزة لا تدعم GIF كخلفية بشكل طبيعي. ومع ذلك ، لا يزال بإمكانك استخدام أداة جهة خارجية لتطبيق GIF على خلفيتك.
هل يمكنني حفظ صور GIF المتحركة عبر الإنترنت واستخدامها كخلفية على جهاز iPhone الخاص بي؟
بكل تأكيد نعم! يمكنك حفظهم. إذا كنت تستخدم GIPHY حاليًا ، فانقر فوق علامة الحذف لحفظها كصورة مباشرة. حتى الآن ، يمكنك تخطي الخطوات الخاصة بتحويل GIF إلى فيديو مباشر والمتابعة فقط حول كيفية استخدام GIF لاستخدامه كخلفية أعلاه.
هل الخلفية المتحركة تستهلك عمر البطارية؟
في الواقع ، إنها نعم ، لأن الخلفية المتحركة أو الخلفيات المتحركة تستهلك ما يقرب من 2-4% من عمر البطارية لأن وحدة المعالجة المركزية ووحدة معالجة الرسومات لا تزال تعمل في الخلفية.
خاتمة
مع اقترابنا من نهايته ، اكتشفنا الآن أنه يمكننا استخدام GIF كخلفية لجعل صورتنا العادية تنبض بالحياة. بالطبع ، جميع التطبيقات المعروضة هنا رائعة في مجال عملها. تمامًا مثل Video Converter Ultimate مع هذا البرنامج ، يمكنك التعلم بسهولة كيفية استخدام GIF كخلفية للشاشة بغض النظر عن النظام الأساسي. لذلك ، إذا كنت ترغب في إنشاء صورة GIF فريدة ، فقم بتنزيل هذه الأداة على سطح المكتب وجربها بنفسك.



 محول الفيديو النهائي
محول الفيديو النهائي مسجل الشاشة
مسجل الشاشة


