كيفية إضافة عامل تصفية إلى GIF على Windows / Mac / iPhone / Android بخطوات
هل تريد أن تعرف كيف تنعش ملف GIF الخاص بك عن طريق إضافة مرشح عليه؟ لا داعي للقلق لأن هذه المقالة ستوفر محرر GIF الأكثر اختيارًا الذي يمكنك استخدامه على سطح المكتب والهاتف للحصول على عوامل تصفية. ستوفر المعلومات التي ندرجها هنا أدلة موثوقة على إضافة عوامل تصفية إلى GIF. دعنا نتحرى أكثر عن برنامج مرشح GIF الذي يمكنك استخدامه على نظام التشغيل الخاص بك دون مزيد من اللغط.
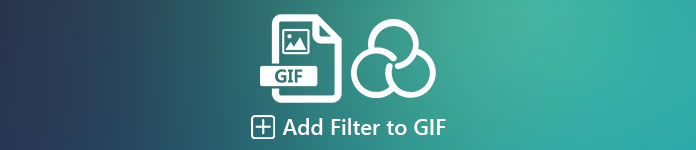
الجزء 1. لماذا أحتاج إلى إضافة عامل تصفية إلى GIF
إذا كنت تشارك GIF على الويب ، فيجب عليك أولاً إضافة عامل تصفية إلى GIF لتحسين اللون ، اعتمادًا على التخصيص الخاص بك. وفقًا للبحث ، تجذب صور GIF المفلترة الجمهور أكثر من صور GIF التي لا تحتوي عليها. لذلك إذا كنت ترغب في جذب جمهور كبير ، يجب أن تبدأ في إضافة عامل تصفية لكل ملف GIF قمت بإنشائه باستخدام محرر GIF لديك. الآن ، إذا لم تكن لديك فكرة عن كيفية إضافة مرشح إلى GIF الخاص بك ، فنحن نقترح بشدة أن تقرأ المقالة بأكملها.
الجزء 2. إضافة عوامل تصفية إلى GIF باستخدام محرر GIF الهائل على نظامي التشغيل Windows و Mac [أسهل طريقة]
محول الفيديو النهائي هو أفضل محرر GIF رأيناه وانتقاه في السوق. يُعرف بكونه محرر GIF الشامل لأنه يوفر ميزات تحرير متعددة مثل إضافة عوامل تصفية على مقطع فيديو أو GIF. باستخدام هذه الأداة ، لن تحتاج إلى أن تكون محترفًا لاستخدامها ، لكنك تعرف ما هو الرائع؟ سيكون لديك إخراج احترافي في غضون بضع لمسات. الآن ، إذا كنت ترغب في إضافة مرشح إلى GIF ، يمكنك متابعة البرنامج التعليمي دون بذل أي جهد.
الخطوة 1. لاستخدام محرر GIF ، يجب عليك الضغط على زر التنزيل أدناه واختيار نظام التشغيل الذي تستخدمه. بعد تنزيله ، قم بتثبيت البرنامج باتباع عملية التثبيت ، ثم افتحه لبدء إضافة مرشح إلى GIF.
الخطوة 2. قم بتحميل ملف GIF الذي تريده من خلال النقر فوق + في منتصف الواجهة الرئيسية ، ولكن يمكنك أيضًا النقر فوق إضافة ملفات إن أردت؛ سواء اخترت من الاثنين ، فإنهما يعملان بنفس الطريقة. ابحث في ملف .gif في مجلد سطح المكتب الذي سيظهر على شاشتك ، وانقر فوق افتح لتحميله.
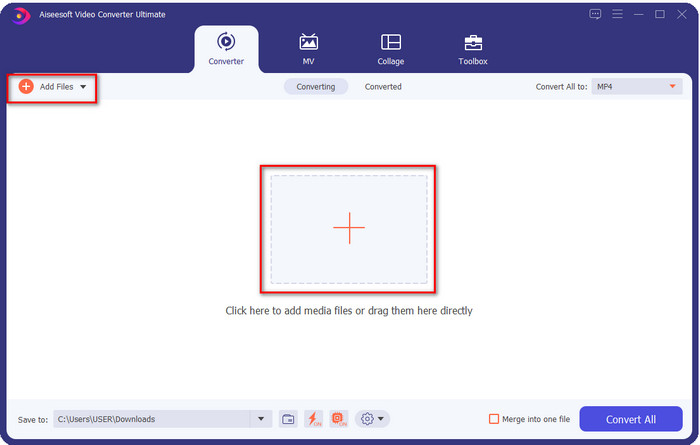
الخطوه 3. انقر على عصا زر لفتح نافذة جديدة لإضافة مرشح إلى GIF. اذهب إلى تأثير وفلاتر تحته ، وسترى مجموعة مختلفة من المرشحات التي يمكنك استخدامها لجعل ملف GIF الخاص بك يبدو أفضل من صور GIF الأخرى على الويب. يمكنك تجربة جميع المرشحات بالنقر فوقها بشكل فردي ؛ إذا كنت راضيًا عن الفلتر ، فيجب النقر فوق حسنا لتطبيق الفلتر بنجاح على GIF.
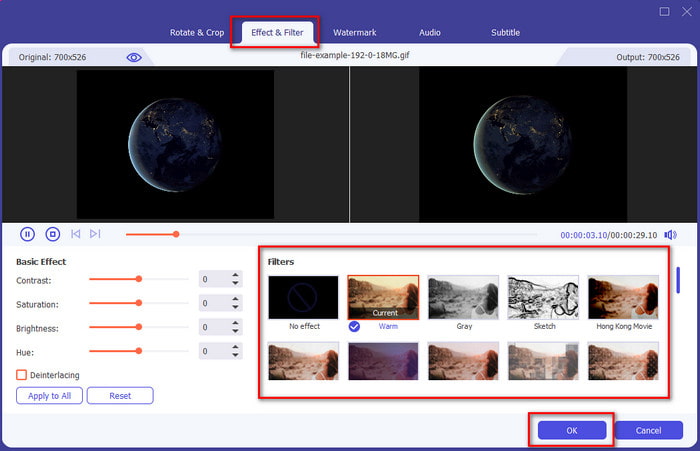
إذا كنت تريد الاحتفاظ بتنسيق GIF الخاص بك ، فانقر فوق تحويل الكل إلى وابحث عن تنسيق GIF. حدد تنسيق GIF الذي تريده وانقر فوقه.
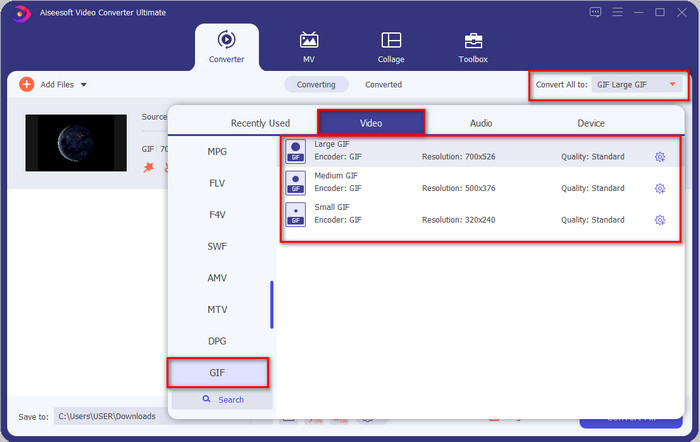
الخطوة 4. ولتنزيل ملف GIF مع الفلتر ، انقر فوق تحويل جميع زر. سهل أليس كذلك؟ باستخدام Video Converter Ultimate ، يمكنك فعل كل شيء تقريبًا فيما يتعلق بصور GIF دون كسر أي عرق على الإطلاق.
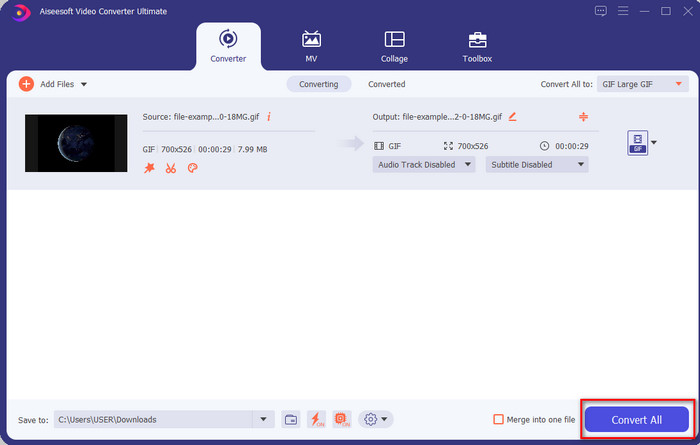
الجزء 3. كيفية إضافة عامل تصفية على GIF باستخدام محرر GIF Maker المتوفر على أجهزة Android
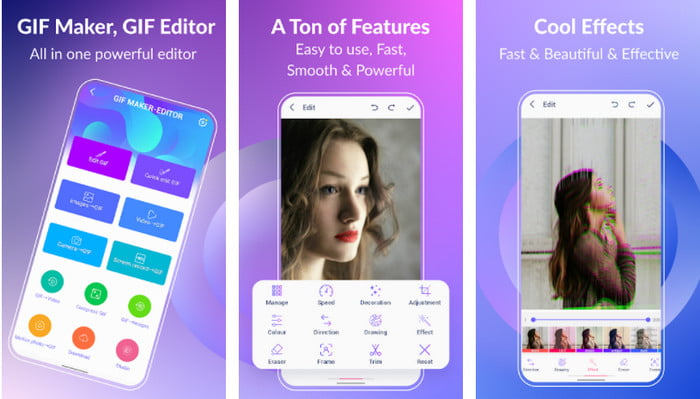
محرر GIF Maker هي أداة شاملة يمكنك تنزيلها على جهاز Android. تدعم هذه الأداة عوامل تصفية مختلفة لمساعدتك في إنشاء صورة GIF جميلة. على الرغم من أن الأداة ممتازة ، إلا أن الإعلانات الموجودة على هذه الأداة تأتي من العدم ؛ يجب أن تكون حريصًا على عدم النقر فوقها. والآن ، إليك الخطوات الخاصة بكيفية إضافة ملف مرشح لون GIF إلى ملفات GIF الخاصة بك.
الخطوة 1. قم بتنزيل الأداة من متجر Play Store وافتحها.
الخطوة 2. انقر تحرير GIF واختر ملف GIF الموجود في مكتبة الصور الخاصة بك.
الخطوه 3. ابحث عن التأثيرات بواسطة انزلاق الخيارات ، ثم انقر فوقها. اختر الفلتر الذي تريده ، انقر فوق التحقق من رمز و حسنا لحفظ GIF.
الجزء 4. كيفية تطبيق عامل التصفية على GIF باستخدام GIF Maker المتوفر على أجهزة iPhone
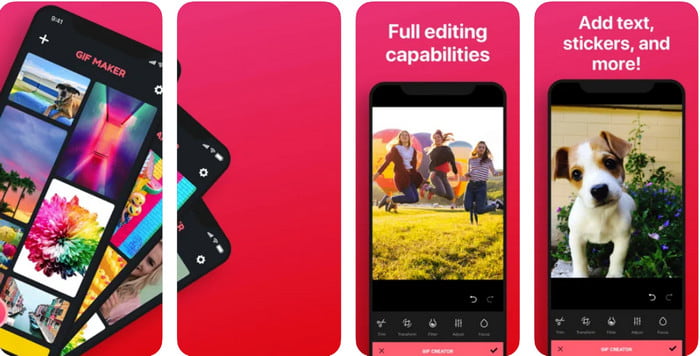
GIF Maker هو محرر GIF الشامل الذي يمكنك تنزيله على جهاز iPhone الخاص بك. باستخدام هذه الأداة ، يمكنك إنشاء صور GIF مخصصة في غضون بضع نقرات. ومع ذلك ، لا يمكنك استخدام GIF مباشرة لأن التنسيق غير مدعوم ، ولكن يمكنك النقر فوق هذا الارتباط والتعلم كيفية تحويل صور GIF إلى خلفية حية. بعد تحويل GIF إلى خلفية متحركة ، يمكنك اتباع الخطوات التالية لإضافة مرشح إلى صور GIF.
سيترك الإصدار المجاني من هذه الأداة علامة مائية على GIF تقوم بتصديرها.
الخطوة 1. يمكنك تنزيل التطبيق مجانًا من متجر التطبيقات الخاص بك.
الخطوة 2. افتح الأداة ، انقر فوق الرمز + ، انقر فوق اختر Live Photo From Library، واختيار الصورة الحية لتحميلها.
الخطوه 3. بعد تحميل الصورة الحية ، انقر فوق منقي، واختر الفلتر الذي تريد إضافته إلى ملف GIF الخاص بك. انقر فوق "تحقق" لتطبيق الفيديو ، وانقر فوق "الاختيار" مرة أخرى لتصدير الملف.
الجزء 5. أسئلة وأجوبة حول إضافة المرشحات إلى GIF
هل تؤثر المرشحات على لون GIF؟
ستؤثر مجموعة الألوان على GIF أو أي وسائط إذا قمت بإضافة المرشح. تستخدم هذه المرشحات لتصحيح تركيبة الألوان التي تريدها ، لذلك لا تتفاجأ إذا كان اللون سيكون أكثر عمقًا أو أفتح من الصورة الأولية لـ GIF.
ما هي التأثيرات المتوفرة على Instagram؟
هناك العديد من عوامل تصفية الفيديو التي يمكنك استخدامها على Instagram ، وإذا كنت تتساءل عن ماهية هذه المرشحات ، فيمكنك النقر فوق هذا الرابط ومعرفة ملف أفضل 10 مرشحات على Instagram.
هل يمكنني عمل فيديو عالي الجودة من خلال المرشحات؟
يمكنك تمييز ألوان الفيديو لجعله يبدو بجودة عالية. ومع ذلك ، يمكن للمرشحات فقط تحسين ألوان الفيديو وليس الجودة الإجمالية. ولكن إذا كنت ترغب في زيادة جودة الفيديو الخاص بك ، فيمكنك قراءة هذا والتعلم كيفية تحسين جودة الفيديو.
خاتمة
والآن بعد أن أصبح لدينا فكرة عن كيفية إضافة مرشح إلى GIF ، يجب أن تجرب الأدوات التي نقدمها أعلاه. على الرغم من أن الأدوات تقدم نقاط قوة مختلفة في تصفية ملف GIF الخاص بك ، إلا أننا ما زلنا نعتقد أن Video Converter Ultimate سيوفر لك أفضل المرشحات التي يمكنك استخدامها لإنشاء صورة GIF مفلترة رائعة. ليس ذلك فحسب ، فباستخدام هذه الأداة ، يمكنك قص ودمج وتقليم وإنشاء صور GIF شخصية والقيام بالمزيد. هل أنت غير مقتنع بالمعلومات التي نقدمها؟ نعتقد أن هناك طريقة واحدة لإثبات أن هذه الأداة هي الخيار الأفضل فيما يتعلق بتحرير GIF ، وذلك بالنقر فوق زر التنزيل أعلاه واتباع البرنامج التعليمي الذي نقدمه ونستمتع به!



 محول الفيديو النهائي
محول الفيديو النهائي مسجل الشاشة
مسجل الشاشة


