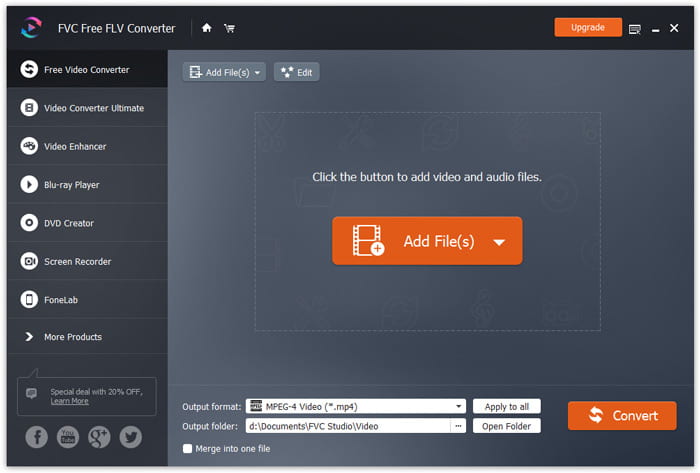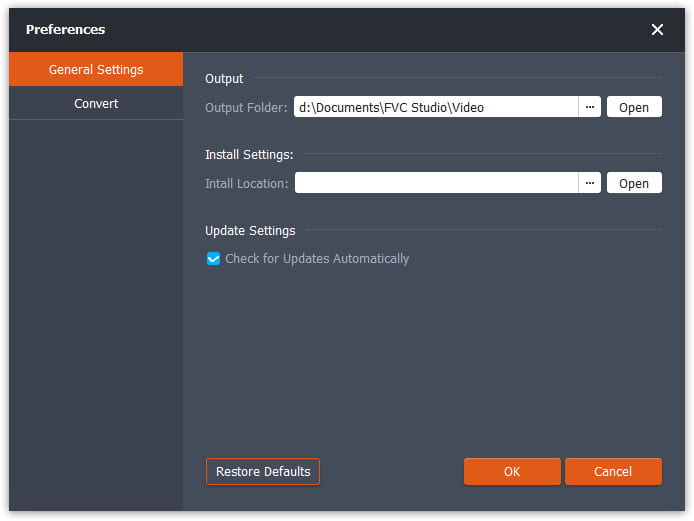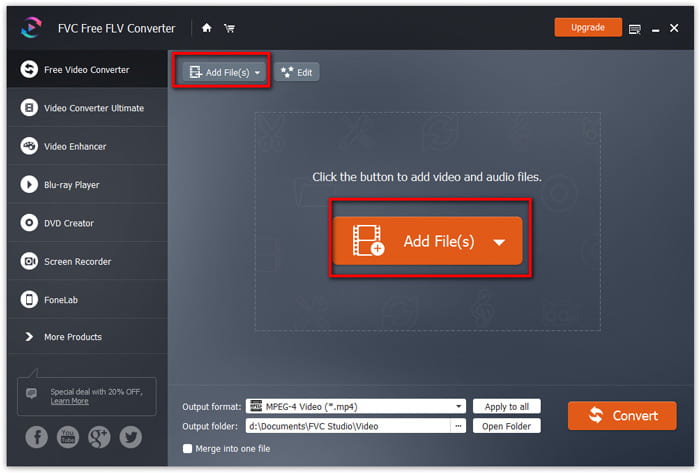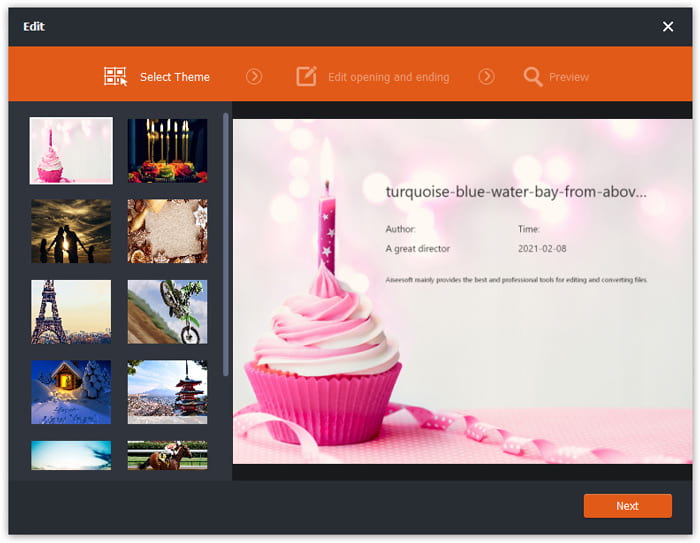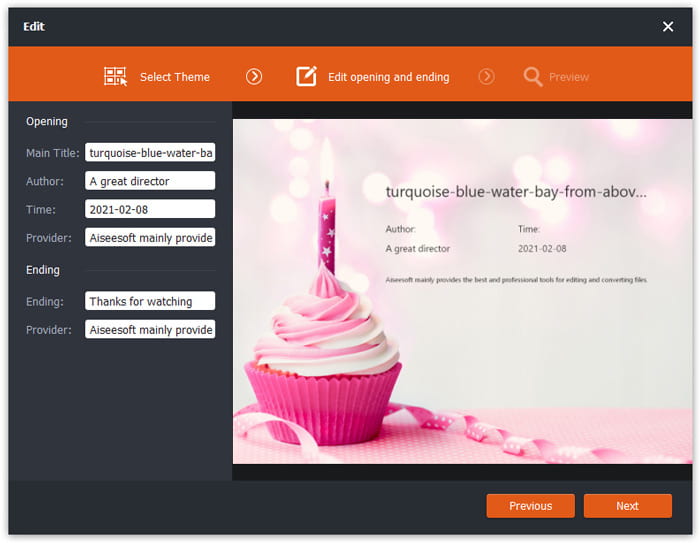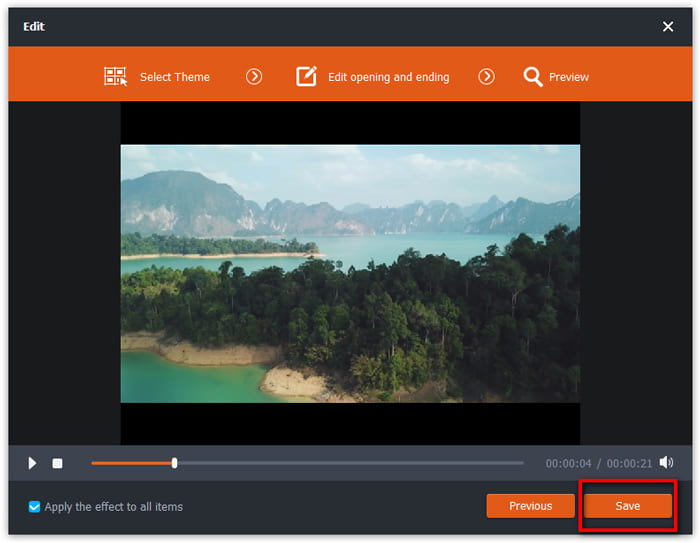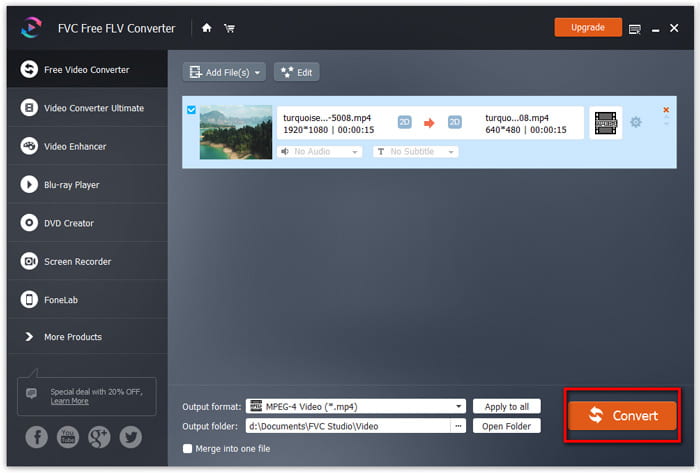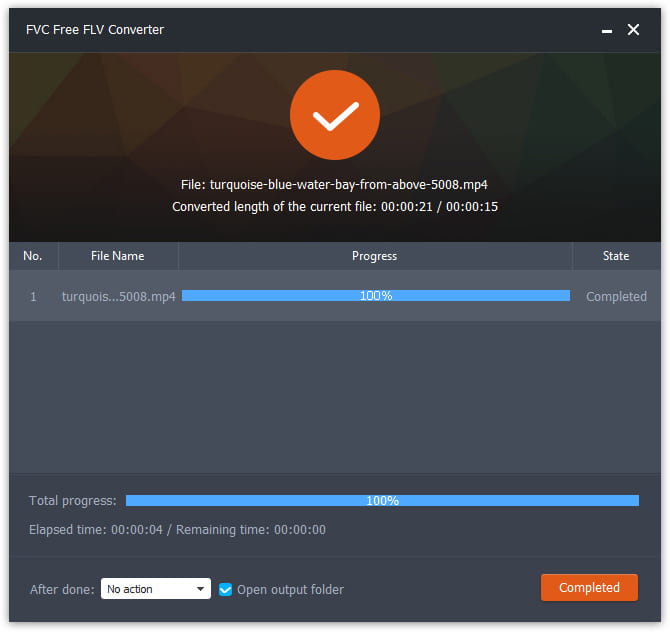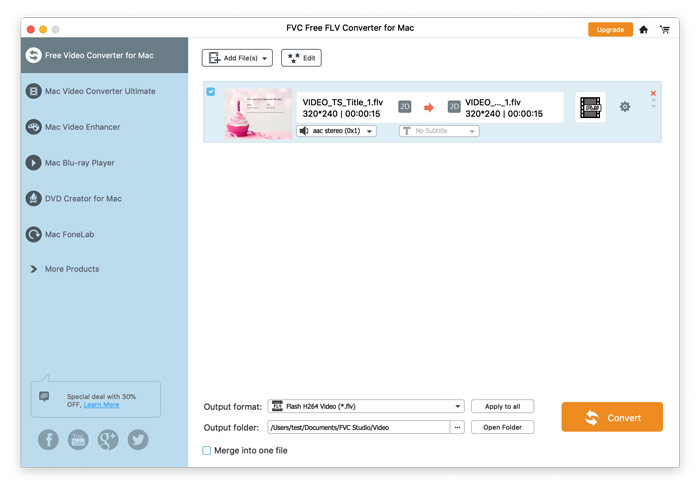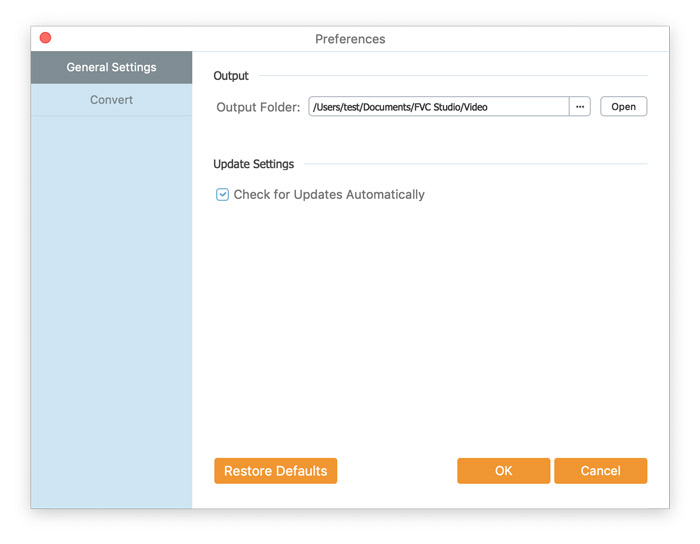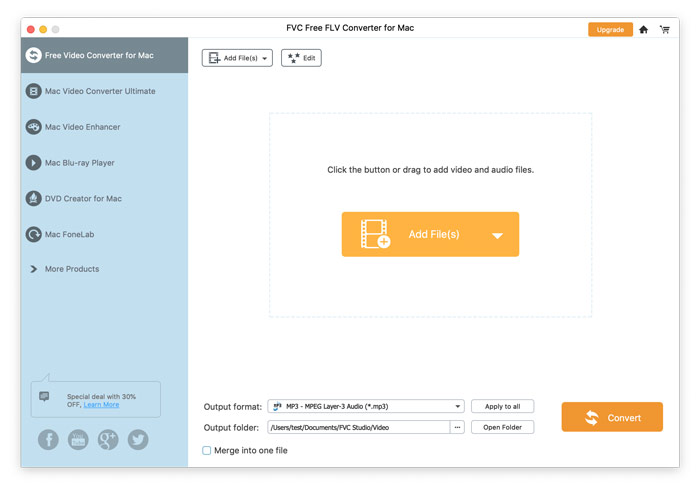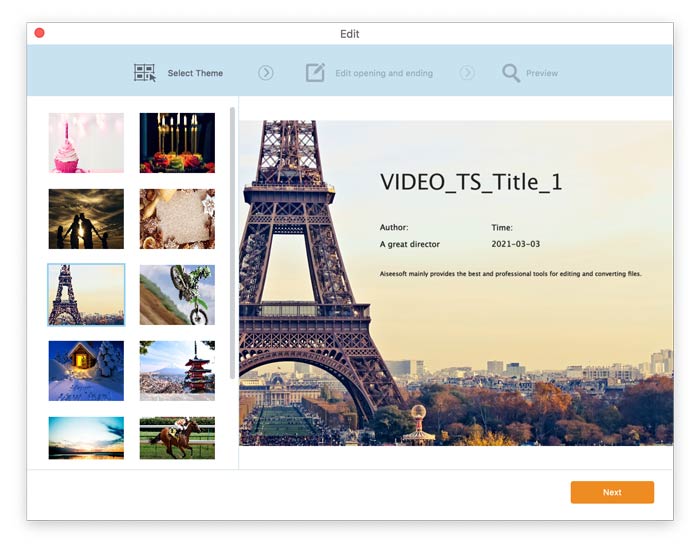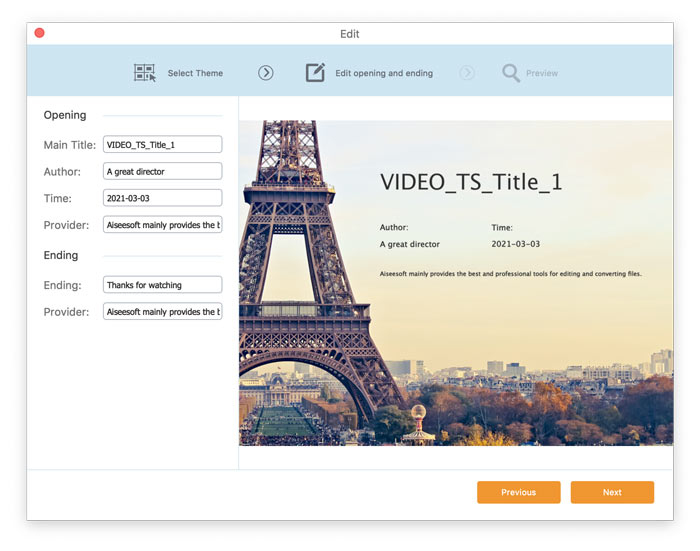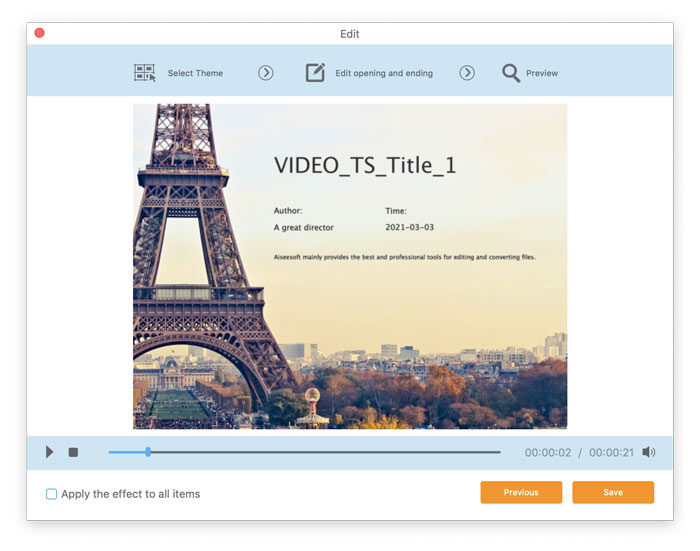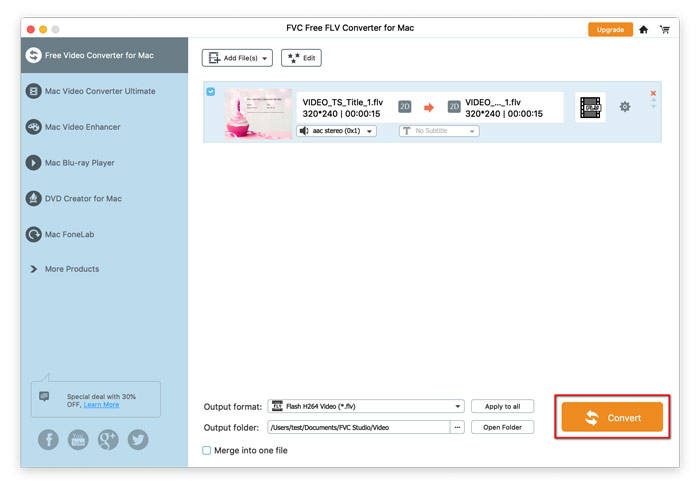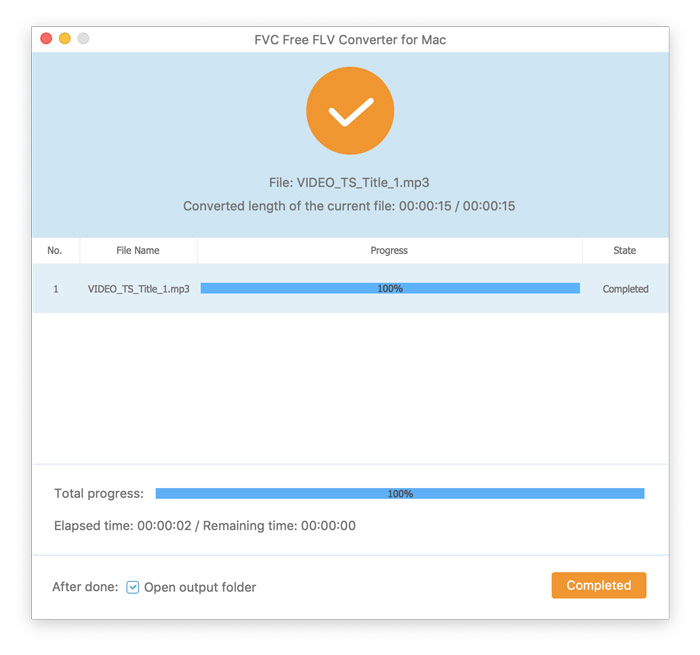Començar
FVC Free FLV Converter és conegut pel seu excel·lent programari multimèdia gratuït que funciona exactament com el seu nom indica. Està habilitat per convertir vídeos FLV a MP4, AVI, MOV, MP3 o qualsevol altre format de vídeo i àudio popular. Mentrestant, podeu editar el vídeo abans de la conversió, com ara afegir un tema, combinar fitxers, etc.
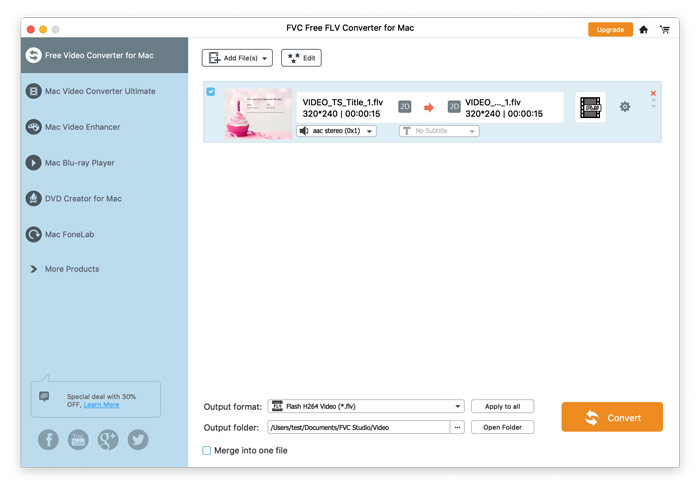
Baixa i instal·la
Baixeu-vos el paquet d'instal·lació i, a continuació, instal·leu-lo a l'ordinador. Passaran uns segons a instal·lar FVC Free FLV Converter amb èxit.
Preferències
Feu clic a FVC Free FLV Converter per a Mac i tria Preferències ... per entrar a la finestra Preferències. Aquí escolliu la carpeta de sortida, seleccioneu l'afinitat de la CPU, configureu els paràmetres d'actualització i molt més.
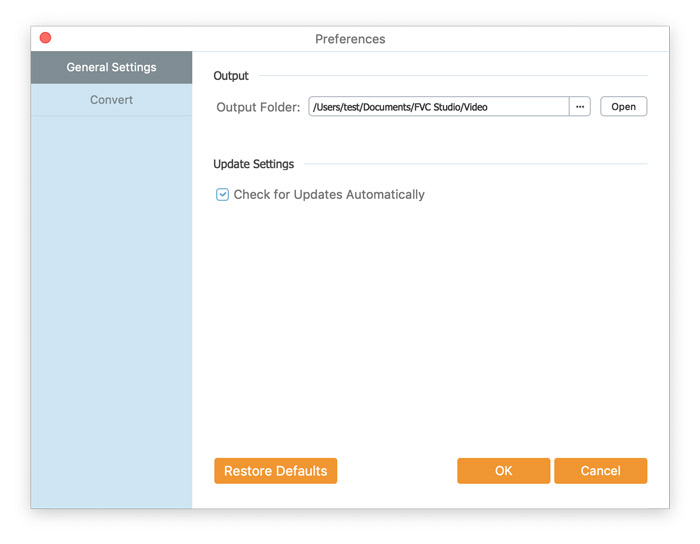
Converteix el vídeo FLV
Pas 1. Inicieu FVC Free FLV Converter i es mostrarà la interfície principal. Per començar a convertir fitxers multimèdia, primer cal afegir-los a FVC Free FLV Converter. Feu clic a Afegeix arxius) botó a l'extrem superior esquerre de la interfície principal. A continuació, trieu els fitxers FLV que necessiteu convertir des del vostre ordinador i feu clic a Obert per importar-los a la cua de conversions.
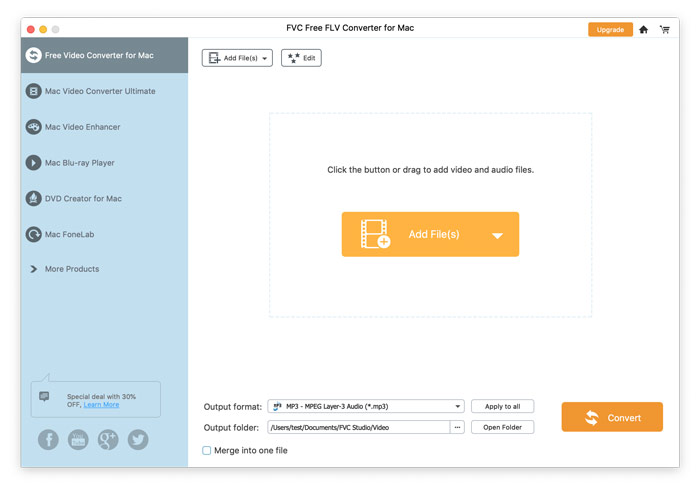
Pas 2. Abans de la conversió, podeu afegir un tema per al vostre vídeo. Feu clic a Edita de la barra de menú superior per entrar a la finestra on hauríeu de seleccionar un tema per personalitzar el fitxer en primer lloc.
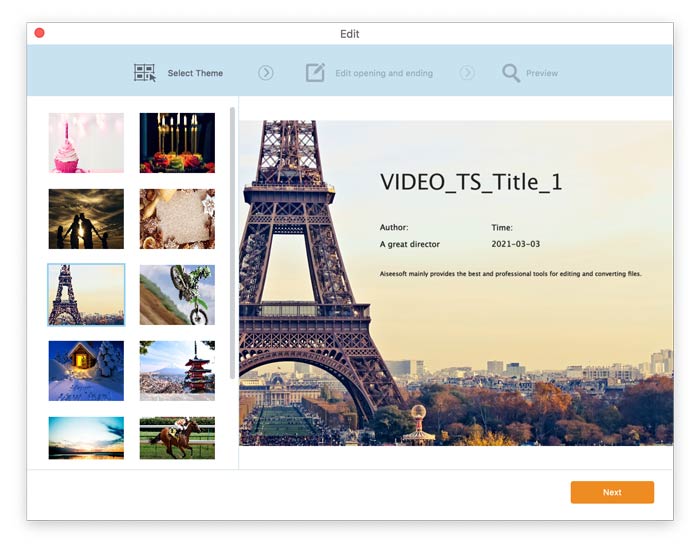
Feu clic a Pròxim per fer la següent operació. Aquí podeu especificar la configuració per a l'obertura i finalització del vídeo, com ara el títol principal, l'autor, l'hora, el proveïdor, etc.
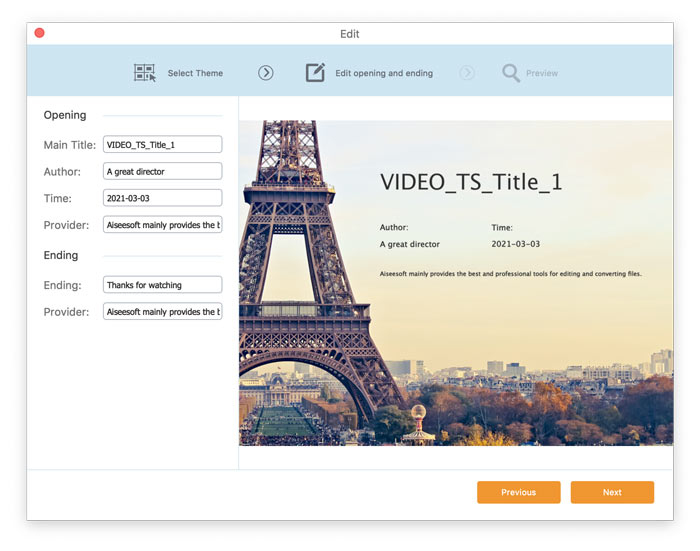
Després d'això, colpeja Pròxim de nou i després se us dirigirà al Vista prèvia finestra. Si esteu satisfet amb el resultat, feu clic al botó Desa per desar la configuració.
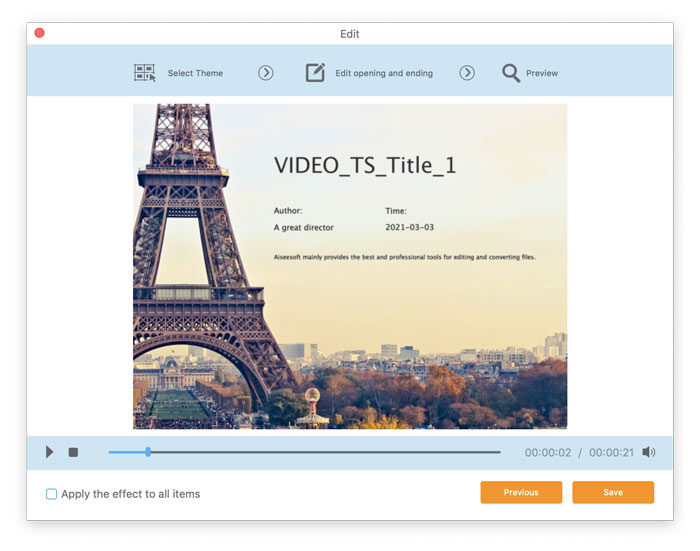
Pas 3. Aneu al Format de sortida i, a continuació, trieu el format de sortida desitjat a la llista desplegable, trieu una carpeta de destinació al fitxer Carpeta de sortida a la part inferior i feu clic a Converteix per iniciar la conversió.
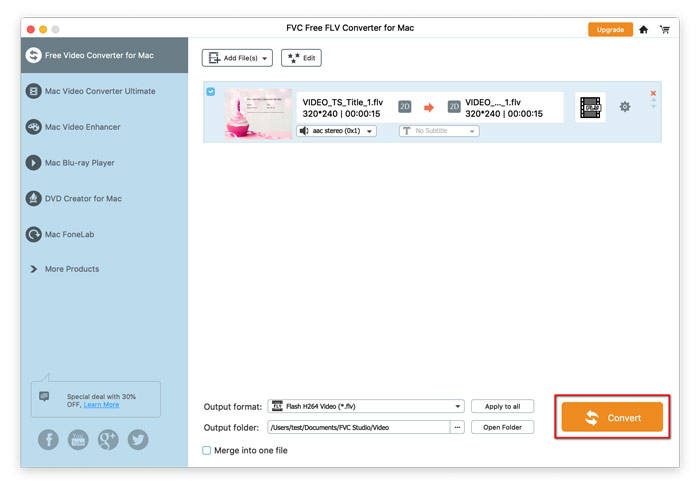
El temps de conversió varia segons la mida del fitxer. Un cop finalitzada la conversió, se us dirigirà automàticament a la finestra on s'emmagatzema el fitxer convertit i podreu reproduir-lo o compartir-lo amb els vostres amics.
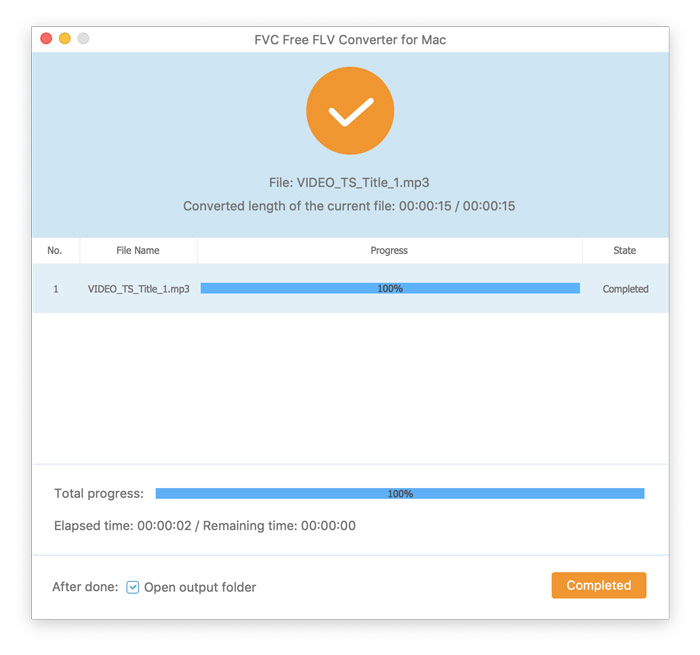



 Video Converter Ultimate
Video Converter Ultimate Gravadora de pantalla
Gravadora de pantalla