Com retallar un GIF: visió general d'eines i guia pas a pas
Els GIF són una forma d'expressió popular i estimada en línia; són creatius, divertits i entretinguts, però encara que alguns GIF representen els nostres pensaments, de vegades el GIF és massa llarg o només un petit segment captura les nostres expressions precises. La solució? Editeu-lo i retalleu-lo. Anem a descobrir ràpidament i maneres fàcils de retallar un fitxer GIF amb diverses eines utilitzant la nostra guia completa amb una comparació detallada d'eines i una visió general de l'aplicació per ajudar-vos a trobar el que us funciona millor.
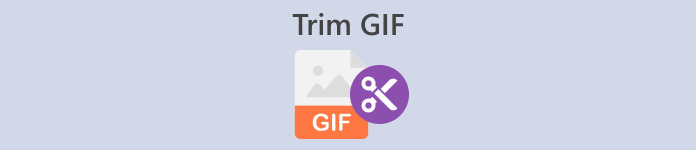
Part 1. Millors mètodes per retallar GIF en un escriptori
1. Video Converter Ultimate
Si voleu actualitzar les vostres fotos i vídeos, Video Converter Ultimate és el programari perfecte. Ofereix un munt de temes i plantilles bonics, a més d'eines pràctiques per editar i personalitzar els seus fitxers de vídeo. Però pots retallar un GIF amb Video Converter Ultimate? Per descomptat, per utilitzar Video Converter Ultimate per retallar GIF, seguiu aquests senzills passos.
Pas 1. Obteniu l'aplicació i instal·leu-la
En primer lloc, utilitzeu el vostre navegador preferit per cercar Video Converter Ultimate i feu clic al primer enllaç. A continuació, premeu Descàrrega gratuita botó per començar a descarregar l'instal·lador. Un cop descarregat l'instal·lador, executeu-lo i instal·leu l'aplicació.
Descàrrega gratuitaPer a Windows 7 o posteriorDescàrrega segura
Descàrrega gratuitaPer a MacOS 10.7 o posteriorDescàrrega segura
Pas 2. Obriu i cerqueu l'eina Video Trimmer
A continuació, executeu l'aplicació. A continuació, localitzeu i feu clic Caixa d'eines al panell de menús per veure les valuoses eines que ofereix Video Converter Ultimate. Podeu cercar i fer clic Trimmer de vídeo al quadre de cerca de dalt o cerqueu-lo manualment a la llista.
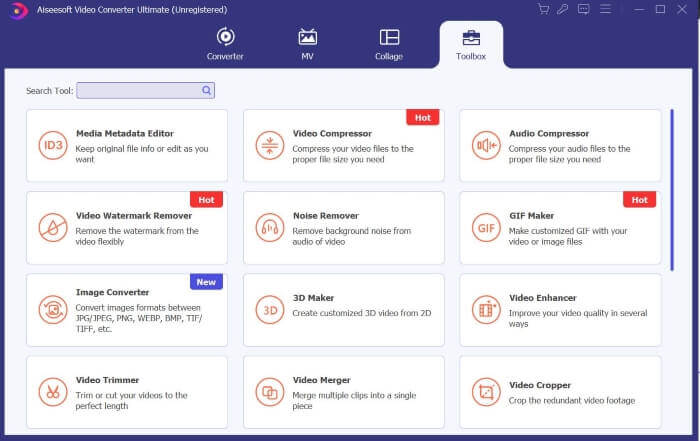
Pas 3. Carregueu els vostres fitxers
Feu clic a Més icona per carregar el fitxer que voleu retallar. Un cop carregat el fitxer, podeu tallar o retallar el fitxer GIF arrossegant o lliscant la barra de retall fins al segment del GIF que voleu tallar.
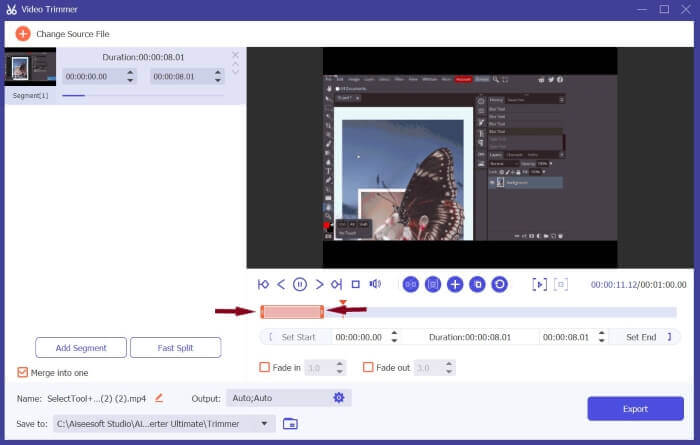
Pas 4. Establiu el format a GIF i descarregueu-lo
Localitzeu la sortida, feu clic a la seva configuració i configureu el format a GIF. Després de les modificacions, feu clic D'acord per desar els canvis i premeu Exporta per desar el fitxer retallat, i ja està.
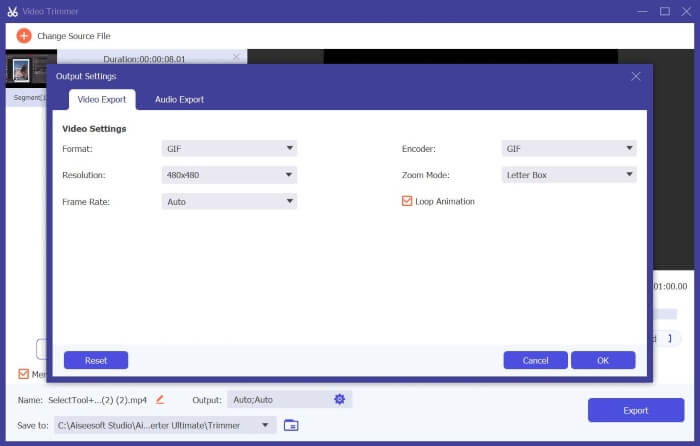
2. Movavi Video Converter
Movavi Video Converter és una eina d'edició i conversió robusta i fiable que us permet modificar i convertir els vostres fitxers de vídeo o foto a qualsevol format. Proporciona als usuaris eines funcionals com ara l'augment de l'IA per millorar i elevar els seus vídeos. Tot i que és una plataforma convertidora, també es pot utilitzar per retallar GIF, i aquí us expliquem com.
Pas 1. Cerca Movavi Video Converter utilitzant el vostre navegador preferit i seleccioneu el primer enllaç que apareix. A la pàgina d'inici, feu clic Descàrrega gratuïta per descarregar l'instal·lador. Executeu l'instal·lador, accepteu els termes i premeu Instal·lar.
Pas 2. A continuació, després d'instal·lar l'aplicació. Deixeu anar fitxers o premeu el botó Afegeix icona per carregar els vostres fitxers. Un cop s'acabin de carregar els fitxers, localitzeu i feu clic Edita per començar a retallar els fitxers.
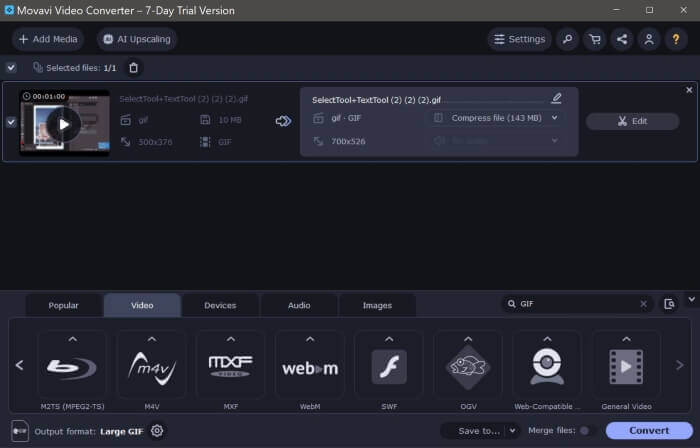
Pas 3. Després, localitzeu i utilitzeu Tisora icona, que és l'eina de tall, per retallar el GIF als segments desitjats. A continuació, suprimiu les parts no desitjades seleccionant el segment de vídeo i prement Bin icona.
Pas 4. Finalment, premeu Desa i tanca quan estiguis satisfet amb els teus canvis. A continuació, configureu el format de sortida a GIF i feu clic Converteix. Si utilitzeu la versió gratuïta, apareixerà un quadre de missatge. Premeu Converteix amb restriccions per descarregar el vostre fitxer GIF de forma gratuïta, i ja està. Ara podeu utilitzar el vostre GIF animat retallat.
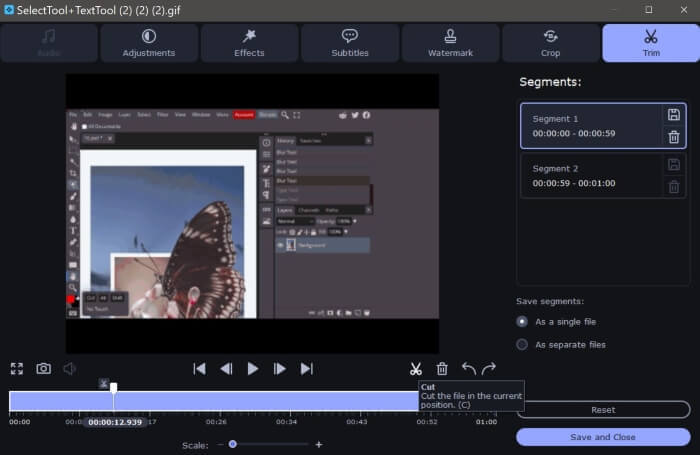
Movavi Video Convert vs. Video Converter Ultimate
Per optimitzar completament aquestes eines per adaptar-se a les vostres necessitats, ja sigui per a l'edició de vídeo o GIF, aquí teniu una comparació ràpida i completa per trobar la que us convingui millor.
| Movavi Video Converter | Video Converter Ultimate | |
| Facilitat d'ús | Fàcil de navegar i utilitzar | Interfície intuïtiva i moderna. Fàcil d'utilitzar per a principiants. |
| Compatibilitat amb la plataforma | Té versions de Windows i Mac però no una versió mòbil. | També ofereix versions de Windows i Mac perquè els usuaris les baixin, però no té una versió mòbil. |
| Característiques | També ofereix eines bàsiques i pràctiques d'edició i conversió. | Proporciona eines i funcions valuoses per ajudar els usuaris a editar i convertir vídeos de manera ràpida i sense esforç. |
| Qualitat de sortida | Sortida de vídeo satisfactòria, però la marca d'aigua es col·loca al mig del vídeo, cosa que el fa molest. | Sortida d'excel·lent qualitat i sense filigranes. |
Part 2. Com retallar GIF en línia
1. EZGIF
Voleu crear i personalitzar fitxers GIF amb facilitat? EZGIF pot ser el teu. EZGIF és una de les plataformes d'edició GIF més populars que ofereix eines de conversió, eines de retall, eines de retall i eines d'optimització per millorar els vostres fitxers GIF. Aquí hi ha algunes directrius sobre com retallar GIF amb EZGIF.
Pas 1. Obriu el vostre navegador preferit i cerqueu EZGIF. Feu clic a l'enllaç superior dels resultats de la cerca. A continuació, localitzeu i premeu Cultiu al panell de menús. A continuació, feu clic a Navega botó, seleccioneu els vostres fitxers i premeu Carrega.
Pas 2. Després de penjar els fitxers, feu clic a Tallar botó per retallar el gif animat. Desplaceu-vos cap avall per localitzar-lo Opcions de tall i optar per retallat pel temps (segons). A continuació, configureu el Començar i Final assenyala els segons que voleu tallar el GIF i, a continuació, feu clic Durada del tall.
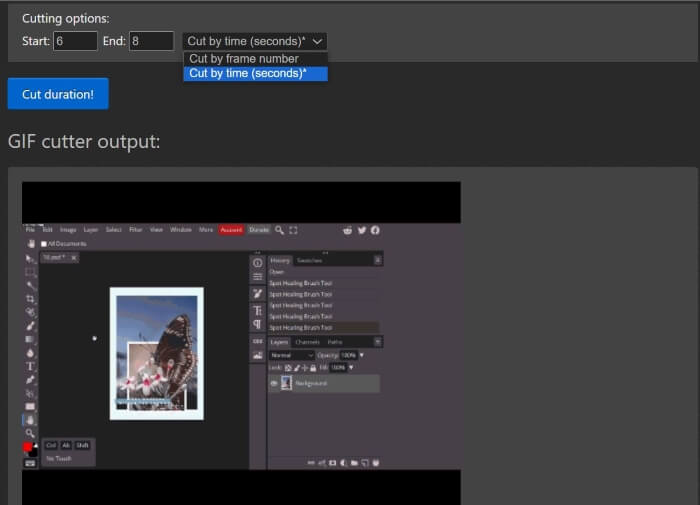
Pas 3. EZGIF mostrarà una vista prèvia de la vostra sortida; pots editar el Començar i Final punts fins que estigui satisfet. Feu clic Desa per descarregar els teus fitxers, i ja està. Heu retallat el GIF correctament.
Pros
- EZGIF té una interfície fàcil de navegar
- EZGIF també ofereix una explicació i una guia sobre com tallar GIF a la part inferior de la pàgina web mitjançant la seva aplicació web.
- Proporciona eines substancials per personalitzar GIF.
Contres
- Heu de saber amb precisió quin segon, període de temps i marc d'imatge específic voleu tallar.
- És poc pràctic; amb aquesta eina, necessitareu un enfocament d'assaig i error.
2. VEED.IO
Veed.io és una eina potent amb diversos conjunts d'eines avançades; ofereix eines útils com ara un generador de subtítols i vídeos, a més de moltes plantilles i temes. Si busqueu una manera senzilla i infalible de retallar GIF, Veed.io és l'eina per a vosaltres. A continuació s'explica com utilitzar Veed.io per elevar els fitxers GIF.
Pas 1. Feu servir el vostre navegador preferit, cerqueu Veed.io i feu clic a l'enllaç superior. Un cop redirigit a la pàgina d'inici de Veed.io, heu d'iniciar la sessió amb Google, Apple o correu electrònic. Premeu Inicieu la sessió per accedir al teu compte.
Pas 2. Després d'això, localitzeu i feu clic Crea Projecte i Carregueu fitxers per carregar els fitxers que voleu retallar.
Pas 3. A continuació, per retallar un GIF animat, podeu fer clic automàticament Tall màgic per segmentar els vostres fitxers GIF en vídeos atractius, o podeu arrossegar els costats esquerre i dret de la barra de retall per retallar el vostre GIF. Quan estigueu satisfet amb el vídeo de sortida, feu clic Fet i Exporta.
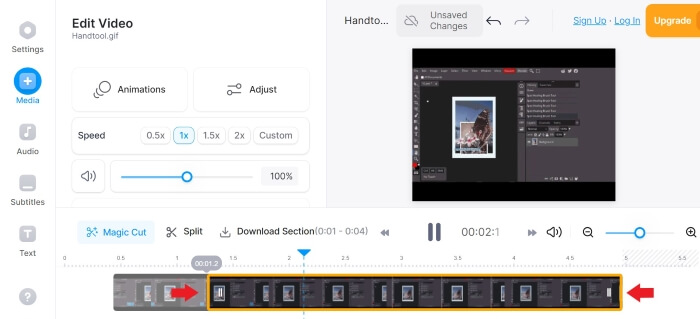
Pas 4. Després d'exportar, feu clic a descarregar icona i establiu el format a GIF per descarregar i desar el vostre fitxer en format GIF, i aquí teniu. Ara teniu el vostre GIF retallat.
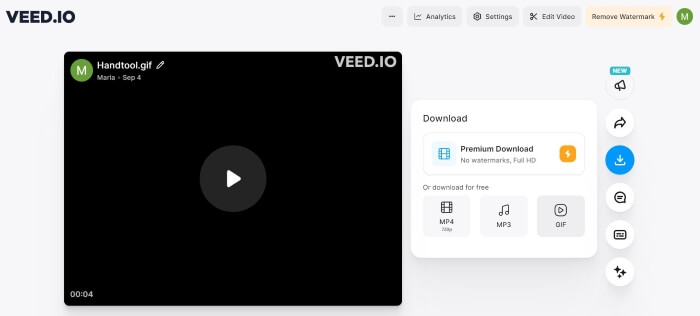
3. Kapwing
Si voleu personalitzar els vostres GIF amb eines d'IA i funcions avançades. Kapwing et convé millor. Proporciona eines d'IA fàcils d'utilitzar, plantilles populars, eines d'edició i generadors de vídeo per fer que el vostre viatge d'edició de vídeo i GIF sigui molt fàcil. Aquí hi ha algunes directrius per retallar GIF amb Kapwing:
Pas 1. Buscar Kapwing GIF Trimmer utilitzant el vostre navegador preferit i feu clic a l'enllaç que hi ha a la part superior dels resultats de la cerca. A continuació, premeu Començar i registra't o crea el teu compte; us podeu registrar a través de Google, Facebook o correu electrònic.
Pas 2. Per començar, feu clic Crea un nou projecte i premeu Afegeix multimèdia per carregar els vostres fitxers. A continuació, desplaceu-vos cap avall fins que vegeu Durada, i seleccioneu la vostra Durada preferida. A continuació, localitzeu i premeu Línia de temps oberta botó.
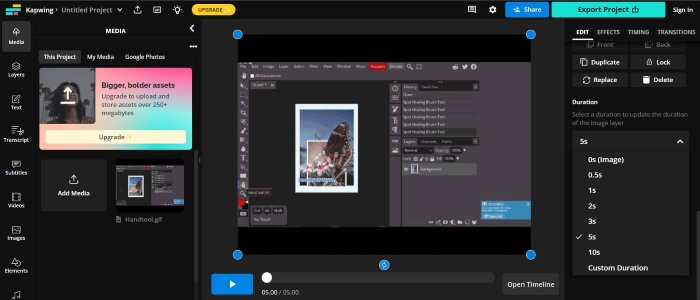
Pas 3. Moveu i arrossegueu el capçal de reproducció on vulgueu tallar i, a continuació, premeu Dividir. Un cop dividits, per eliminar les parts no desitjades, feu clic amb el botó esquerre i premeu Suprimeixi, a continuació, editeu fins que estigueu satisfet.
Pas 4. Localitzeu i feu clic Projecte d'exportació, defineix el format a GIF, i editeu la resolució i el nivell de compressió. A continuació, premeu Exporta com a GIF. Espereu uns minuts perquè Kapwing exporti el vostre fitxer i feu clic descarregar per desar el vostre fitxer. Aquí tens. Ara teniu el vostre GIF retallat amb només uns quants clics.
Pros
- Kapwing és relativament convenient, especialment per als editors de vídeo principiants.
- Hi ha moltes eines i funcions d'IA per triar per facilitar l'edició de vídeo.
Contres
- Ofereix una manera més complexa de tallar GIF.
- Pot ser que el procés de retallada GIF necessiti aclarir, especialment per als usuaris nous. Heu d'iniciar sessió o crear un compte per utilitzar Kapwing i descarregar les vostres sortides.
Part 3. Com retallar un GIF a Android
1. GIFIA
Giphy és una de les principals fonts i millors fabricants de GIF en línia i mòbils. Proporciona als usuaris adhesius, temes, plantilles i altres eines valuoses per crear i decorar GIF. A continuació s'explica com podeu retallar els GIF mitjançant l'aplicació mòbil de GIPHY.
Pas 1. Des de la botiga d'aplicacions, descarregueu i instal·leu el Giphy aplicació. Obriu l'aplicació i, a continuació, trieu el fitxer que voleu retallar del carret de la càmera o de la galeria del telèfon.
Pas 2. Arrossegueu el control lliscant fins als punts inicial i final del segment que voleu mantenir.
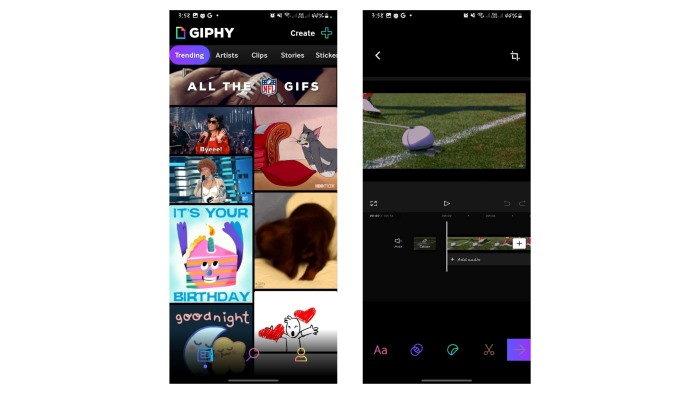
Pas 3. Després de fer les modificacions, feu clic a Pròxim i feu els canvis necessaris segons les vostres preferències, i ja està. Ara pots compartir el teu GIF retallat amb GIPHY.
Pros
- Un munt de plantilles i eines per ajudar-vos a editar.
- Fàcil d'utilitzar i navegar.
Contres
- Cal descarregar l'aplicació per accedir a les eines.
- Us heu d'inscriure.
2. Tallador de vídeo en línia
Voleu retallar els GIF amb el vostre telèfon Android? Online Video Cutter és útil quan voleu retallar un fitxer de vídeo petit; no requereix instal·lació; només necessiteu Internet i un navegador per accedir-hi i utilitzar-lo. Per utilitzar Online Video Cutter per retallar GIF amb el telèfon, seguiu aquestes directrius:
Pas 1. Amb el teu telèfon Android, cerca Tallador de vídeo en línia al vostre navegador preferit. Feu clic a l'enllaç superior dels resultats de la cerca. Per carregar els vostres fitxers, premeu Arxiu obert i seleccioneu el fitxer que voleu retallar.
Pas 2. Un cop carregat el fitxer, podeu retallar el fitxer GIF arrossegant els costats dret i esquerre de la barra de retall. Un cop hàgiu fet els canvis desitjats, premeu Desa.
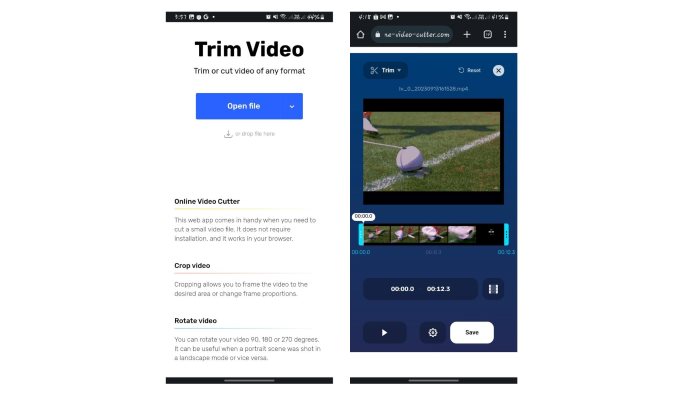
Pas 3. Després, feu clic Desa per descarregar el fitxer a la carpeta de descàrregues predeterminada.
Pros
- Procés de retallat molt senzill i ràpid.
- Amb aquesta eina, podeu triar la qualitat i el format del fitxer de sortida.
- Multiplataforma, el que significa que podeu utilitzar-lo en qualsevol dispositiu.
Contres
- Només podeu tallar o retallar el vídeo amb el tallador de vídeo en línia. No podeu editar, personalitzar ni afegir efectes amb aquesta aplicació web.
Per llegir més:
Els 10 millors compressors GIF per a usuaris d'escriptori i en línia
Com dividir GIF i personalitzar els fitxers GIF animats preferits
Part 4. Preguntes freqüents sobre retallar GIF
Per què GIPHY no em permet retallar el meu GIF?
Tot i que l'aplicació web encara no té una funció de retall. L'aplicació mòbil de GIPHY pot retallar i compartir els vostres GIF en línia.
Puc utilitzar les eines per retallar GIF al meu iPhone?
Per descomptat que pot. Podeu utilitzar altres aplicacions o llocs web de tercers com els anteriors per tallar GIF al vostre iPhone.
Puc combinar diversos GIF en un sol GIF?
Per descomptat que pot. Video Converter Ultimate us permet combinar diversos GIF en un de sol mitjançant la combinació com una funció.
Puc retallar els GIF sense perdre la seva qualitat?
Si, tu pots. Podeu utilitzar les eines fiables enumerades anteriorment per retallar els GIF sense pèrdua i millorar-ne la qualitat.
Retallar un GIF redueix la mida del fitxer?
Bona pregunta. La mida del fitxer d'un GIF és proporcional a la seva longitud. Per tant, retallar GIF en segments més petits redueix la mida del fitxer.
Conclusió
Retallar i personalitzar els vostres GIF és una manera d'elevar la vostra experiència en línia i hi ha moltes plataformes i programari que us permeten retallar els vostres fitxers amb facilitat.
Retallar GIF és fàcil amb aquestes pràctiques eines en línia, en un escriptori o al telèfon mòbil. Tria el millor per a tu.



 Video Converter Ultimate
Video Converter Ultimate Gravadora de pantalla
Gravadora de pantalla



