Com afinar ràpidament la imatge a Photoshop: una guia completa que heu de conèixer
Amb el millor editor d'imatges d'elecció experta, podeu processar totes les imatges que tingueu a un altre nivell. Adobe Photoshop ha estat el programari fiable més prolongat que podeu descarregar a Windows, Mac, iOS i Android. Gràcies al seu desenvolupador Adobe, ja ha introduït i revolucionat l'edició al màxim potencial. A causa de la seva funció avançada, el nou editor li va tenir por per la seva interfície d'usuari i la seva funcionalitat general. Pot semblar difícil d'utilitzar, però no és especialment nítida la vostra imatge. Aquí us explicarem un tutorial complet com millorar la nitidesa ràpidament de la imatge a Photoshop.
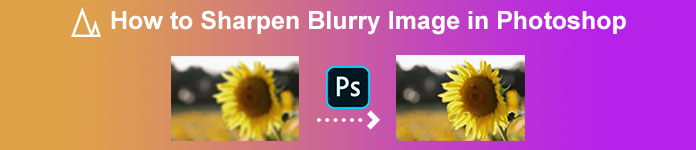
Part 1. Un tutorial complet sobre com millorar la nitidesa de la imatge a Photoshop [3 maneres efectives de nitidesa]
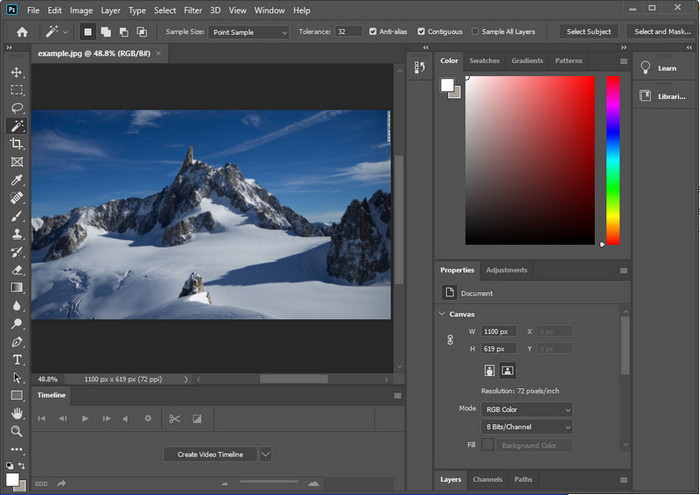
L'afinació de les imatges de Photoshop podria aclaparar els que no hagin utilitzat aquest programa. Però abans de continuar amb el tutorial, haureu de descarregar el programari oficial d'Adobe. Si us plau, trieu el botó de descàrrega correcte per tenir-lo a l'escriptori. Si no us heu descarregat aquest programa al vostre escriptori, podeu utilitzar la seva prova gratuïta, però si heu acabat la prova, haureu de comprar un pla mensual o anual. Després de tot seguit, seguiu els passos de la vostra elecció que incloem a continuació.
1a via. Com fer que la imatge sigui nítida a Photoshop mitjançant High Pass:
Highpass us permet ressaltar la imatge i aplicar un filtre a la imatge que us pot ajudar a afinar les vores de la foto que pengeu a Photoshop. Podeu seguir el tutorial que afegim a continuació per aprendre a aplicar i utilitzar el pas alt a les imatges que teniu.
Pas 1. Va iniciar el programari, va fer clic Dossier, i pressionat Obert per carregar la imatge i començar a afegir nitidesa.
Pas 2. Duplica la capa de la imatge que penges a Photoshop.
Pas 3. A la secció superior, feu clic a Filtre menú, premeu Altres, i Pas alt. No cal que us preocupeu si la vostra imatge es torna grisa perquè això passarà si hi afegiu un pas alt.
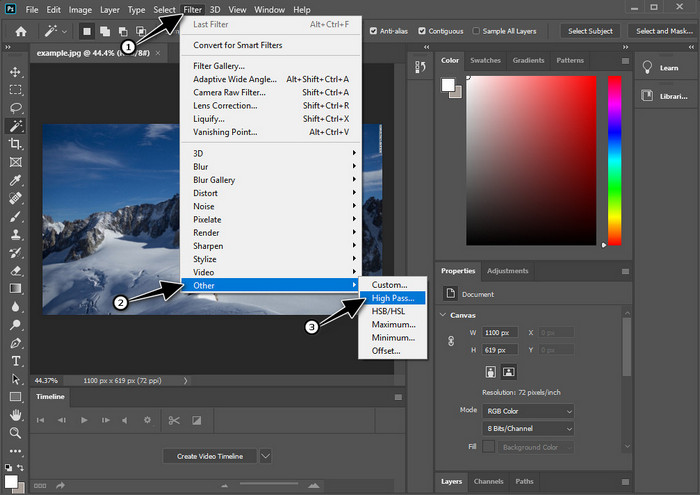
Pas 4. Apareixerà una finestra emergent a la pantalla on podeu començar a arrossegar control lliscant per augmentar el radi i tenir bons detalls a la teva imatge. A continuació, premeu D'acord per salvar-lo.
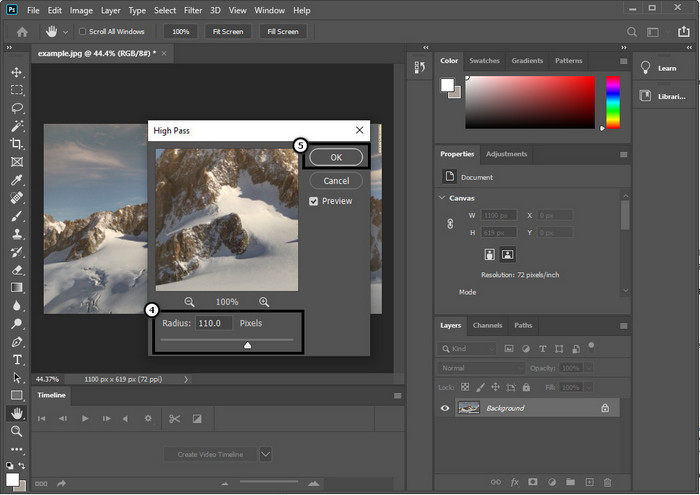
Pas 5. Torna a la capa, fes clic a desplegable botó i trieu quin tipus de llum voleu aplicar a la vostra imatge, des de llum suau, dura i viva fins a nítid. Repetiu el pas 3 fins a aquest pas per tornar a afinar la vostra imatge.
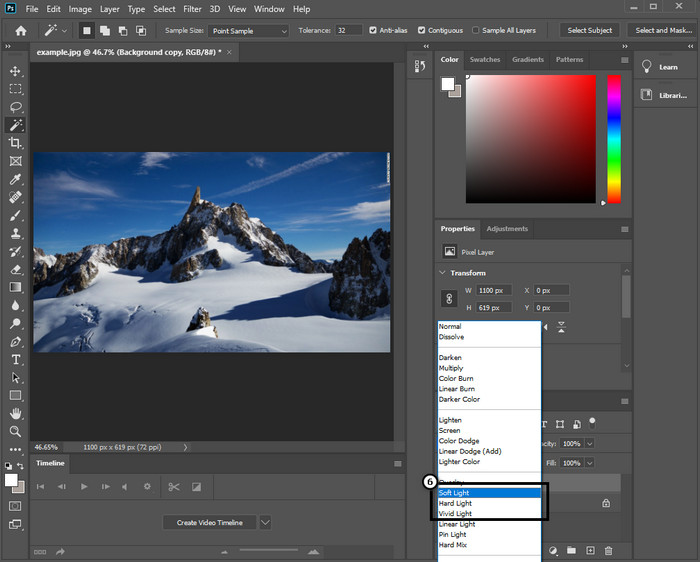
2n Camí. Com fer que la imatge sigui més nítida a Photoshop amb Smart Sharper:
Smart Sharper és una funció eficaç a la qual podeu accedir a Adobe Photoshop afina tot a la teva imatge. Aquesta funció no és una solució automàtica, però haureu de modificar alguns paràmetres perquè tot sembli nítid. Per tant, si voleu utilitzar la funció a Adobe, podeu seguir els passos següents que hem inclòs.
Pas 1. Després d'haver afegit la imatge, voleu fer clic a sobre Filtre menú.
Pas 2. A l'opció que es mostrarà, feu clic a Esmola, després premeu Smart Sharpen.
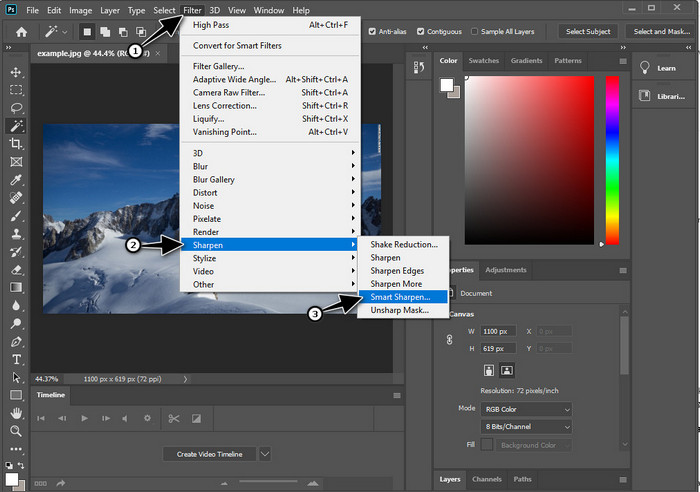
Pas 3. Ajusteu el nombre de quantitat i el radi de nitidesa segons les vostres preferències i feu clic D'acord per guardar els canvis. Tan fàcil com això, heu aguditzat la foto amb l'eina d'afinació d'aquest programari.
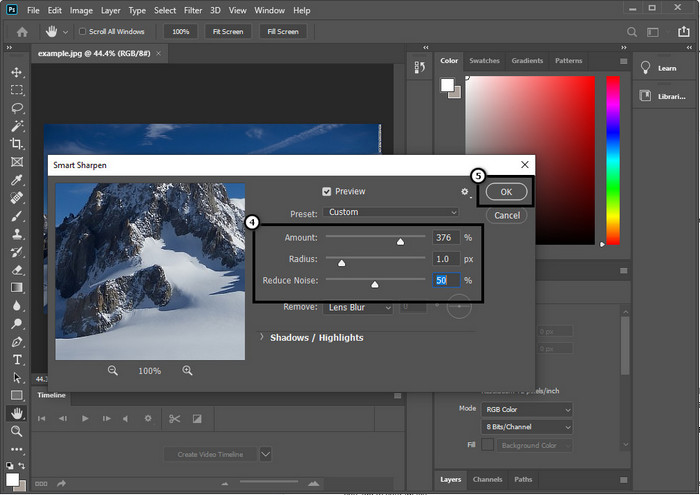
3a via. Com millorar la nitidesa de la imatge a la foto ajustant la brillantor i el contrast:
A diferència de les dues maneres que hem introduït, la brillantor i el contrast se centren a ressaltar la imatge que penges per fer-la veure més detallada, com el que fan les eines d'afinació. Pocs usuaris coneixen aquesta opció, així que si voleu utilitzar aquesta opció i començar a afinar la imatge que teniu, seguiu els passos següents.
Pas 1. Després de penjar la vostra imatge a Photoshop, feu clic al botó Imatge menú.
Pas 2. Es mostraran diverses opcions; colpeja el Ajusti, a continuació, feu clic a Brillantor i contrast.
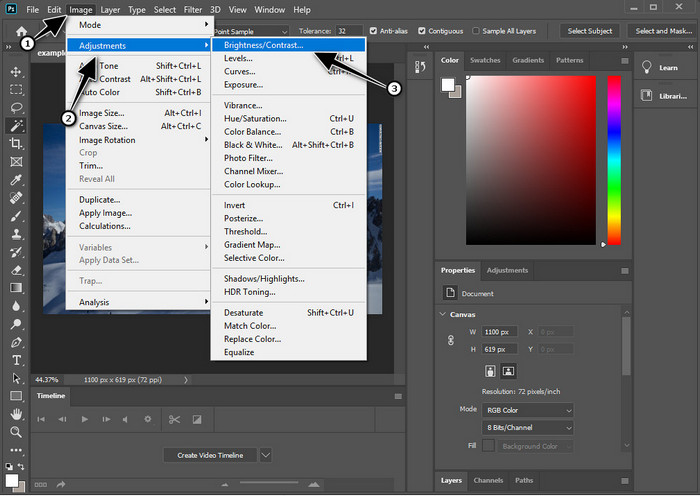
Pas 3. Ajusteu la brillantor i el contrast arrossegant control lliscant i pressionant D'acord per desar els canvis que afegiu a la vostra imatge.
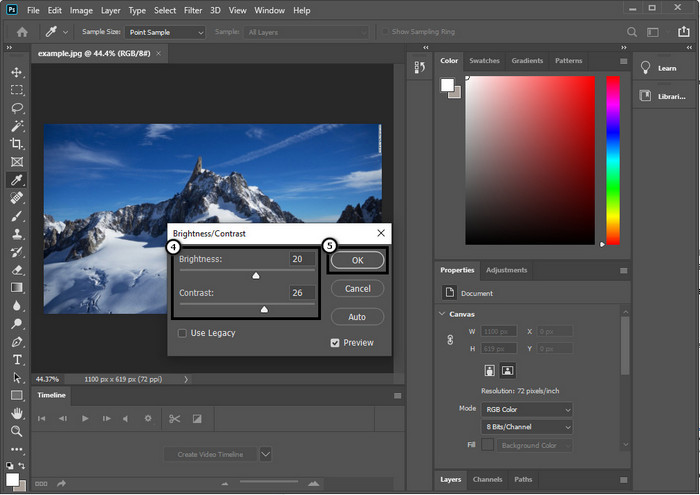
Relacionat:
Guia senzilla sobre com afegir una marca d'aigua a un vídeo a Photoshop ràpidament
Part 2. Millor alternativa a Photoshop per afinar la imatge en línia [servei gratuït]
Com millorar una imatge borrosa a Photoshop sense l'aplicació? Podeu utilitzar el FVC Free Image Upscaler. Aquesta eina en línia us pot evitar fer coses complicades aquí. Carregueu la imatge i deixeu que la tecnologia d'IA que té aquest programari faci la feina per vosaltres. A més, no haureu d'adquirir la clau de llicència de programari o la versió premium perquè és gratuïta per a tots els usuaris que necessiten editar les seves imatges immediatament. Tot i que no ets un expert en edició, pots millorar la teva imatge seguint els passos que s'indiquen a continuació.
Pas 1. Heu de fer clic a això enllaç per obrir l'eina web i afinar la teva foto.
Pas 2. Al lloc web, hauràs de prémer Carrega la imatge per inserir la imatge que voleu millorar. Es mostrarà una carpeta a la pantalla, seleccioneu la imatge i feu clic Obert per carregar-lo.
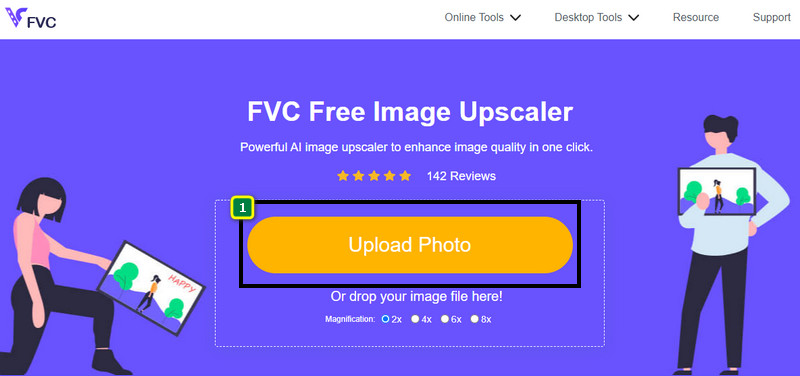
Pas 3. Hi haurà diverses opcions d'ampliació per a la vostra imatge per millorar-la fàcilment amb l'ajuda de la tecnologia d'IA.
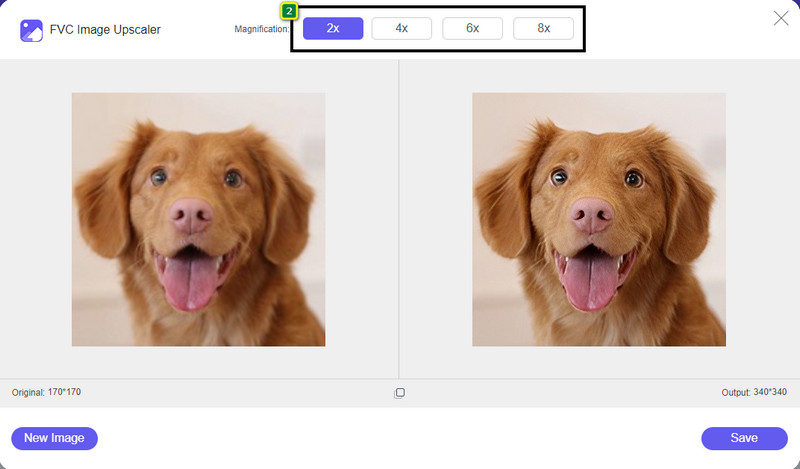
Pas 4. A la part inferior, feu clic a Desa botó per descarregar la imatge nítida a la vostra unitat local.
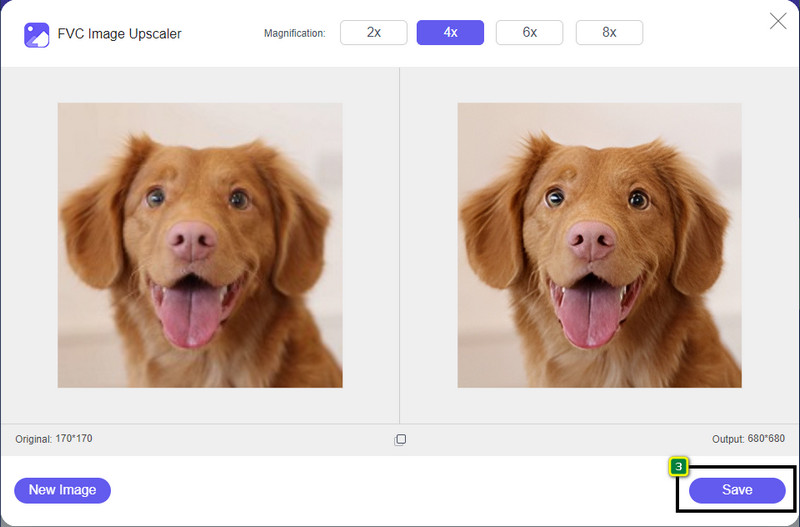
Part 3. Preguntes freqüents sobre com millorar les imatges a Photoshop
Què he de fer si finalitza una prova gratuïta de Photoshop?
Suposem que voleu continuar utilitzant aquest editor d'imatges professional que desenvolupa Adobe. En aquest cas, haureu de comprar un pla per continuar utilitzant aquest editor. Però si voleu experimentar les mateixes funcions d'edició similars a Photoshop, comenceu a utilitzar FVC Free Image Upscaler.
Què puc fer amb Photoshop?
Podeu fer una multitud d'edició d'imatges i vídeos aquí, que l'altre editor no ofereix. És un editor d'imatges complet que necessitareu per crear coses sorprenents com convertir la imatge 2D en una 3D i moltes més. Tanmateix, aquest programari és una mica complicat i haureu de prendre el vostre temps per dominar com utilitzar-lo en general.
On puc descarregar Photoshop?
Adobe Photoshop és compatible amb Windows 10 amb 64 bits o posterior i Mac 10.15 Catalina o posterior. A més, admet una versió mòbil, Photoshop Express Photo Editor.
Conclusió
Amb el tutorial que afegim com millorar la nitidesa de la imatge a Photoshop, ara podeu afinar-lo fàcilment de diferents maneres utilitzant el millor editor. Què passa si s'ha acabat la prova gratuïta i vol millorar la imatge? Què deuries fer? No us hauríeu de preocupar perquè afegim una alternativa en línia per afinar la imatge de manera més fàcil i gratuïta sempre que tingueu internet, i això és FVC Free Image Upscaler.



 Video Converter Ultimate
Video Converter Ultimate Gravadora de pantalla
Gravadora de pantalla



