Com utilitzar iMovie per gravar vídeo amb càmera interna / externa
iMovie és un editor de vídeo i gravador de pantalla gratuït per a usuaris de macOS, iOS i iPadOS. Podeu gravar i editar vídeo de pantalla amb iMovie de forma gratuïta als vostres dispositius Apple Mac i iOS. A més, podeu incrustar el vídeo i l’àudio gravats directament al fitxer iMovie existent. Si voleu obtenir un tutorial de gravació de vídeo en pantalla iMovie, podeu continuar llegint i obtenir més detalls aquí.
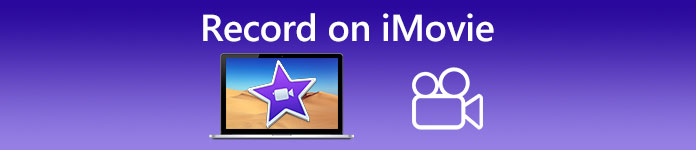
Primera part: Com gravar un vídeo a iMovie
Podeu utilitzar iMovie per gravar no només vídeo de pantalla, sinó també àudio i superposició de càmera web. Així, podeu gravar tots els fitxers de vídeo i àudio al Mac. A més, també podeu gravar conferències en línia amb so intern i extern. Aquí teniu el tutorial detallat per gravar un vídeo a iMovie al Mac.
Pas 1: Obriu el fitxer iMovie a l’ordinador Mac. Feu clic a Importació a la barra d'eines. Podeu trobar el botó Importa fent clic a Mitjans de comunicació primer a la barra d'eines superior.
Pas 2: Si voleu gravar-vos a iMovie, podeu seleccionar la càmera integrada a la secció Càmeres. Al vídeo apareix una imatge de vídeo en directe Importació finestra.
Pas 3: Des del Importa a llista, podeu triar un esdeveniment existent, crear un esdeveniment nou i triar el projecte obert en funció de les vostres necessitats.
Pas 4: Cerqueu i feu clic a Registre a sota de la imatge de vídeo en directe. Podeu utilitzar iMovie per gravar vídeo amb l'àrea seleccionada.
Pas 5: Feu clic a Atura icona al mateix lloc per acabar enregistrant vídeo iMovie.
Pas 6: Torneu a la interfície principal d'iMovie per continuar el procés d'edició posterior.
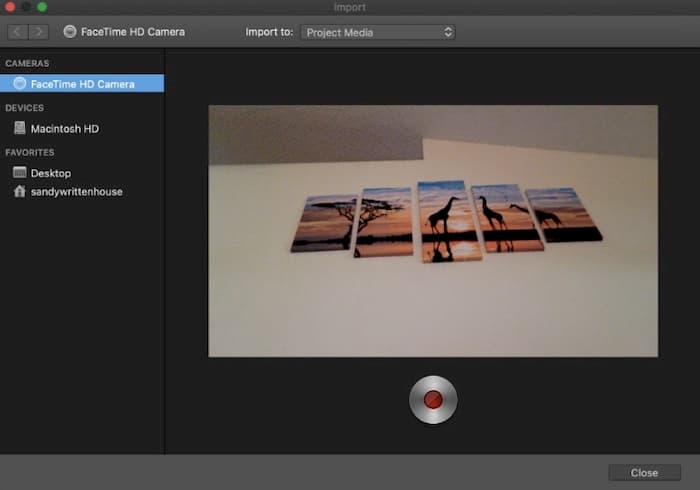
Part 2: iMovie no funciona? Utilitzeu el gravador de pantalla FVC Free
No hi ha versió d'iMovie per a Windows. A més, iMovie requereix el sistema operatiu Mac més recent. Si no voleu actualitzar el Mac OS o si sou usuari de Windows, Gravador de pantalla gratuït FVC pot ser la vostra millor alternativa iMovie. Podeu gravar qualsevol vídeo i àudio de forma gratuïta a Windows i Mac. No hi ha filigrana ni límit de temps màxim. Per tant, podeu gravar vídeo durant hores a cost zero.
- 1. Grabeu vídeo amb pantalla completa, 1280 × 720, 854 × 480, 1024 × 768 i regió personalitzada.
- 2. Captura de pantalla amb àudio i narració de l’ordinador.
- 3. Ajusteu el format de vídeo, la resolució, el còdec, la qualitat, la velocitat de fotogrames i altres paràmetres abans de gravar.
- 4. No s'afegirà cap filigrana al fitxer de gravació de vídeo.
- 5. Sense límit de temps màxim. Podeu gravar vídeo de pantalla amb àudio sense límit.
- 6. Compatible amb Windows 10/8/7 / Vista / XP i macOS 1-.7 o superior.
Pas 1: Visiteu el lloc web FVC Free Screen Recorder al navegador. Feu clic a Comenceu a gravar a la interfície principal. La primera vegada que enregistreu amb l’iMovie per a Windows alternativa, heu de fer clic descarregar i instal·leu el llançador FVC.

Pas 2: Desplegueu el fitxer Pantalla icona. Aquí podeu triar entre presets de regió prefabricats. O bé, podeu definir la mida de pantalla personalitzada dibuixant amb el botó esquerre del ratolí. Feu clic a Àudio per habilitar també la gravació d'àudio.

Pas 3: Feu clic a Configuració icona a l'extrem inferior dret. Aquí podeu canviar la configuració de la gravació de la pantalla, incloses les tecles d'accés directe, compte enrere, amagatall de la barra flotant, format de vídeo i molt més. Feu clic a D'acord per desar els canvis.

Pas 4: Després de les personalitzacions, feu clic a REC per iniciar la gravació de vídeo en pantalla. Podeu posar en pausa i reprendre la gravació sense límit.

Pas 5: Feu clic a Atura per acabar la gravació de la pantalla. Podeu trobar el vídeo gravat directament a la llista desplegable de l’historial de gravacions. Després d'això, podeu canviar el nom, previsualitzar, organitzar, compartir i suprimir-lo.

Part 3: Preguntes més freqüents sobre la gravació a iMovie
Com gravar la pantalla del teu iPhone amb iMovie?
A l’aplicació iMovie, seleccioneu el lloc on voleu inserir el clip de gravació. Toqueu la icona + a l'esquerra. Trieu Càmera Seguit per Vídeo o bé foto. Ara podeu fer una captura de pantalla o una captura de pantalla amb l'aplicació iMovie del vostre iPhone. A més, podeu crear una gravació de pantalla amb QuickTime Player o bé mitjançant la funció de gravació de pantalla de l’iOS 11. Només cal que utilitzeu un cable USB per connectar l'iPhone a l'ordinador Mac.
Com posar una gravació de pantalla amb un vídeo a iMovie?
Trieu Nova pel·lícula de l’iMovie Dossier llista desplegable. Trieu Cap tema i definiu un nom de fitxer. Seleccioneu el fitxer Importa suports opció. Cerqueu i importeu un vídeo a iMovie.
Quant de temps es pot visualitzar el registre a iMovie?
No hi ha un límit de temps específic per a la gravació iMovie. En termes generals, podeu gravar vídeos d’iMovie fins a 60 minuts aproximadament.
Amb tot, podeu utilitzar iMovie per gravar vídeo i àudio de manera gratuïta als vostres dispositius Mac i iOS. Si voleu gravar vídeos de pantalla de més d’una hora, podeu fer una ullada a FVC Free Screen Recorder. És una alternativa de gravadora de pantalla gratuïta a iMovie per a usuaris de Windows i Mac. Podeu passar per alt el límit de durada de la gravació iMovie i la restricció del SO.
A més, FVC Free Screen Recorder és completament gratuït, segur i fàcil d’utilitzar. A diferència d’iMovie, no us confondreu amb filtres i opcions desbordats. Podeu trobar ràpidament totes les eines de gravació de pantalla des de la seva interfície lleugera. No cal descarregar un paquet de programari gran. Podeu instal·lar un iniciador FVC inferior a 1 MB per a tota la pantalla de gravació de vídeo i àudio.



 Video Converter Ultimate
Video Converter Ultimate Gravadora de pantalla
Gravadora de pantalla


