Solucions per tallar vídeos en línia [tutorials pas a pas]
Com fas que el teu vídeo llarg sigui més curt? Si no coneixeu els millors mètodes que podeu fer, hi ha una raó perquè llegiu aquesta guia. Mentre llegiu aquest article, us donarem tota la informació essencial sobre com reduir la durada del vostre vídeo. A més, presentarem programari d'edició de vídeo en línia i fora de línia que podeu utilitzar. D'aquesta manera, tindreu més oportunitats per assolir el vostre objectiu. Així que, sense res més, llegiu aquesta publicació i apreneu a fer-ho retallar el vídeo en línia.

Part 1. Excel·lents mètodes per tallar vídeos en línia
1. InVideo
Una de les eines útils d'edició de vídeo que podeu trobar en línia és el retallador de vídeo InVideo. Aquest programari basat en web ofereix un disseny fàcil d'utilitzar. Després de visitar el lloc web, no cal que instal·leu l'eina. Tot el que heu de fer és afegir el vídeo i ja podeu procedir a retallar. A més, com que té un disseny senzill, també hi haurà un mètode entenedor. D'aquesta manera, tant si sou un usuari professional com si no, podeu utilitzar InVideo. A més, InVideo és accessible a gairebé totes les plataformes web. Podeu utilitzar l'eina a Google Chrome, Mozilla Firefox, Internet Explorer i més. Tanmateix, InVideo té alguns inconvenients. Quan utilitzeu la versió gratuïta, InVideo no pot oferir una alta qualitat de vídeo. A més, només pot oferir una qualitat de vídeo baixa, cosa que no és satisfactòria. Si voleu una qualitat de vídeo excel·lent, heu de comprar un pla de subscripció. Seguiu els passos següents per tallar o retallar el vostre vídeo amb el retallador de vídeo InVideo.
Pas 1. Obriu el vostre navegador i navegueu al lloc web oficial de InVideo. Aleshores, si ja sou a la pàgina web, feu clic a Penja el teu vídeo per tallar-lo botó. Quan la carpeta de fitxers aparegui a la pantalla, seleccioneu el vídeo que voleu retallar/tallar i obriu-lo.
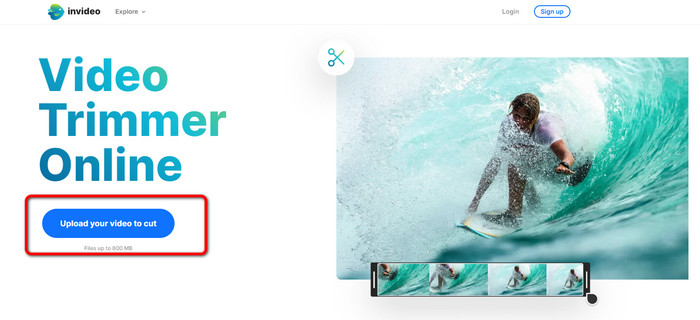
Pas 2. Després de seleccionar un vídeo, se us dirigirà a la secció on podeu retallar-lo. Per retallar la pel·lícula, moveu els controls lliscants a cada extrem del vídeo a la marca de temps que vulgueu.
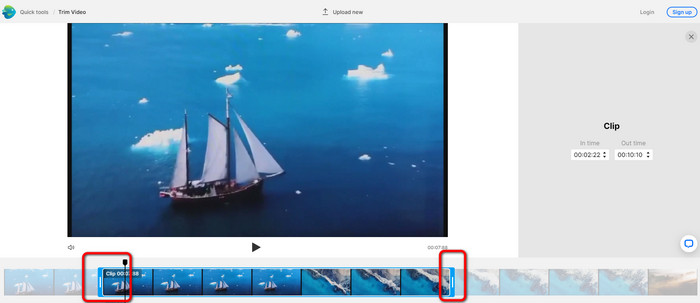
Pas 3. Quan retalleu el vostre vídeo, podeu desar-lo en diversos formats. Aneu a la Format de sortida opció a la part inferior esquerra de la interfície. A continuació, seleccioneu el format de sortida preferit quan apareguin les opcions de format. A continuació, feu clic Fet.
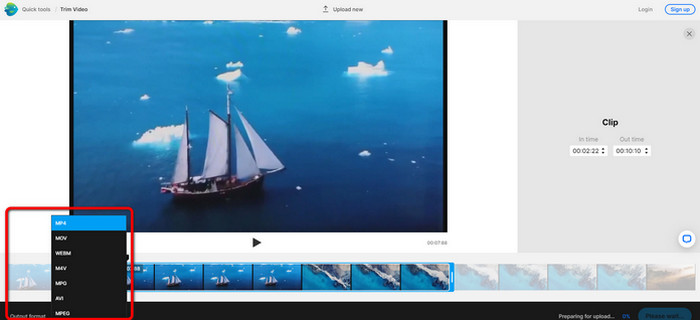
Pas 4. Has de registrar-te per obtenir un compte amb InVideo o iniciar la sessió amb un compte ja establert abans de poder desar el teu vídeo. El vostre vídeo estarà disponible per desar-lo en pocs segons després que només hàgiu emplenat les vostres credencials.
2. Ezgif
Un altre retallador de vídeo en línia és gratuït Ezgif. Té procediments fàcils per escurçar un vídeo. Ezgif és una eina en línia gratuïta, de manera que no cal que pensis a gastar-te ni un cèntim. A més, podeu accedir a l'eina en línia en tots els navegadors. Inclou Google, Edge, Firefox, Explorer i molt més. Tanmateix, només en línia admet GIF. Per tant, si teniu previst tallar un vídeo amb un altre format, Ezgif no és l'eina adequada. A més, apareixen molts anuncis inquietants a la pantalla quan s'utilitza l'eina. Per tant, es tornarà inquietant mentre editeu un vídeo.
Pas 1. Aneu al lloc web de Ezgif i seleccioneu el fitxer Tallar opció.
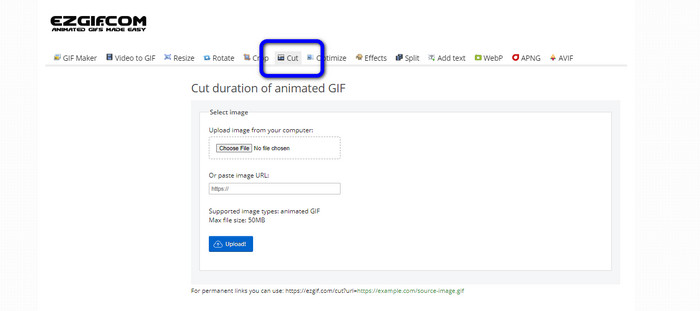
Pas 2. Després, feu clic a Trieu l'arxiu botó. A continuació, afegiu el fitxer GIF que voleu carregar des de la carpeta de l'ordinador.
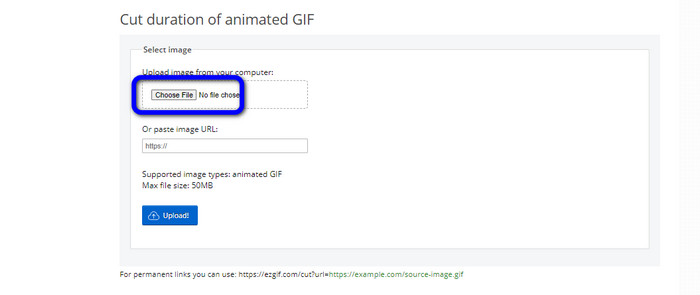
Pas 3. Després de carregar el fitxer GIF, ja el podeu tallar. Hi ha dues maneres de tallar el fitxer GIF. Podeu tallar per número de fotograma o tallar per temps. Talleu-lo segons la vostra manera preferida.
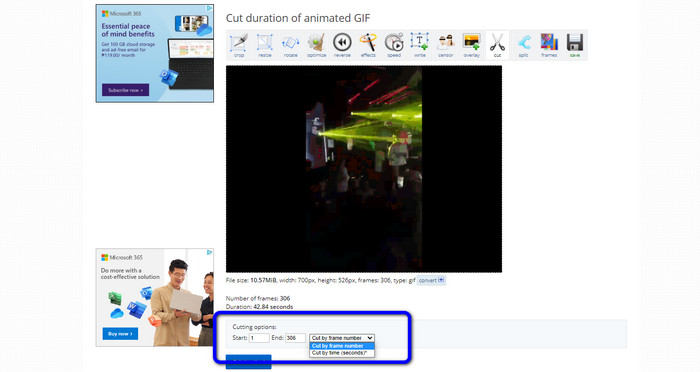
Pas 4. Feu clic a Durada del tall botó per iniciar el procés de tall.
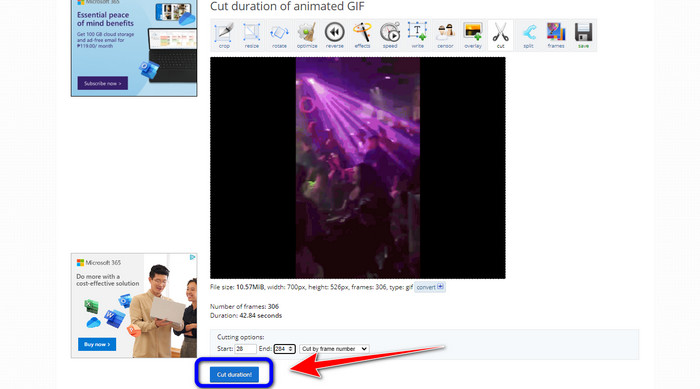
Pas 5. Després d'això, apareixerà l'editat. Feu clic a Desa opció per descarregar la sortida final al vostre ordinador.
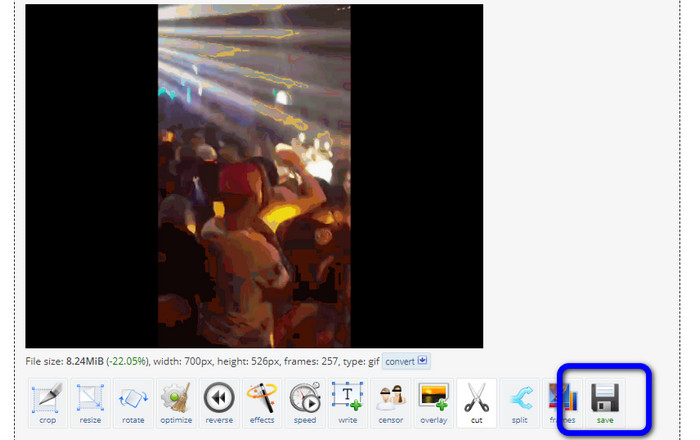
3. Kapwing
Per tallar el vídeo, també podeu utilitzar el Kapwing retallador de vídeo. Aquesta eina basada en web és capaç de tallar un vídeo amb un mètode sense problemes. A més, podeu accedir a l'eina des de diferents plataformes web. Inclou Chrome, Mozilla, Edge i molt més. A més, Kapwing admet diferents formats de vídeo, com ara MP4, MOV, AVI, FLV, WEBM i més, cosa que fa que sigui convenient per a tots els usuaris. Tanmateix, Kapwing té alguns desavantatges. Té anuncis inquietants que apareixen sempre a la pantalla. A més, només us permet pujar un vídeo amb qualitat de vídeo de 720p quan utilitzeu la versió gratuïta. A més, posa marques d'aigua molestes després d'editar el vídeo. Si voleu obtenir el vídeo sense filigranes i gaudir de més funcions fantàstiques, compra un pla de subscripció.
Pas 1. Aneu al Kapwing lloc web. A continuació, feu clic Tria un vídeo opció per anar a la interfície principal de l'eina.
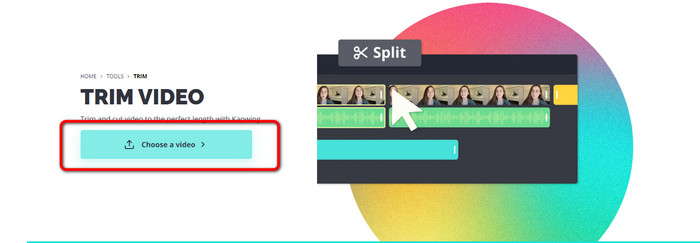
Pas 2. Feu clic a Feu clic per carregar botó per inserir el vídeo des de la carpeta de fitxers.
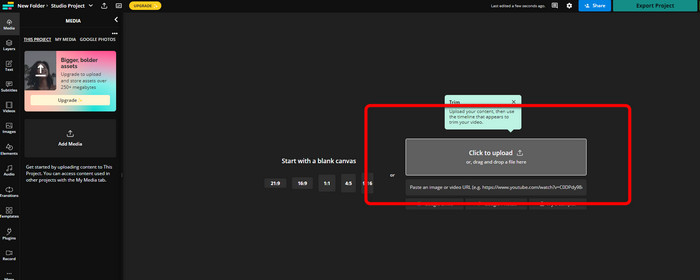
Pas 3. Quan el vídeo ja està a la línia de temps, podeu fer clic als controladors de cada costat per començar a retallar el vídeo.
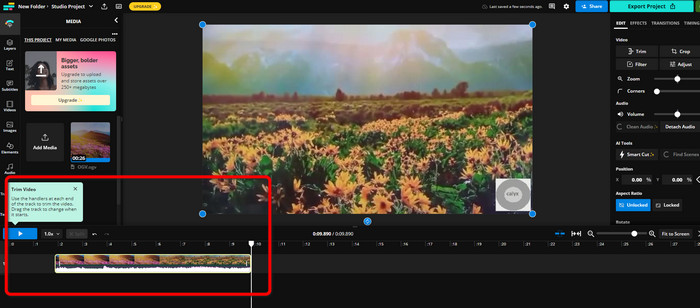
Pas 4. Si heu acabat, aneu a la cantonada superior dreta de la interfície i feu clic a Projecte d'exportació botó. D'aquesta manera, podeu desar el vídeo editat al vostre escriptori.
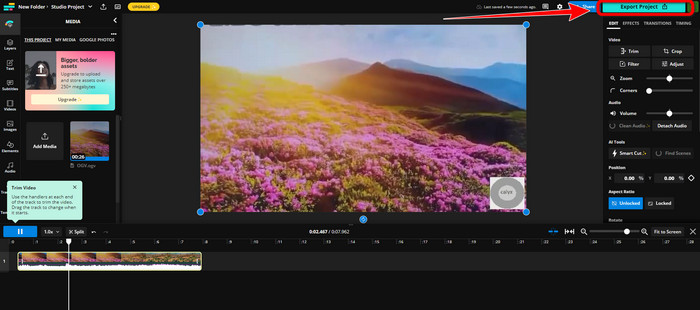
Part 2. Manera alternativa de retallar el vídeo fora de línia
Ús Video Converter Ultimate per editar vídeos fora de línia de la millor manera possible. Aquesta eina fa que sigui senzill retallar i/o retallar el vostre vídeo. També té una interfície senzilla amb una navegació senzilla, la qual cosa la fa ideal per a tots els usuaris. El vostre producte acabat també es pot desar en diversos formats. Entre ells hi ha MOV, AVI, MP4, MKV i altres. Hi ha més coses que podeu fer quan talleu vídeos. Podeu fer diversos ajustaments navegant a les opcions de sortida. Podeu modificar la velocitat de fotogrames, la resolució, el codificador, la qualitat del vídeo, etc. A més, Video Converter Ultimate no afegirà filigranes al vídeo editat. D'aquesta manera, encara podeu veure la pel·lícula editada sense cap element molest. A més, els usuaris de Windows i Mac poden accedir a Video Converter Ultimate. Això significa que el programa és convenient tant per als usuaris de Windows com de Mac. Seguiu les instruccions detallades a continuació per començar a tallar el vídeo.
Pas 1. Feu clic al botó Descarregar a continuació per accedir Video Converter Ultimate al teu ordinador. Obriu el programa després del procés d'instal·lació.
Descàrrega gratuitaPer a Windows 7 o posteriorDescàrrega segura
Descàrrega gratuitaPer a MacOS 10.7 o posteriorDescàrrega segura
Pas 2. A la interfície, feu clic a Caixa d'eines i seleccioneu el menú Trimmer de vídeo eina.
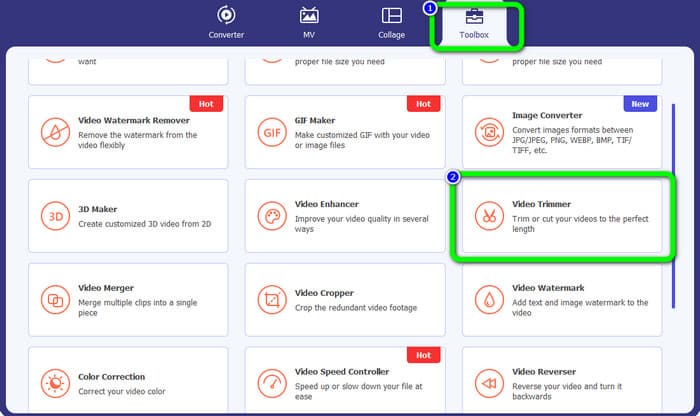
Pas 3. Quan aparegui la nova interfície a la pantalla, feu clic a Més signe per inserir el vídeo que voleu editar.
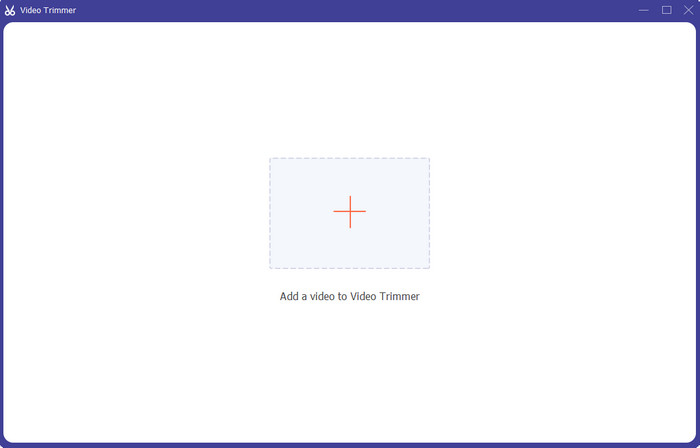
Pas 4. Aleshores, ja pots començar a editar el teu vídeo per la seva part. Podeu moure la part de la vora del vídeo per controlar com voleu tallar o retallar el vídeo. Podeu moure les vores dreta i esquerra segons les vostres necessitats.
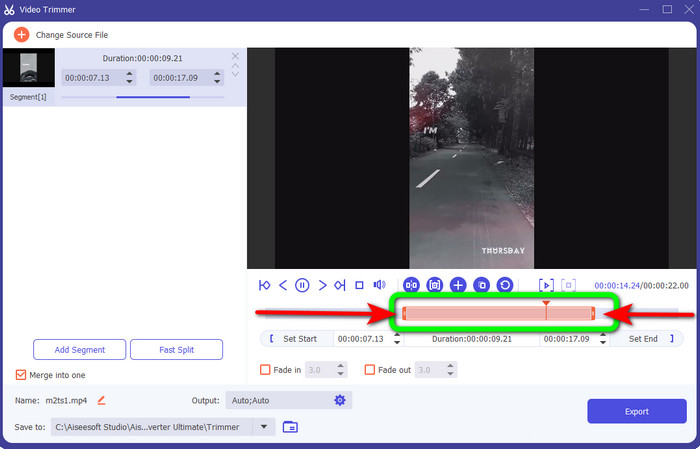
Pas 5. Quan estigueu satisfet amb el vídeo, feu clic a Exporta botó per continuar amb l'exportació. A continuació, deseu el vostre vídeo final i editat.
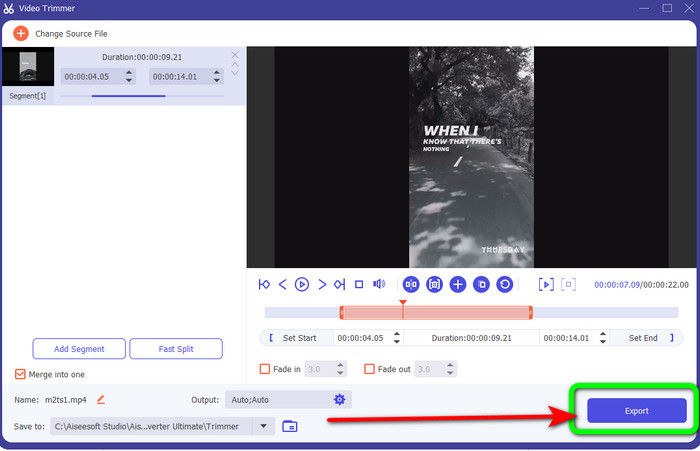
Part 3. Preguntes freqüents sobre com tallar vídeos en línia
Com retallar un vídeo en un iPhone?
Després de començar, toqueu el vídeo que voleu editar a l'aplicació Imatges. Feu clic a Edita. Canvieu les hores d'inici i de parada arrossegant els controls lliscants a cada costat de la línia de temps del vídeo. Fes servir el botó de reproducció per veure una vista prèvia del vídeo editat. Trieu Desa el vídeo o Desa el vídeo com a clip nou després de seleccionar Fet.
Com tallar vídeos a Shotcut?
Arrossegueu el fitxer de vídeo a la línia de temps després d'importar-lo a Shotcut. Col·loqueu el capçal de reproducció al principi del segment que voleu retallar. A continuació, premeu la tecla de drecera I. Premeu la tecla O després d'avançar el capçal de reproducció fins a la conclusió de la secció. Ara el segment estaria separat de la resta del vídeo.
Quin és el millor programari per tallar fitxers MP4 fora de línia?
Si voleu tallar fitxers MP4 fora de línia, feu servir Video Converter Ultimate. Aquest programa de descàrrega gratuïta us permet tallar fitxers MP4 sense problemes.
Conclusió
Aquests són els millors mètodes per fer-ho retallar el vídeo en línia. Podeu utilitzar totes les eines d'edició de vídeo esmentades anteriorment per tallar un vídeo. Tanmateix, quan utilitzeu una eina en línia, hi ha vegades que no funcionarà bé a causa de la mala connexió a Internet. En aquest cas, utilitzeu Video Converter Ultimate. És un programa descarregable que us permet editar vídeos sense connexió a Internet.



 Video Converter Ultimate
Video Converter Ultimate Gravadora de pantalla
Gravadora de pantalla



