Procediments sobre com retallar parts d'un vídeo a l'iPhone
És possible que hagis gravat un vídeo bonic amb el teu iPhone o iPad durant el teu temps lliure i vulguis compartir-lo amb els teus amics o publicar-lo a les xarxes socials. Però seria d'ajuda si edités les parts d'un vídeo que no vols enviar primer. En aquesta situació, podeu editar pel·lícules ràpidament amb les vostres eines escurçant-les o editant-les. Tan com escurçar un vídeo en un iPhone? Veureu els millors enfocaments en aquesta publicació. Si voleu conèixer tots els passos, llegiu tota la informació a continuació.
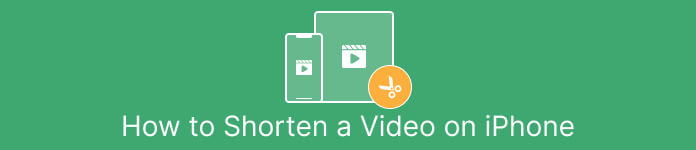
Part 1. Procediments efectius per tallar vídeo a l'iPhone
Ús de l'aplicació Fotos
Si sou un usuari d'iPhone i voleu escurçar la durada del vostre vídeo, l'aplicació Fotos us pot ajudar. L'aplicació Fotos no només és bona per mostrar imatges i vídeos. Amb l'ajuda d'aquesta aplicació preconstruïda, també podeu tallar o retallar el vostre vídeo. Com que és una aplicació senzilla per a iPhone, podeu escurçar el vídeo a només uns quants tocs. D'aquesta manera, tots els usuaris, especialment els principiants, poden utilitzar l'aplicació. A més, com que és una aplicació preconstruïda, no és necessària la instal·lació. Tanmateix, tot i que és una aplicació pràctica per tallar vídeos, l'aplicació Fotos té algunes limitacions. L'aplicació no és adequada si voleu eines d'edició avançades per millorar un vídeo a més d'escurçar la durada del vídeo. L'aplicació Fotos només pot oferir funcions d'edició bàsiques com ara retallar, afegir filtres i molt més. Si voleu saber com retallar un vídeo en un iPhone, seguiu els passos següents.
Pas 1. Obriu el vostre iPhone i inicieu Fotografies App.
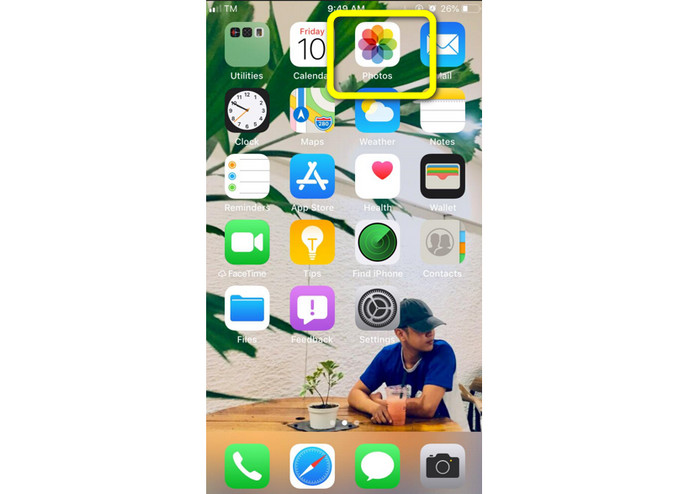
Pas 2. Després d'això, feu clic al vídeo que voleu escurçar. Després d'això, premeu Edita botó a la cantonada dreta de la pantalla.
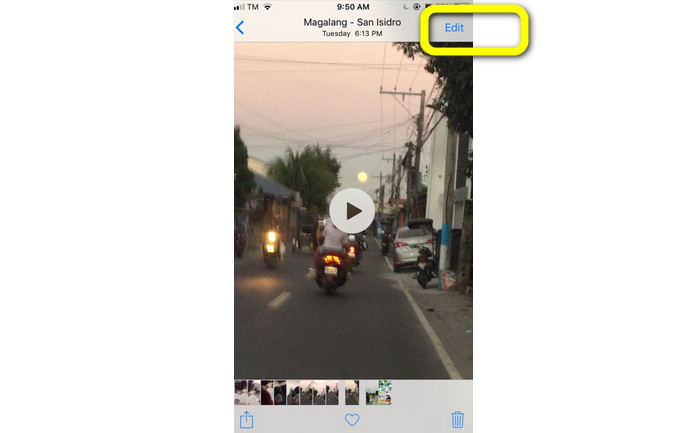
Pas 3. Aleshores, ja podeu escurçar el vídeo arrossegant la vora del vídeo. Podeu arrossegar les vores esquerra i dreta del vídeo. Després de tallar el vídeo, feu clic a Fet botó per desar-lo al telèfon.
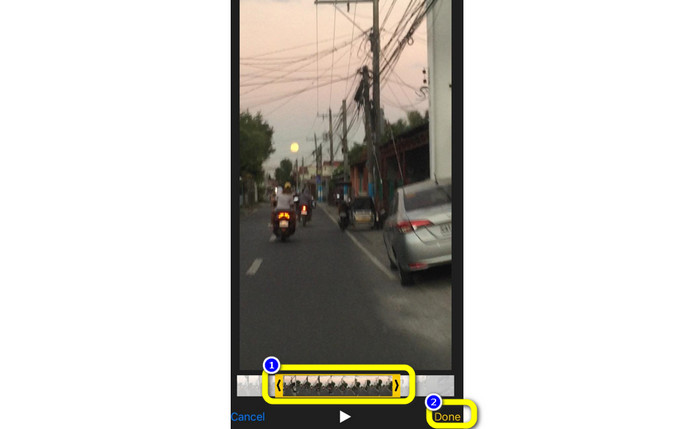
Utilitzant iMovie
Voleu editar algunes de les pel·lícules que heu gravat amb el vostre iPhone, possiblement per tallar les parts innecessàries, fer-les més curtes o fer-les més atractives visualment? Aquest és un procés senzill i senzill quan s'utilitza iMovie programa, que és accessible per a dispositius iOS. L'editor de vídeo integrat de l'aplicació Fotos per defecte és suficient per a la majoria dels usuaris. Tot i així, no el podeu utilitzar per accedir a capacitats més sofisticades, com ara la possibilitat de supervisar la vostra línia de temps, aplicar transicions, combinar nombroses pel·lícules, etc. Un programa d'edició de vídeo especialitzat com iMovie és beneficiós en aquesta situació. L'iMovie d'Apple és superior a les altres eines d'edició de vídeo de l'App Store. I tu pots sincronitzar àudio i vídeo amb iMovie. Tanmateix, iMovie té alguns inconvenients. iMovie només està disponible en dispositius iPhone. Vol dir que si sou un usuari d'Android, proveu d'utilitzar una altra aplicació per retallar un vídeo.
Pas 1. Baixeu i instal·leu el iMovie aplicació al vostre dispositiu iPhone. A continuació, inicieu l'aplicació. Després d'això, quan la interfície ja estigui a la pantalla, feu clic a Crea projecte > Pel·lícula opció i afegir el vídeo.
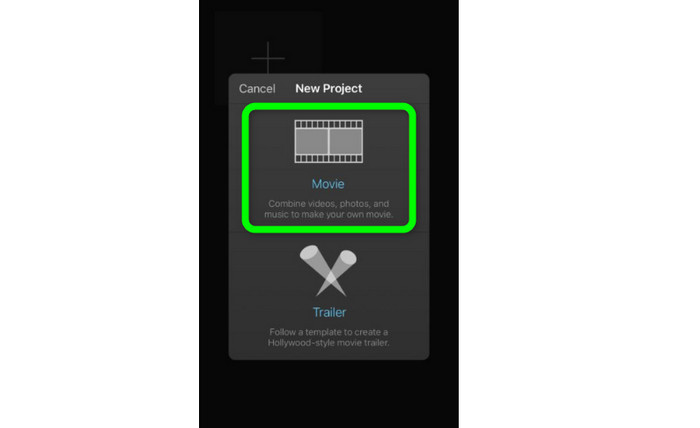
Pas 2. La línia de temps d'iMovie inclourà ara el vídeo que trieu. Per defecte, el punter estarà al final del clip, però podeu arrossegar-lo gradualment cap a la dreta i aturar-lo allà si voleu tallar el vídeo.

Pas 3. Ara podeu utilitzar diverses de les funcions que ofereix iMovie. Com es demostra a continuació, el Tisora La icona indica la selecció de l'eina de tall. Seleccioneu el Dividir eina del menú per retallar el videoclip exactament on l'has marcat.
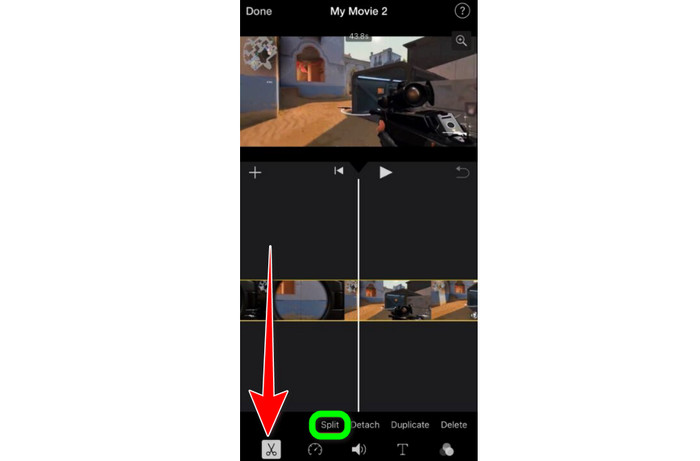
Pas 4. A continuació, feu clic a Suprimeix opció per eliminar la part innecessària del vídeo. Aleshores, quan hàgiu acabat de retallar el vídeo, feu clic a Fet botó.
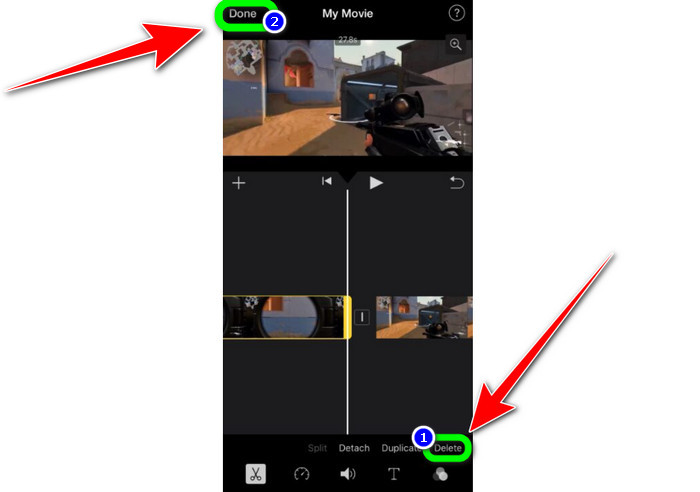
Part 2. Com retallar vídeos a l'iPad
Si voleu tallar o retallar el vídeo utilitzant un iPad, ja no cal que busqueu una aplicació descarregable. Com a l'iPhone, podeu retallar o retallar el vostre vídeo mitjançant l'aplicació Fotos. L'aplicació Fotos encara pot tenir algunes limitacions quan s'utilitza un dispositiu iPad. Si el vostre objectiu és tallar el vídeo, és bo. Però no podeu utilitzar l'aplicació si voleu utilitzar eines d'edició avançades. Seguiu els passos següents per tallar o retallar el vídeo amb l'iPad.
Pas 1. Executar el Fotografies al vostre iPad, feu clic al videoclip que voleu editar i feu clic a l'opció Edita.
Pas 2. Arrossegueu la vora del visualitzador de fotogrames per escurçar la durada del vídeo i començar a retallar-lo.
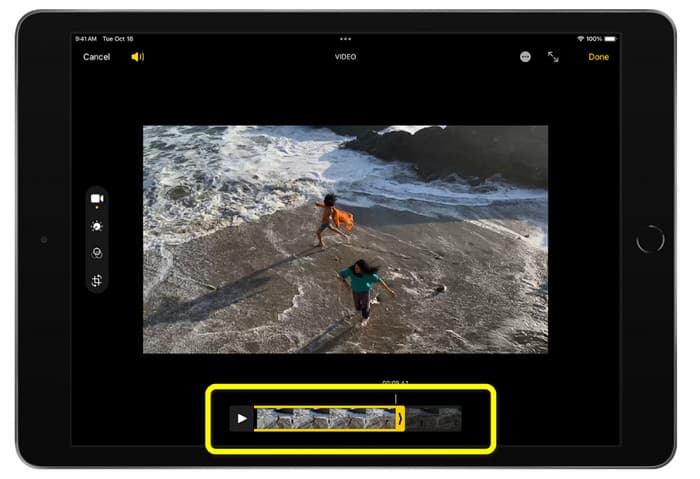
Pas 3. Un cop hàgiu acabat de retallar el vídeo, feu clic a Fet botó.
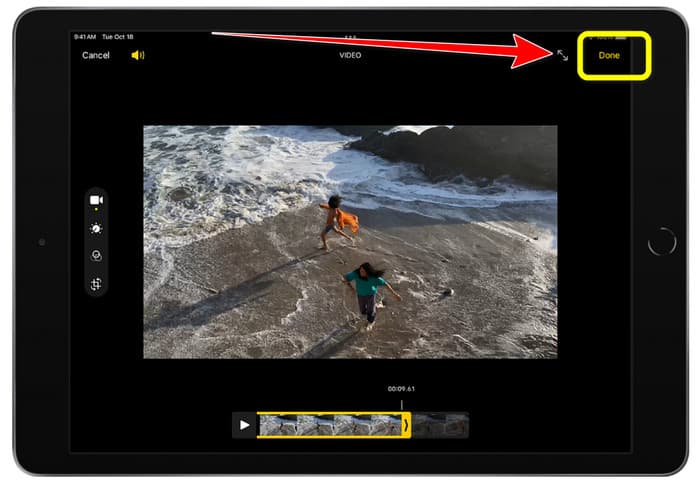
Part 3. Com tallar vídeos de l'iPhone al PC
Esteu buscant la millor manera de tallar vídeos de l'iPhone en un ordinador? Si aquest és el cas, utilitzeu Video Converter Ultimate. Podeu tallar el vídeo del vostre iPhone sense esforç amb l'ajuda del programari fora de línia. També proporciona una interfície fàcil d'utilitzar amb procediments senzills. Per tant, serà ideal per a tots els usuaris, especialment per als principiants. També podeu ajustar diverses coses anant a la configuració de sortida. La resolució, la claredat i la velocitat de fotogrames del vídeo es poden modificar. També podeu canviar la taxa de bits de l'àudio, la freqüència de mostreig i altres aspectes. També podeu desar la sortida final en diversos formats. Conté MP4, MOV, AVI, MKV, etc. Beneficia als usuaris, ja que Video Converter Ultimate és accessible i es pot utilitzar en ordinadors Windows i Mac. A més, l'aplicació no afegirà filigranes al vídeo editat. Així que encara podeu veure el vídeo sense molestar-vos.
Descàrrega gratuitaPer a Windows 7 o posteriorDescàrrega segura
Descàrrega gratuitaPer a MacOS 10.7 o posteriorDescàrrega segura
Pas 1. descarregar Video Converter Ultimate al teu ordinador. Feu clic a descarregar botó de sota per accedir fàcilment al programa.
Pas 2. Després de descarregar-lo, inicieu-lo per veure la interfície principal. Assegureu-vos que el vídeo de l'iPhone ja s'ha transferit a l'ordinador. Després d'això, feu clic a Caixa d'eines > Eina de retallador de vídeo quan ja apareix la interfície.
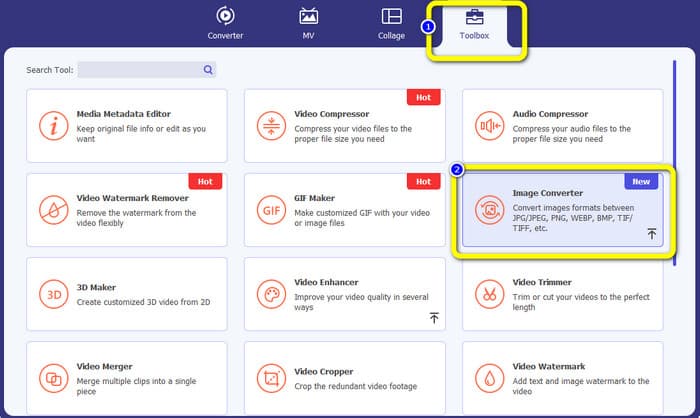
Pas 3. Quan aparegui la nova interfície a la pantalla, feu clic a + signe per afegir el vídeo de l'iPhone.
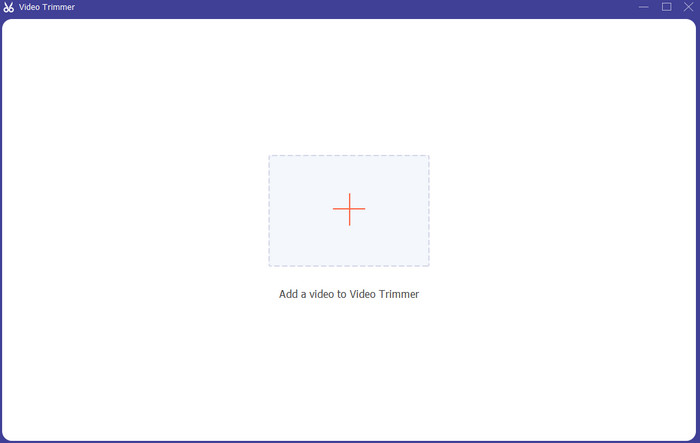
Pas 4. Aleshores, ja podeu ajustar la vora del vídeo per retallar-lo. A més, podeu utilitzar el Estableix l'inici i el final opció per retallar el vídeo manualment.
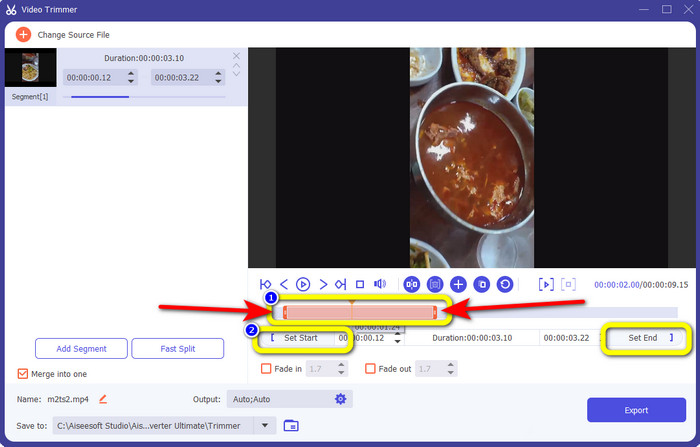
Pas 5. Finalment, feu clic a Exporta botó per desar el vídeo després de retallar-lo.
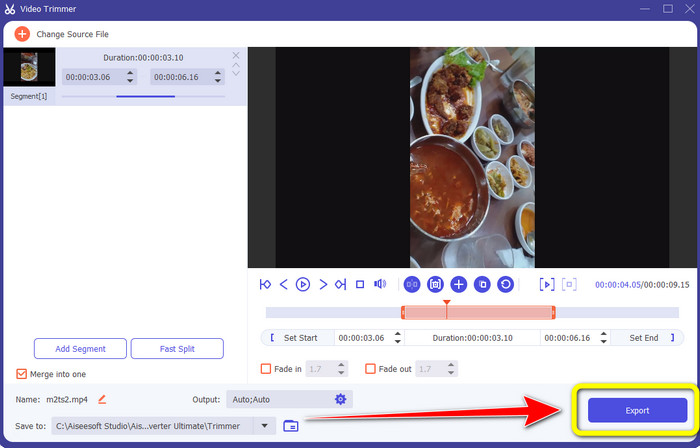
Part 4. Preguntes freqüents sobre com escurçar un vídeo a l'iPhone
Com retallar la meitat del vídeo en un iPhone?
Si voleu retallar la part central del vostre vídeo amb l'iPhone, encara podeu utilitzar els mètodes esmentats anteriorment. L'aplicació Fotos i iMovie també poden retallar la part central d'un vídeo.
Com retallar el vídeo al telèfon Android?
Podeu anar a la vostra aplicació Galeria. A continuació, obriu el vídeo i feu clic a l'opció Edita. Després d'això, ja podeu retallar el vídeo arrossegant les vores del vídeo.
Com transferir vídeo a iPhone des de l'ordinador?
Podeu utilitzar moltes eines per transferir un vídeo des d'un ordinador a un iPhone. Podeu utilitzar iPhone Transfer Pro, Dropbox, AirDrop i molt més.
Conclusió
Retallar un vídeo és efectiu quan voleu compartir o penjar un videoclip. En aquest cas, aquest article informatiu parla com escurçar un vídeo en un iPhone. A més, si voleu escurçar la durada del vídeo de l'iPhone amb un ordinador, podeu utilitzar-lo Video Converter Ultimate. Amb l'ajuda d'aquest programa fora de línia, podeu tallar el vídeo de l'iPhone de manera fàcil i instantània amb un ordinador.



 Video Converter Ultimate
Video Converter Ultimate Gravadora de pantalla
Gravadora de pantalla



