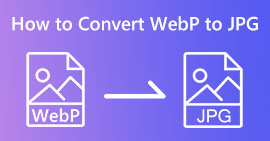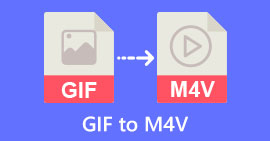Návody krok za krokem, jak převést GIF na JPG
GIF je nejoblíbenější formát souboru, který používáme k odesílání přehnaných emocí, které chceme, jako jsou memy. Obsahuje také animace a statické obrázky, ale ne všechny platformy podporují formát GIF. Existují případy, kdy chcete sdílet obrázek GIF, protože je zábavný. Můžete jej však odeslat, protože program nebo prohlížeče, které používáte, tento formát nepodporují. No, je to frustrující. Pokud chcete odeslat obrázek bez problémů, je lepší převést obrázek GIF do jiných formátů, jako je JPG. Vzhledem k tomu, že formát JPG je trendy, můžete jej použít v každém prohlížeči a programu. Naštěstí se v tomto článku dozvíte různé postupy převést GIF na JPG pomocí konvertorů obrázků. V takovém případě, pokud se nechcete v budoucnu setkat se stejným problémem, přečtěte si článek a začněte převádět obrázky.
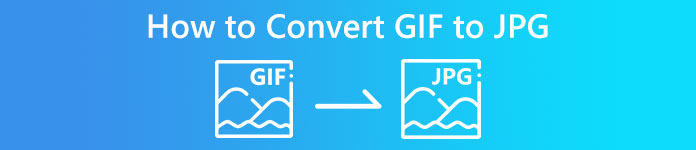
Část 1. GIF vs. JPG/JPEG
| Formát souboru | GIF | JPG / JPEG |
| Přípona názvu souboru | .gif | .jpg / .jpeg |
| Vyvinul | Compuserve | Společná skupina fotografických expertů |
| Typ mime | obrázek/gif | obrázek/jpeg |
| Popis | GIF je oblíbeným formátem souborů na internetu kvůli své schopnosti animovat obrázky. Soubory GIF používají bitmapové fotografie a umožňují rozlišení až 8 pixelů/bitů. Umožňuje také 256 barev ve 24bitovém barevném prostoru RGB. Ne všechny fotografie GIF jsou animované. | JPG formát, který je dnes oblíbeným formátem souborů. Jeho účelem je komprimovat obrázky, aby se zkrátila doba stahování a nahrávání. K tomuto formátu mají přístup všechny programy. Tím odpadá nutnost zvažovat, jak tento soubor otevřít v různých programech a prohlížečích. |
| Přidružené programy / prohlížeče | Adobe Photoshop CorelDraw Corel PaintShop Pro Plátno Google Chrome internet Explorer Microsoft Edge | Malovat Adobe Photoshop Program Fotografie IrfanView Prohlížeč fotografií internet Explorer Mozilla Firefox Google Chrome |
Část 2. Přímé metody převodu GIF na JPG online
Jak převést GIF na JPG pomocí FVC Free Image Converter
FVC Free Image Converter je nejlepší online konvertor obrázků pro převod GIF do JPG. Formát souboru GIF můžete rychle převést na JPG pomocí jeho jednoduchých postupů. Tímto způsobem je online nástroj vynikající i pro začátečníky. Možná budete moci použít možnost dávkového převodu z FVC Free Image Converter. Tento nástroj umožňuje převést několik fotografií v jediném postupu. Nástroj také nepřidá do převedených a uložených fotografií žádné nepříjemné prvky. Fotografie si tak můžete prohlížet přehledně. Kromě toho se na vaší obrazovce během procesu převodu nezobrazí žádné reklamy. V takovém případě můžete převádět soubory, aniž byste byli rušeni. Začněte pomocí jednoduchých pokynů níže převést svůj GIF na obrázek JPG.
Krok 1. Navštivte hlavní webovou stránku FVC Free Image Converter. Pro přístup k online konvertoru můžete použít jakýkoli prohlížeč z vašeho počítače. Poté klikněte na JPG formátu z Převést na volba.
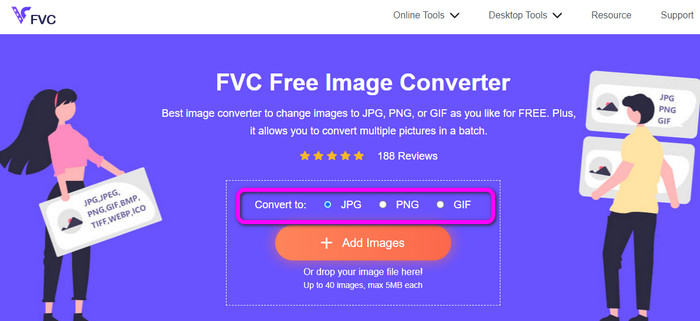
Krok 2. Klikněte na Přidat obrázky knoflík. Když se složka objeví na obrazovce, otevřete obrázek GIF, který chcete převést. Můžete také otevřít složku v počítači a přetáhnout nebo přetáhnout soubor obrázku na krabici. Pokud chcete převést více souborů, můžete nahrát až 40 obrázků.
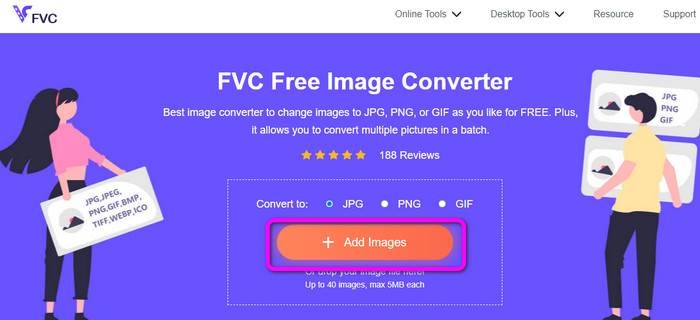
Krok 3. Nástroj po procesu nahrání automaticky převede vaše obrázky. Po dokončení procesu převodu klikněte na Stáhnout vše knoflík. Pokud však chcete obrázek uložit ručně, klikněte na Stažení tlačítko na boku. Tento nástroj můžete také použít převést WebP na GIF.
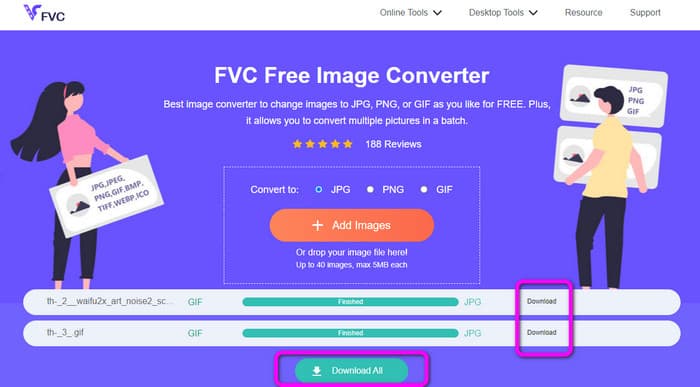
Jak převést GIF na JPG pomocí online převodu
Dalším užitečným a užitečným online nástrojem pro převod GIF na JPG je Online převod. S pomocí tohoto online nástroje můžete převádět různé soubory, včetně JPG, PNG, GIF, TIFF, BMP a dalších. Proces převodu je rychlý. Také se snadno používá, což poskytuje výhodu neprofesionálním uživatelům. Online Convert navíc nabízí proces dávkové konverze. Můžete vložit více než jeden obrázek, který chcete převést. Tomuto nástroji můžete také důvěřovat při převodu videa, zvuku, dokumentů a dalšího. Převodník obrázků online je k dispozici téměř ve všech prohlížečích. Zahrnuje Firefox, Chrome, Explorer a další. Během dávkového převodu však můžete nahrát pouze tři obrázky. Pokud chcete nahrávat více obrázků současně, musíte si pořídit placenou verzi.
Krok 1. Přejděte v prohlížeči na Online převod webová stránka. Klikněte na ikonu Vyberte Soubory tlačítko na webové stránce pro nahrání obrázku GIF. Soubor můžete také vložit do zeleného pole.
Krok 2. Po nahrání obrázku GIF klikněte na Start knoflík. Po kliknutí se spustí proces převodu. Poté klikněte na Stažení tlačítko pro uložení převedeného obrázku do počítače.
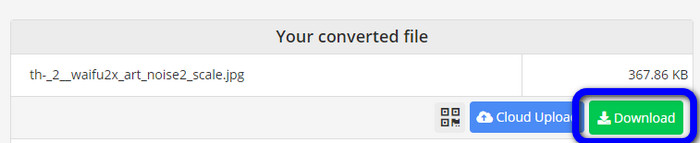
Část 3. Jak rychle převést GIF na JPG offline
Můžete také použít Video Converter Ultimate pro převod GIF na JPG. Tento offline program má výjimečnou metodu převodu. Má také intuitivní rozhraní, takže je vhodný i pro neprofesionální uživatele. Video Converter Ultimate navíc nabízí funkci dávkové konverze. To znamená, že můžete převádět obrázky jediným kliknutím. Poskytuje také rychlý proces konverze. Pomocí této funkce můžete rychle převést spoustu souborů. Navíc podporuje různé formáty obrázků. Obsahuje JPG, PNG, BMP, GIF, TIFF a další. Kromě převodu můžete také změnit kvalitu fotografie z nastavení výstupu. Tímto způsobem můžete upravit kvalitu obrazu podle svých potřeb. A konečně, Video Converter Ultimate je k dispozici pro Windows i Mac, takže je pohodlný.
Krok 1. Stáhněte si Video Converter Ultimate na vaší ploše. Existují dva Stažení tlačítka níže. Pokud jste uživatelem systému Windows, klepněte na verzi systému Windows. A pokud používáte počítač Mac, použijte verzi pro Mac. Po instalaci spusťte program.
Stažení zdarmaPro Windows 7 nebo novějšíBezpečné stahování
Stažení zdarmaPro MacOS 10.7 nebo novějšíBezpečné stahování
Krok 2. V horním rozhraní klikněte na Panel nástrojů panel. Poté vyberte Převodník obrázků Nástroj. Na obrazovce se zobrazí další rozhraní.
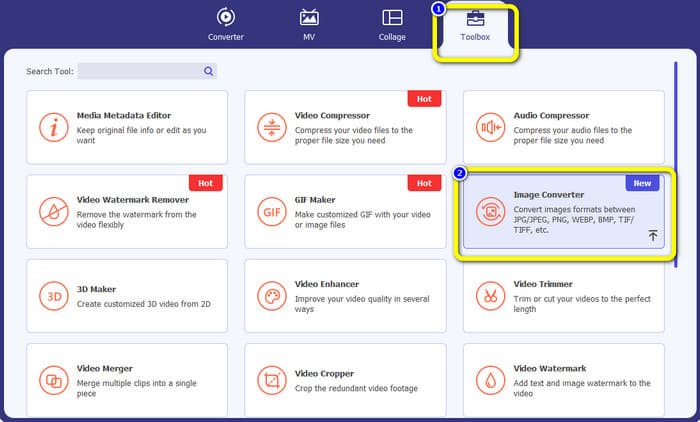
Krok 3. Klikněte na Plus podepsat na středním rozhraní. Když se zobrazí složka souborů, vyberte formát GIF a otevřete jej. Můžete přidat více souborů, protože program nabízí funkci dávkové konverze.
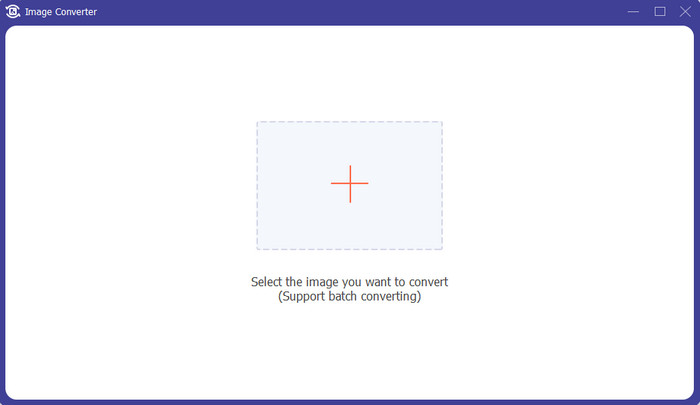
Krok 4. Přejděte do pravé části rozhraní a přejděte k možnosti formátování. Vybrat JPG jako výstupní formát.
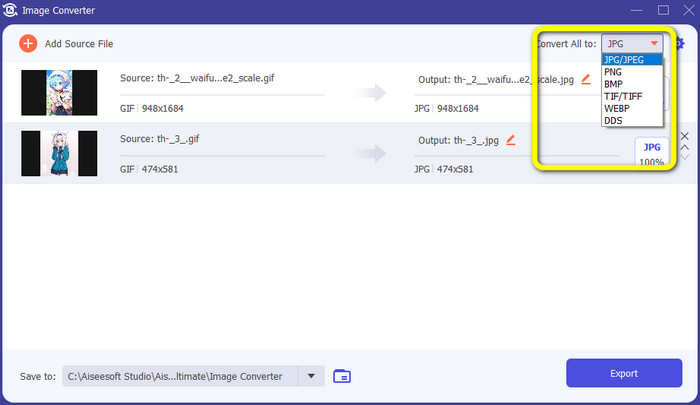
Krok 5. Až budete s výběrem formátu JPG hotovi, klikněte na Vývozní knoflík. Po tomto procesu již můžete své převedené obrázky otevřít ve výstupní složce.
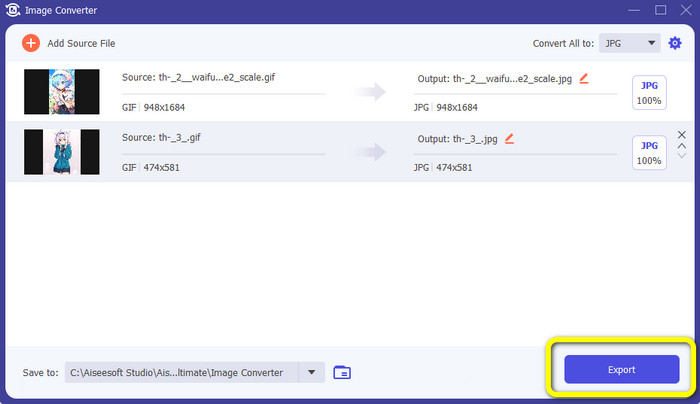
Část 4. Jak převést GIF na JPG v Androidu a iPhone
Pokud chcete převést GIF na JPG pomocí zařízení iPhone a Android, použijte Převaděč souborů. Tato aplikace nabízí snadný způsob, jak převést čtyři soubory do JPG. File Converter je také zdarma ke stažení. Je k dispozici na Google Play Store a App Store. Nicméně, pokud jde o proces instalace, je příliš pomalý. Některé možnosti jsou navíc těžko pochopitelné. A konečně, bude dobře fungovat pouze s připojením k internetu.
Krok 1. Přejděte do Obchodu Google Play a App Store. Stáhněte si Převaděč souborů a spusťte aplikaci.
Krok 2. Na rozhraní vyberte Převodník obrázků volba. Poté vyberte JPG jako výstupní formát.
Krok 3. Klikněte na Soubor možnost vložit obrázek GIF, který chcete převést. Poté klikněte na Zahájit převod proces. Poté můžete svůj obrázek uložit do galerie.
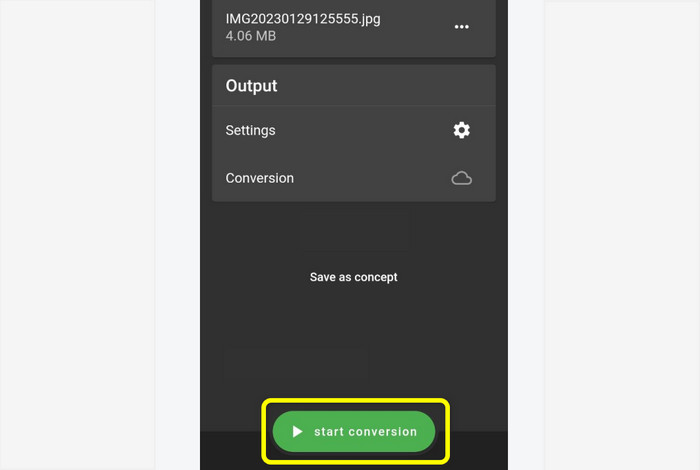
Část 5. Nejčastější dotazy o převodu GIF na JPG
1. Je možné upravit soubor GIF?
Rozhodně ano. Pokud chcete upravit soubor obrázku GIF, můžete použít offline nástroj, jako je Video Converter Ultimate. Má různé editační nástroje, které můžete použít, jako je otáčení, ořezávání, přidávání filtrů a další.
2. Jak uložím fotografie z iPhone jako JPG?
Ve výchozím nastavení se při pořizování fotografie z iPhone automaticky uloží ve formátu HEIC. Většina zařízení však tento formát souboru nerozpozná. Fotografie můžete uložit tak, že přejdete do nastavení iPhonu. Jít do Nastavení > Fotoaparát. Poté klikněte na možnost Formát. V možnosti formátu klepněte na Nejkompatibilnější a uložte fotografii jako JPG.
3. Jak převést GIF na JPG ve Photoshopu?
Spusťte aplikaci Photoshop na ploše. Poté přejděte do nabídky Soubor a kliknutím na Otevřít přidejte soubor GIF do programu. Poté můžete svou fotografii vylepšit pomocí nástrojů pro úpravy z programu. Poté pro uložení fotografie ve formátu JPG přejděte na Soubor > Uložit jako možnost. Poté přejděte na možnost formátování a vyberte možnost JPG formát.
Závěr
Je to správná volba pro konverzi vašeho GIFy do JPG pokud chcete sdílet fotografie pomocí všech prohlížečů a programů. Tento článek vám tedy nabízí nejjednodušší způsob, jak převést soubory obrázků pomocí FVC Free Image Converter.



 Video Converter Ultimate
Video Converter Ultimate Screen Recorder
Screen Recorder