Nahrávejte video na obrazovce se zvukem na Windows a Mac
Jako profesionální program pro snímání obrazovky poskytuje Screen Recorder funkci Video Recorder. Tato funkce umožňuje nahrávat video přehrávané na vašem počítači. A můžete si vybrat, zda chcete nahrávat pouze video, nahrávat video se systémovým zvukem, nahrávat video se zvukem mikrofonu nebo nahrávat video s obsahem webové kamery. Kromě toho Screen Recorder podporuje export vašeho nahrávaného souboru do mnoha široce používaných formátů, včetně MP4, MKV, MOV, AVI atd. Navíc při snímání obrazovky na ni můžete kreslit pomocí nástrojů, jako je štětec, tužka atd.



 Video Converter Ultimate
Video Converter Ultimate Screen Recorder
Screen Recorder 68 recenzí
68 recenzí


















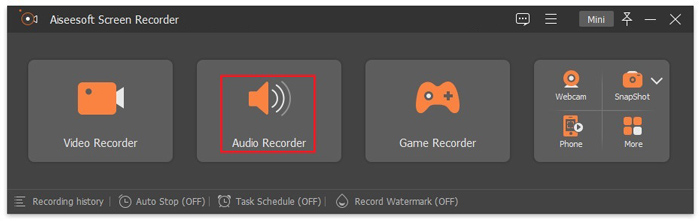
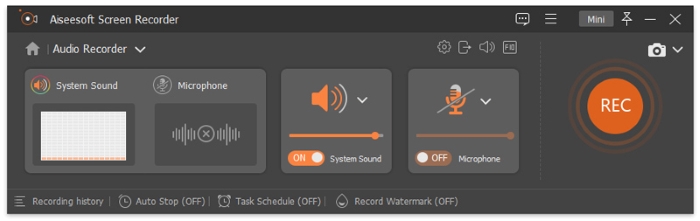
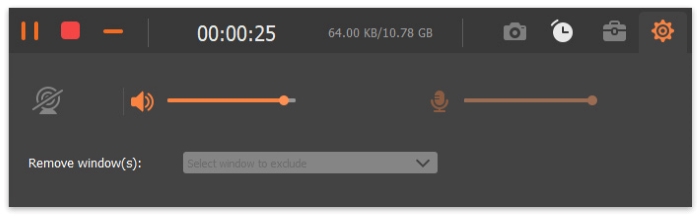

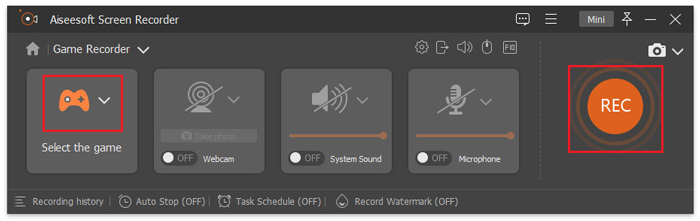
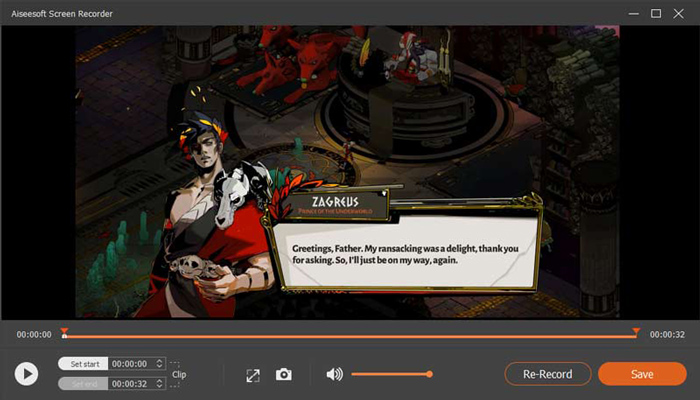

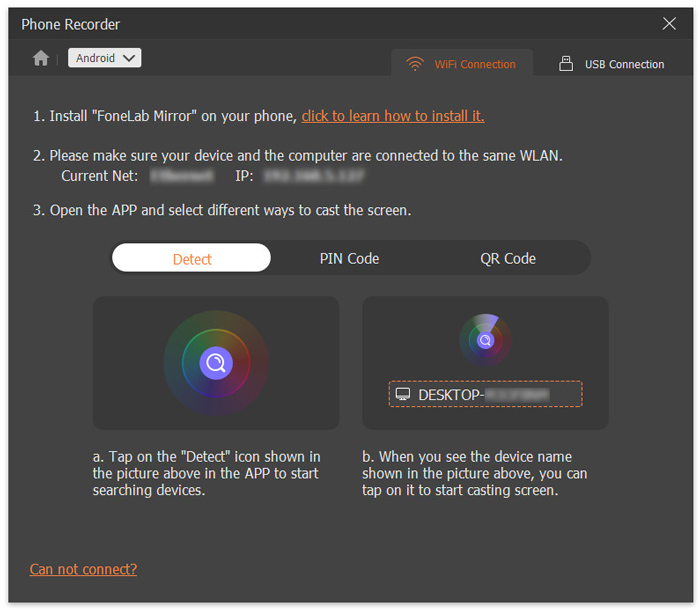
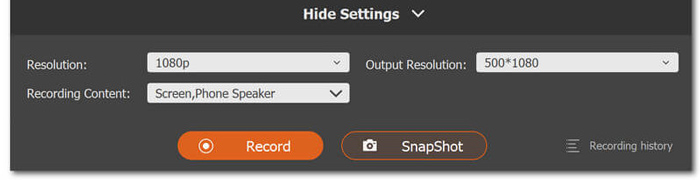









Od Steva
Obecně je to cenné pro nahrávání videa a zvuku na obrazovce mého počítače. Je to velmi pohodlné.
Od Joeyho
Je přímočaré s velkými náhledy a několika dalšími inovativními funkcemi, jako jsou anotace, které jsem v žádném jiném nahrávacím softwaru neviděl.
Adam
Tento záznamník obrazovky mi umožňuje zaznamenávat jakékoli činnosti na obrazovce, které chcete, v původní kvalitě obrazu/zvuku.