Jak změnit velikost obrázku v PowerPointu bez snížení kvality
V poslední době mnoho lidí prezentuje vše digitálně spíše než tradičním způsobem, ještě před pandemií. Snažíme se o budoucnost, vše se může zjednodušit pomocí technologií a softwaru pro prezentaci firmy, vizuálních pomůcek, nápadů, prodeje atd., a to vše můžete dělat na Powerpointu. Tento prezentér můžete mít ve svém zařízení pro jeho účel – mnoho uživatelů navíc hledá způsob, jak změnit velikost obrázku v tomto prezentéru. Jste ochotni se učit jak změnit velikost obrázku v PowerPointu? Pokračujte ve čtení tohoto článku, protože obsahuje informace, které potřebujete vědět o tomto tématu.
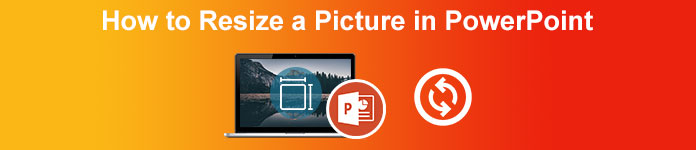
Část 1. Jak změnit velikost obrázku v PowerPointu pomocí 2 efektivních způsobů, které můžete použít [jednotlivě a vícekrát]
Když upravíte délku a výšku obrázku na každém snímku, můžete buď nastavit přesný rozměr, nebo změnit poměr stran přetažením rámečku. I když to zde můžete udělat přirozeně, při změně velikosti obrázku dochází k určitému zkreslení. Pokud tedy chcete vědět, jak změnit velikost obrázků na více snímcích v PowerPointu nebo jednotlivě, můžete postupovat podle kroků, které přidáme níže. Postupujte podle toho a jeho velikost změníte za méně než minutu.
3 způsoby, jak změnit velikost obrázku v PowerPointu [individuálně a dávkově]
1. Změňte velikost obrázku přetažením rámečku
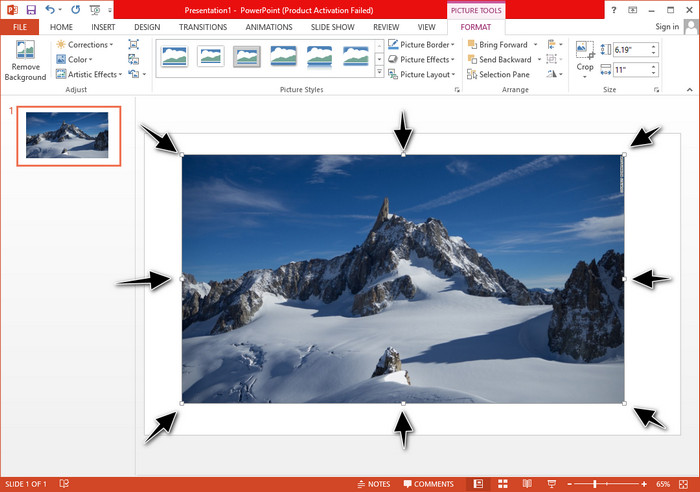
Jakmile obrázek nahrajete do PowerPointu, uvidíte na něm drobné tečky. Tyto body na obrázku jsou nastavitelné, což znamená, že můžete libovolně měnit velikost fotografie podle vaší specifikace. Jakmile změníte délku, výška nebude následovat stejně jako úprava velikosti.
2. Změňte velikost obrázku změnou výšky a délky
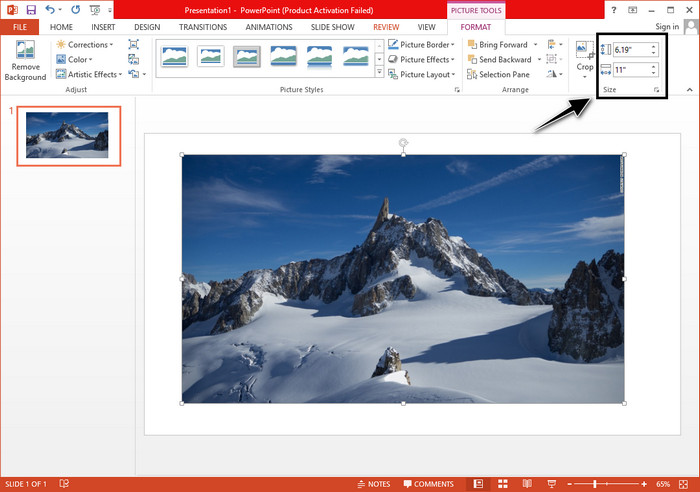
Když nahrajete obrázek do PowerPointu, klikněte na kartu Formát a změňte obrázek na konkrétní velikost. Na horní část můžete přidat jeho přesnou výšku a délku. Jakmile však změníte jedno měření, druhé se automaticky upraví, protože je aktivní hlavní poměr stran.
3. Změňte velikost obrázku jako dávku v aplikaci Powerpoint
Co byste měli udělat, abyste změnili více obrázků na jednom snímku aplikace PowerPoint? Chcete-li to provést, budete muset nahrát fotografie na snímku. Jakmile na snímek nahrajete různé obrázky, musíte stisknout a podržet Řízenía poté zaškrtněte každý obrázek, jehož velikost chcete změnit. Postupujte podle toho, jakou možnost změny velikosti chcete použít a kterou uvádíme výše; přetáhněte rámeček nebo změňte číselnou hodnotu.
Část 2. Jak zdarma změnit velikost obrázku v PowerPointu bez zkreslení [webová služba]
Jak změnit velikost obrázku v PowerPointu, aniž by došlo k jeho deformaci? Můžete použít FVC zdarma Upscaler obrázků pro automatickou změnu velikosti nahrané fotografie, kterou chcete použít v powerpointové prezentaci. Navzdory tomu, že se jedná o online nástroj, je jeho výkon lepší než u PowerPoint resizeru, protože vytváří PPI, aby se zabránilo rozmazání obrazu, i když musíte změnit jeho velikost. Ptáte se, nebo chcete použít tento nástroj a začít měnit velikost obrázku? V takovém případě postupujte podle následujících kroků, které uvádíme, když vás naučíme, jak tento nástroj používat co nejsnadněji.
Výhody změny velikosti fotografie pomocí FVC Free Image Upscaler:
◆ Můžete použít toto změna velikosti fotografií zdarma bez ztráty kvality.
◆ Podporuje širokou škálu formátů, které můžete nahrát.
◆ Má výkonnou technologii AI, která vám může pomoci změnit velikost všech fotografií.
◆ K tomuto webovému řešení máte přístup z jakéhokoli vyhledávače, který máte na ploše.
◆ Před použitím není potřeba žádná instalace ani stahování.
Kroky, jak změnit velikost bez deformace pomocí FVC Free Image Upscaler:
Krok 1. Kliknutím na toto otevřete webovou stránku tohoto resizeru odkaz.
Krok 2. Po otevření webové stránky klikněte na Nahrát fotku přidejte fotografii, jejíž velikost chcete změnit, a použijte ji v prezentaci PowerPoint.
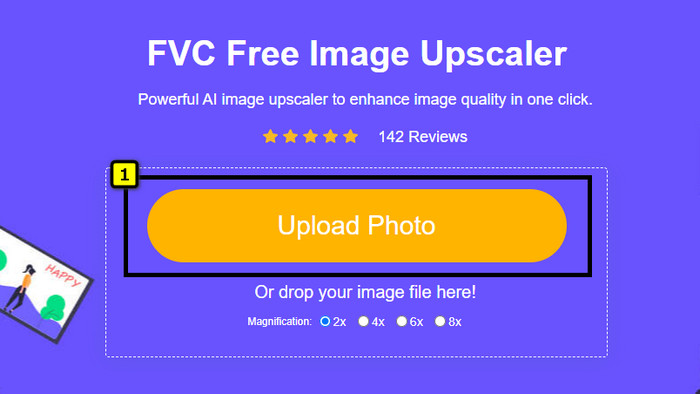
Krok 3. Po nahrání obrázku počkejte, až se načte. Vyberte Zvětšení, které chcete použít na svůj obrázek, výběrem možností, jako je např 2x, 4x, 6x nebo 8x.
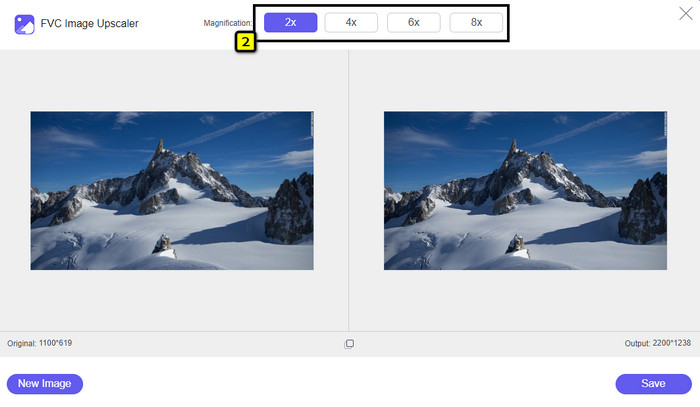
Krok 4. Klepněte na Uložit exportovat obrázek se změněnou velikostí, který zde změníte. Jak snadné je to, obraz se změněnou velikostí na místním disku bez jakéhokoli zkreslení nebo rozmazání.
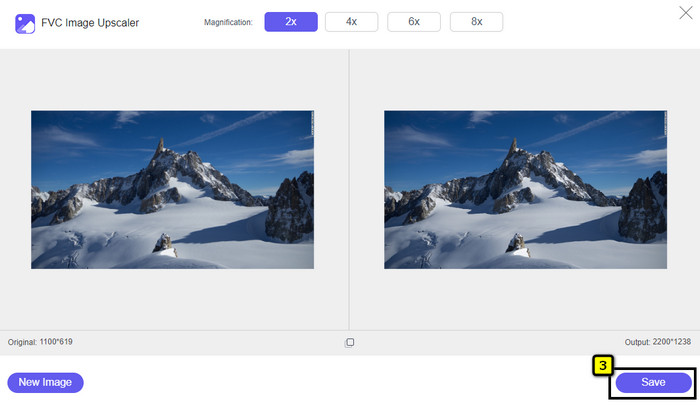
Část 3. Nejčastější dotazy o tom, jak změnit velikost obrázku v PowerPointu
Jaká je maximální délka a výška fotografie pro Powerpoint?
Při změně velikosti obrázku na maximální rozměr pro Powerpoint jako širokoúhlý můžete nastavit pixel na 1280 x 720 px. Když jej ale zobrazujete na obrazovce, budete muset dodržet poměr stran 16:9, což je 1920 x 1080 px.
Existuje nějaká zkratka pro změnu velikosti fotografie v PowerPointu?
Chcete-li změnit výšku obrázku, musíte podržet klávesu Shift a poté kliknout na šipku nahoru pro zvýšení a na šipku dolů pro snížení jeho výšky. Pro ty, kteří chtějí změnit šířku obrázku, můžete znovu podržet klávesu Shift a poté stisknout šipku vpravo pro zvětšení šířky a levou šipku pro zmenšení šířky podle vašich preferencí.
Proč se můj obrázek po změně velikosti v PowerPointu rozmazal?
Když se chystáte změnit velikost obrázku v PowerPointu, byl obrázek roztažený a existuje možnost, že bude rozmazaný. Pokud ale chcete editor obrázků schopný vytvářet obrazové body a přitom měnit rozměry, můžete se vyhnout tomu, aby v PowerPointu měl obraz s pixely.
Mohu použít GIF pro Powerpoint?
Ano, GIF můžete použít na každém snímku v PowerPointu. Pokud však rozměr GIF není upřednostňován ve vaší požadované velikosti, budete muset jeho velikost změnit. A výsledek změněné velikosti GIF byl rozmazaný nebo pixelovaný.
Závěr
Chcete-li to zabalit, můžete se naučit tři techniky pro změnu velikosti obrázku v PowerPointu podle návodu, který přidáme do tohoto příspěvku. I když to můžete snadno udělat na předváděcím zařízení, jsou chvíle, kdy při změně rozměru obrazu dochází ke zkreslení. Tento problém můžete vyřešit pomocí online nástroje, který jsme přidali, protože zde nezkresluje žádné obrázky se změněnou velikostí. Pomocí kroků, které přidáme, se můžete naučit, jak změnit velikost obrázku FVC zdarma Upscaler obrázků.



 Video Converter Ultimate
Video Converter Ultimate Screen Recorder
Screen Recorder



