Jak změnit velikost obrázků v Illustratoru na vašem počítači
Mnoho komplikovaných úprav se stalo převládajícím, zejména se vznikem profesionálních aplikací pro úpravu fotografií, jako je Adobe Illustrator. S těmito výkonnými editačními aplikacemi je však stále možné provádět jednoduché úpravy. Například můžete stále používat Adobe Photoshop, pokud chcete změnit velikost obrázku. A věděli jste? Velikost obrázku v Illustratoru můžete změnit dvěma způsoby. Jedním z nich je ruční změna měřítka obrázku a druhým zadáním číselných hodnot, které u své fotografie preferujete. A v tomto průvodci vám tyto dva způsoby ukážeme jak změnit velikost obrázků v aplikaci Illustrator.
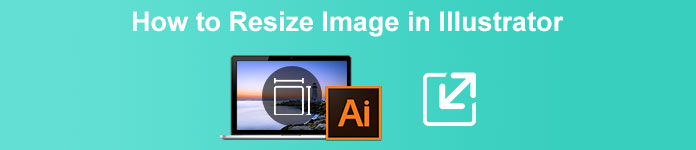
Část 1. Jak změnit velikost obrázků v Illustratoru
Adobe Illustrator je profesionály nejpoužívanějším softwarem pro úpravu fotografií. Tato aplikace vám umožňuje vytvářet výjimečné výstupy pomocí sofistikovaných nástrojů digitálního kreslení. Je ideální pro vytváření vektorových ilustrací, ikon, typografie, log a dalších. Navíc má pokročilé možnosti barev pro vytváření barevných palet, barevných schémat s přechodem a míchání různých barev pro úžasný obrazový výstup.
S Adobe Illustratorem můžete dělat mnoho věcí. Zmíněné funkce jsou jen některé z mnoha funkcí, které Illustrator nabízí. A pokud se ptáte, zda Adobe Illustrator dokáže změnit velikost vašeho obrázku, pak odpověď zní ano. Průběžně čtěte tuto část, abyste se naučili kroky, jak změnit velikost obrázků v Illustratoru.
Jak změnit velikost obrázku v Illustratoru pomocí Image Scaler
Krok 1. Primární věc, kterou musíte udělat, je stáhnout si Adobe Illustrator do počítače. Po stažení a instalaci aplikaci spusťte na svém zařízení. Poté otevřete svůj obrázek v aplikaci Illustrator pomocí navigace Soubor > Otevřít. Svůj obrázek můžete také zkopírovat a vložit na kreslicí plátno, které jste již otevřeli.
Krok 2. Poté klikněte na ikonu Nástroj pro výběr (Cmd V na klávesnici) a kliknutím na obrázek jej vyberte. Po jeho výběru se úchyty objeví v rozích vašeho obrázku. Tyto rukojeti vypadají jako malé bílé čtverečky s modrým obrysem. Pomocí těchto úchytů můžete změnit velikost obrázku, otočit jej a zkosit.
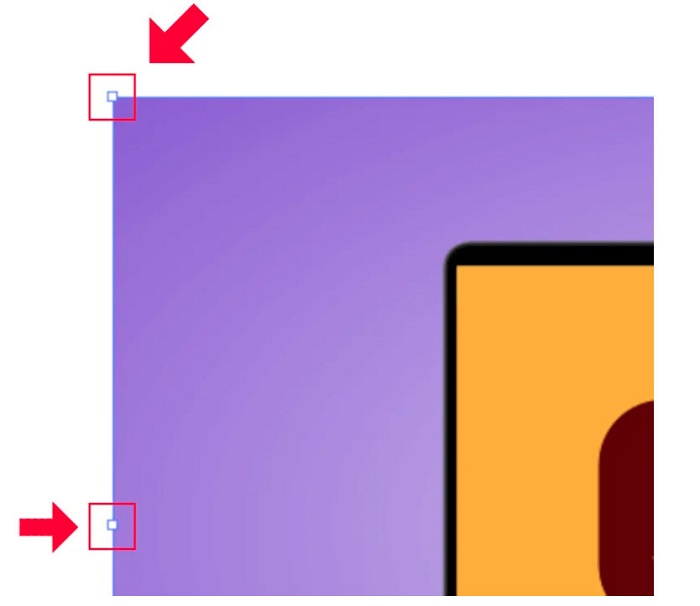
Krok 3. Chcete-li změnit velikost obrázku změnou měřítka, podržte a přetáhněte některý z kliky na vámi preferovanou velikost. Můžete také uzamknout poměr stran obrázku podržením Shift na klávesnici a pohybem kurzoru.

Po změně velikosti obrázku podle vašich preferencí můžete nyní uvolnit klikání na úchyty.
Jak používat Adobe Illustrator ke změně velikosti obrázku úpravou číselných hodnot
Nyní vás naučíme, jak změnit velikost fotografie zadáním číselných hodnot pomocí nabídky Transformace namísto ručního škálování obrázku pomocí nástroje pro výběr.
Krok 1. Po otevření aplikace Adobe Illustrator na vašem zařízení otevřete soubor Nabídka transformace Kliknutím Windows > Transformovat. Tuto nabídku můžete také vyvolat stisknutím kláves Shift + F8 na klávesnici. Takto vypadá nabídka Transform.
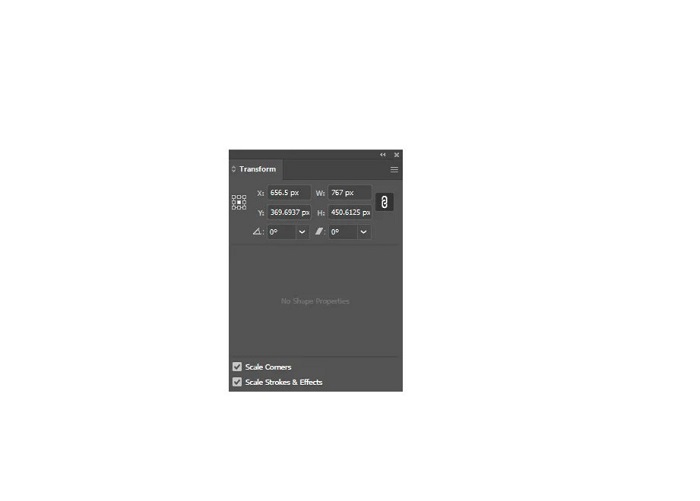
The Nabídka transformace umožňuje změnit umístění vašeho objektu vzhledem k ose X a Y. Tuto nabídku můžete také použít k otočení, zkosení a změně velikosti obrázku zadáním číselné hodnoty.
Krok 2. Poté pomocí nástroje pro výběr vyberte obrázek, jehož velikost měníte. A poté upravte šířku a výšku v Nabídka transformace změnou čísel podle toho, jakou velikost fotografie chcete. Dopis W označuje šířku a H označuje výšku vašeho obrázku.
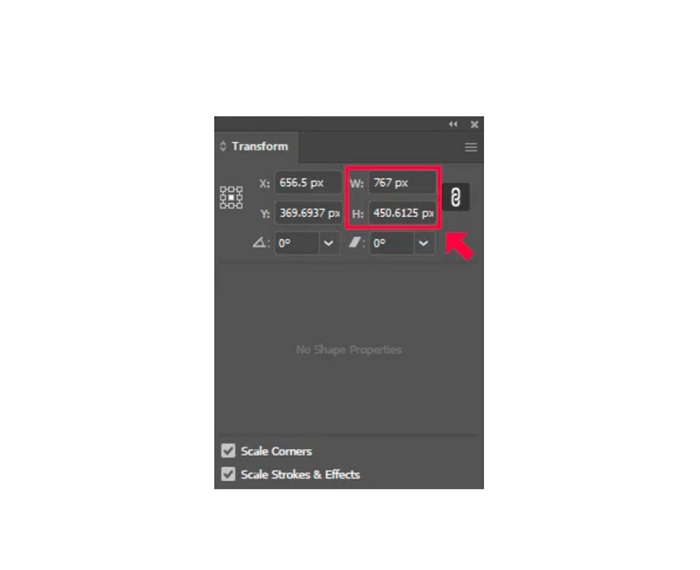
Krok 3. Pomůže také, když uzamknete poměr stran vaší fotografie kliknutím na Řetěz ikonu vedle výšky a šířky. Když vyberete možnost Řetěz a změníte výšku obrázku, bude následovat šířka.
Spropitné. Můžete také změnit výchozí jednotky měření vašeho obrázku. Používá Illustrator pixely (px) jako výchozí jednotka měření. Jednotku můžete změnit:
◆ Centimetry (cm)
◆ Milimetry (mm)
◆ Palce (palce)
◆ Procenta (%)
Chcete-li změnit měrnou jednotku obrázku, zadejte je za číslo měření. Jakmile změníte číselnou hodnotu a jednotku obrázku, stiskněte Vstupte dál vaší klávesnici.
Nyní exportujeme váš obrázek. Vyberte svůj obrázek pomocí Nástroj pro výběr, klikněte na něj pravým tlačítkem a vyberte Exportovat výběr.
Po výběru Exportovat výběr možnost, Export pro obrazovky objeví se menu. Tato nabídka vám umožní uložit obrázek se změněnou velikostí v použitelném formátu.
Pod miniaturou můžete zobrazit náhled výstupu a změnit název souboru na to, co preferujete. Poté na Vývozní na panel, klikněte na ikonu složky do prohlížeče pro umístění vašeho výstupu. Také se ujistěte, že vaše Měřítko pole je nastaveno na 1x. A poté vyberte výstupní formát. Doporučuje se použít formát PNG nebo JPG.
A nakonec klikněte na Exportovat aktivum tlačítko pro uložení výstupu.
Úžasné, že? Adobe Illustrator vám umožňuje upravovat obrázky podle vašich představ. Tato část je také odpovědí, pokud hledáte, jak změnit velikost obrázků v illustratoru bez zkreslení. Tato aplikace však není uživatelsky přívětivý nástroj, protože nemá snadno použitelné rozhraní. Pokud tedy chcete změnit velikost/upscale obrázku pomocí snadno použitelné aplikace, přečtěte si důkladně další část.
Část 2. Online alternativa pro Illustrator
Adobe Illustrator je offline nástroj a není zdarma. Pokud tedy chcete použít fantastický resizer obrázků, který je zdarma a který vám pomůže vylepšit váš obrázek, postupujte podle návodu, který představíme níže.
FVC zdarma Upscaler obrázků je online nástroj pro vylepšení obrazu, který vám může pomoci vylepšit váš nekvalitní obrázek. Tento online nástroj může zlepšit váš obrázek o 2x, 4x, 6x a 8x zvětšení. Navíc využívá technologii AI (Artificial Intelligence), která automaticky detekuje nekvalitní části vašeho obrazu a následně jej vylepšuje. Podporuje všechny formáty obrázků, včetně JPEG, JPG, PNG a BMP. Kromě toho je použití bezpečné a je zcela zdarma. A díky jednoduchému uživatelskému rozhraní můžete snadno změnit velikost/upscale obrázku.
Jak změnit velikost obrázku pomocí FVC Free Image Upscaler:
Krok 1. Vyhledávání FVC zdarma Upscaler obrázků v prohlížeči nebo klikněte na toto odkaz přejít přímo na jejich hlavní stránku. A v hlavním rozhraní softwaru kliknutím na tlačítko Nahrát fotografii spusťte aplikaci na svém zařízení.
Krok 2. A pak klikněte na Nahrát fotku pro import obrázku, který chcete změnit.
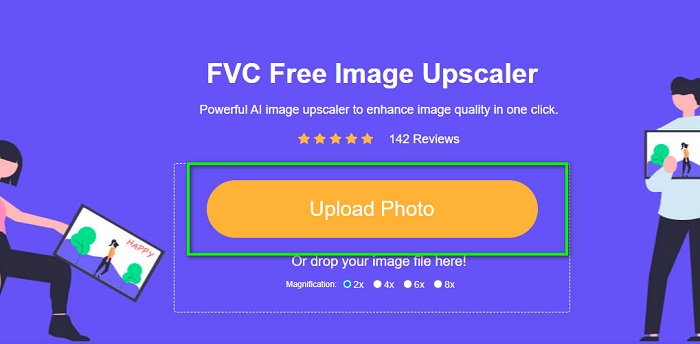
Krok 3. Po nahrání fotografie vyberte požadované přednastavení zvětšení pro obrázek. Můžete si vybrat mezi 2x, 4x, 6x a 8x.
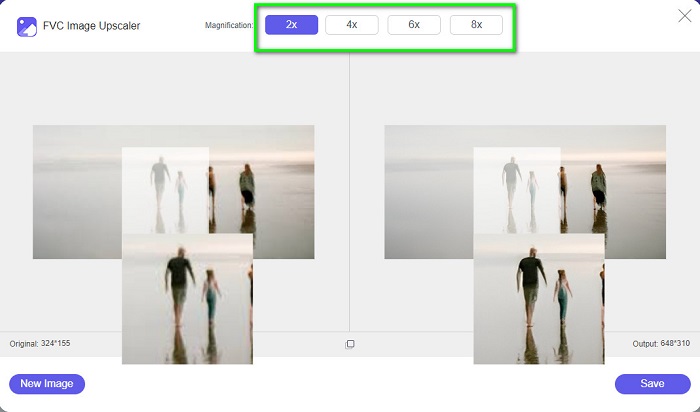
Krok 4. Nakonec zaškrtněte Uložit tlačítko pro uložení výstupu do vašeho zařízení.
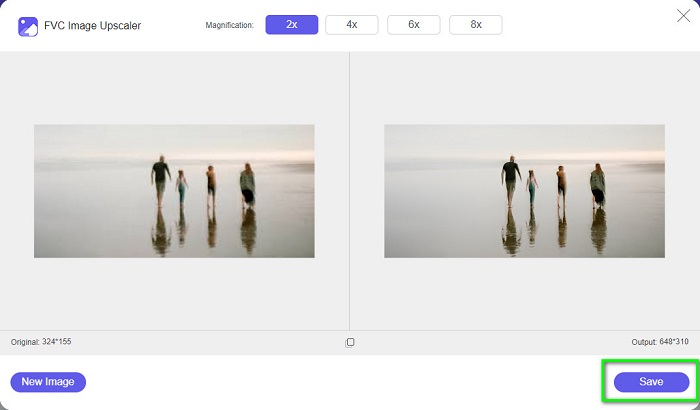
Související s:
Jak používat GIMP ke změně velikosti obrázků: Proces krok za krokem
Jak změnit velikost fotografie pro Facebook [Rychlé a snadné kroky]
Část 3. Časté dotazy o tom, jak změnit velikost obrázku v Illustratoru
Proč Adobe Illustrator nezmění velikost obrázků?
V Illustratoru nemůžete změnit velikost obrázku, protože ohraničovací rámeček pravděpodobně není aktivován. Chcete-li zapnout ohraničovací rámeček, přejděte na Zobrazit > Zobrazit ohraničovací rámeček. Jeho aktivací nyní můžete změnit velikost obrázku v Illustratoru.
Mohu změnit velikost obrázku v Illustratoru bez ztráty kvality?
Ano. Existuje způsob, jak můžete změnit velikost obrázku pomocí aplikace Adobe Illustrator. Ve většině případů však při změně velikosti obrázku pomocí škálovače bude kvalita obrázku ovlivněna.
Je Adobe Illustrator zdarma?
Ne. Adobe Illustrator není zdarma. Před použitím této výkonné aplikace pro úpravu fotografií si ji musíte zakoupit za $20,99 měsíčně.
Závěr
Naučil ses jak změnit velikost obrázků v aplikaci Illustrator podle způsobů, které jsme vám ukázali. Může to vyžadovat spoustu procesů, ale stojí za to to použít a vyzkoušet. Problém s Adobe Illustratorem je, že není zdarma a má složité rozhraní. Pokud tedy máte rádi pohodlnější a bezplatný resizer obrázků, použijte FVC zdarma Upscaler obrázků.



 Video Converter Ultimate
Video Converter Ultimate Screen Recorder
Screen Recorder


