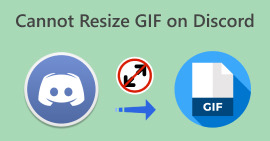Jak posílat přehrávatelná videa na Discord – správný způsob
Pro uživatele Discordu není běžným problémem, že se setkávají s odesíláním a nahráváním neúspěšných videí. Tento problém je způsoben některými omezeními tohoto nástroje. Pokud jste jedním z nich, zde je vše, co potřebujete vědět jak posílat přehrávatelná videa na Discord a co při tom mít na paměti. V tomto článku se také dozvíte, co dělat při odesílání videí, která nejsou kompatibilní s podporovanými formáty a limitem velikosti tímto nástrojem. Nyní se pojďme učit a případně posílat videa na Discord správným způsobem!
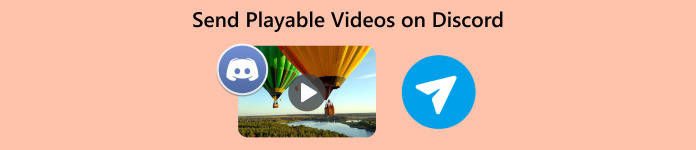
Část 1. Jaké jsou požadavky pro nahrávání videí ve službě Discord
Discord je všestranná komunikační platforma, kde lidé mohou chatovat, mluvit a dokonce posílat videa. Je to jako virtuální prostor, kde se mohou setkávat komunity, včetně hráčů a dalších zájmových skupin. Můžete vytvořit servery a připojit se ke kterémukoli z nich a na těchto serverech můžete psát zprávy, mluvit svým hlasem a dokonce mít videohovory. Discord je známý tím, že se snadno používá a je všestranný, díky čemuž je oblíbený pro všechny druhy online skupin a diskuzí.
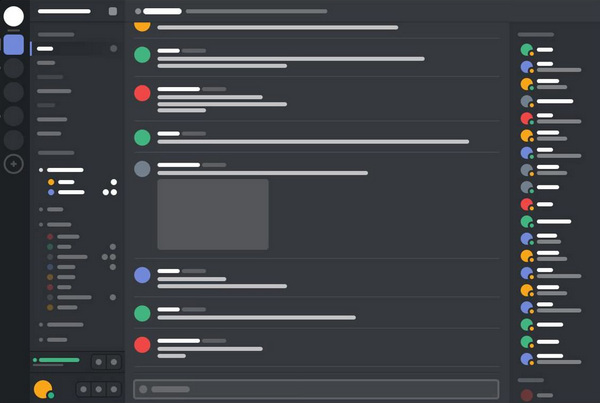
Mezitím je nahrávání videí do Discordu z různých důvodů nějak omezeno. Chcete-li tedy nahrát videa do Discordu, musíte splnit základní požadavky:
Délka videa: Discord umožňuje uživatelům nahrávat videa o délce až 8 minut a 16 sekund. Každé video překračující tento limit bude nutné před nahráním oříznout nebo upravit.
Formát videa: Tento nástroj podporuje různé formáty videa, včetně MP4, MOV, AVI a FLV. Pro optimální kompatibilitu se však doporučuje převést video do formátu MP4.
Velikost souboru videa: Má maximální limit velikosti souboru 100 MB pro uživatele s Discord Nitro a 8 MB pro bezplatné uživatele. Pokud váš soubor videa překročí tento limit, budete muset před nahráním pomocí a. zkomprimovat nebo zmenšit jeho velikost video kompresor pro Discord. K tomuto účelu jsou k dispozici různé online nástroje a software.
Kvalita videa: Tento nástroj doporučuje pro nahrávání videa rozlišení 720p (1280x720 pixelů) nebo 1080p (1920x1080 pixelů).
Poměr stran: Podporuje také standardní poměr stran 4:3 a širokoúhlý poměr stran 16:9 pro videa. Doporučuje se však použít širokoúhlý poměr stran 16:9, protože se běžněji používá a poskytuje lepší zážitek ze sledování na moderních zařízeních.
Pokyny pro obsah: Při nahrávání videí na Discord je nezbytné dodržovat jejich obsahové pokyny. Videa by neměla obsahovat žádný explicitní nebo urážlivý obsah, neměla by porušovat autorská práva ani narušovat něčí soukromí. Ujistěte se, že vaše video tyto pokyny dodržuje, abyste předešli případným problémům.
Část 2. Jak odesílat přehrávatelná videa na Discord
Nyní, když jste se naučili požadavky na odesílání přehrávatelných videí na Discord. V této části se dozvíte, jak je odeslat.
Kroky odesílání přehrávatelných videí na Discord
Krok 1. Nejprve otevřete nástroj na ploše a vyberte a Kanál.
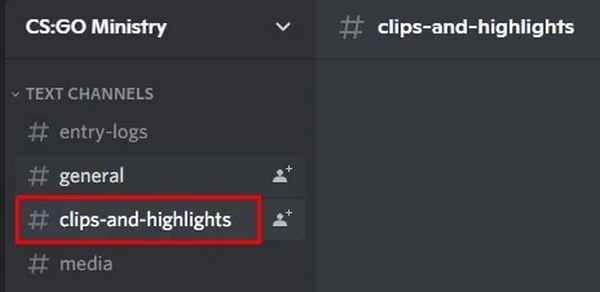
Krok 2. V levém dolním rohu lišty Discord Messaging klikněte na Přidat tlačítko a vyberte Nahrát soubor. Můžete také poklepat na tlačítko Přidat a otevřít přímo Průzkumníka souborů.
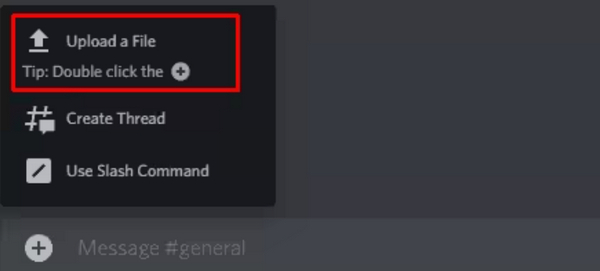
Krok 3. Jednou Průzkumník souborů otevře, vyhledejte video, které chcete nahrát. Zvýrazněte video a klikněte na otevřeno knoflík.
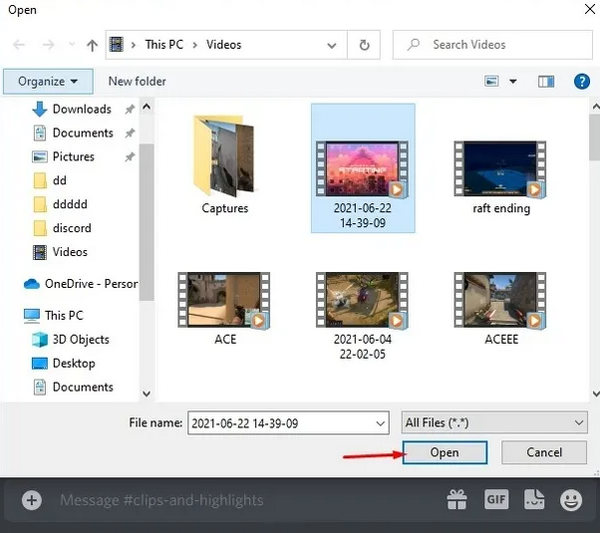
Krok 4. Volitelně můžete upravit přílohu videa kliknutím na Tužka ikona. Tato funkce je užitečná, pokud video obsahuje spoilery pro film nebo televizní pořad.
Krok 5. lis Enter na liště zpráv Discord pro nahrání videa. Průběh uvidíte při nahrávání videa.
Krok 6. Po dokončení nahrávání videa budou členové tohoto kanálu moci vložené video sledovat.
Krok 7. Vaši přátelé a další členové si navíc mohou video stáhnout kliknutím na Stažení ikona.
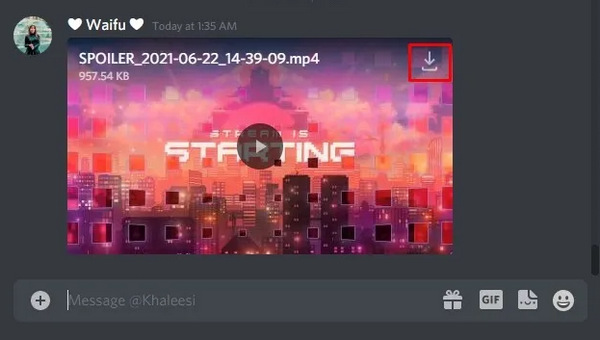
Jak opravit Discord videa, která nelze přehrát
Pokud se stažená videa z Discordu nepřehrávají, můžete je opravit pomocí nástroje na opravu videa, např Oprava videa FVC. Tento nástroj řeší běžné problémy s videem, je všestranný a podporuje nejoblíbenější formáty videa, aby byla zajištěna kompatibilita. Takže ať už je poškozená, ztracená data, závada nebo se zobrazují chybové zprávy, tento nástroj je dokáže vyřešit.
Chcete-li použít FVC Video Repair, postupujte takto:
Krok 1. Stáhněte a nainstalujte program do svého zařízení.
Stažení zdarmaPro Windows 7 nebo novějšíBezpečné stahování
Stažení zdarmaPro MacOS 10.7 nebo novějšíBezpečné stahování
Krok 2. Poté přidejte video, které bylo staženo z Discordu, kliknutím na Červené plus knoflík. Zatímco, klepněte na Modré plus tlačítko pro přidání ukázkového videa.
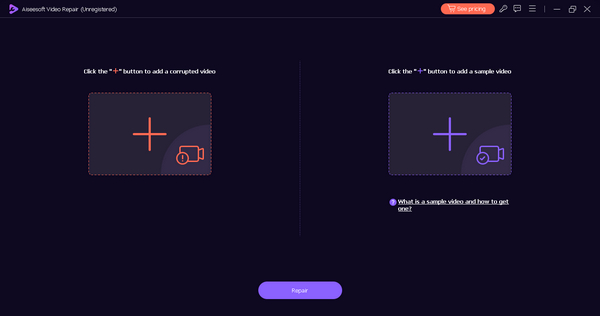
Krok 3. Poté klikněte na ikonu Opravit tlačítko pro opravu videa.
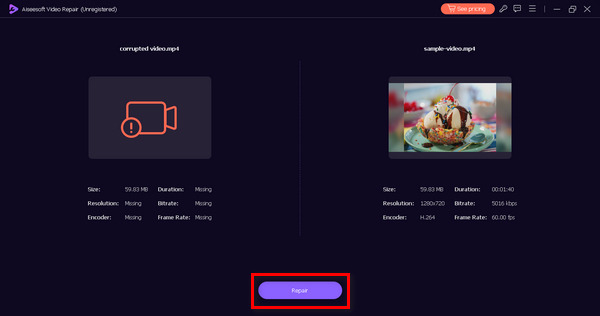
Krok 4. Nakonec můžete video zkontrolovat jeho náhledem. Prostě máte Náhled a když si myslíte, že oprava byla úspěšná, můžete ji uložit kliknutím na tlačítko Uložit.
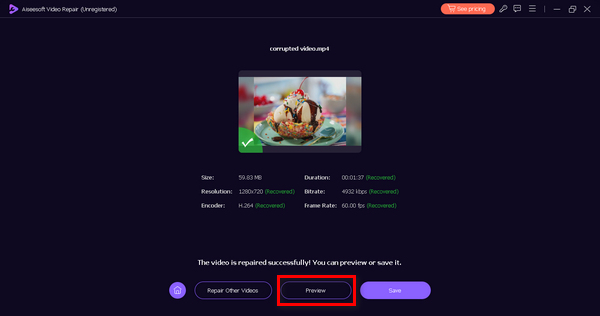
Jak vytvořit hratelné diskordové video pro sdílení
Pokud mezitím nemůžete na Discord zveřejnit hratelné video, protože formát není podporován nebo je velikost příliš velká, doporučujeme použít FVC Video Converter Ultimate. Tento všestranný nástroj vám může pomoci převést vaše videa do požadovaných formátů pro Discord, komprimovat je a zlepšit jejich kvalitu, aby splňovaly požadavky Discordu. Všechny tyto nástroje jsou skvělými spolupracovníky při odesílání nebo nahrávání videí na Discord, takže si nenechte ujít šanci je nemít, protože jsou zásadní pro zmírnění problémů s odesíláním a nahráváním na uvedený nástroj.
Chcete-li použít FVC Video Converter Ultimate, zde je průvodce:
Krok 1. Nejprve přejděte na jejich web, stáhněte si program a nainstalujte jej do počítače.
Stažení zdarmaPro Windows 7 nebo novějšíBezpečné stahování
Stažení zdarmaPro MacOS 10.7 nebo novějšíBezpečné stahování
Krok 2. Nyní uvidíte kartu konvertor, MV, koláž a panel nástrojů. Z těchto čtyř vyberte ten, který chcete použít.
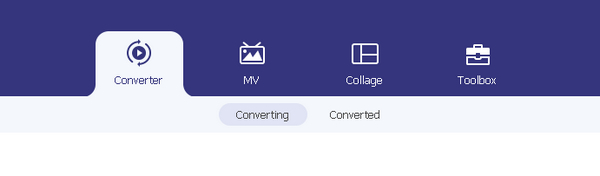
Krok 3. Nyní klikněte na Přidat soubor tlačítko pro přidání obrázků nebo videí.
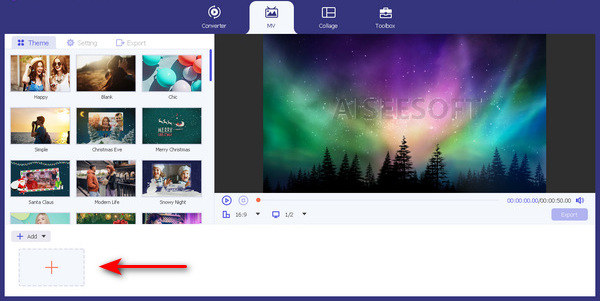
Krok 4. Popusťte uzdu své kreativitě prozkoumáním motivu, šablony, úpravou délky videa a dalšími funkcemi úprav.
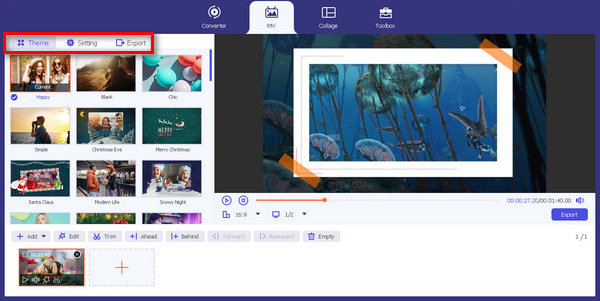
Krok 5. Nakonec, pokud jste hotovi, vyberte formáty podporované Discordem (MP4, MOV, AVI a FLV.) a klikněte na Vývozní knoflík.
Poté můžete nahrát a sdílet své video na Discord pro plynulé přehrávání.
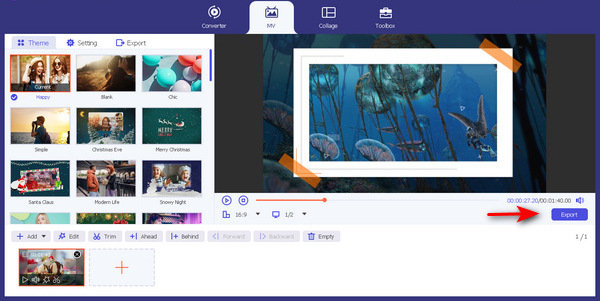
Část 3. Časté dotazy o odesílání přehrávatelných videí na Discord
Můžete stahovat videa z Discordu?
Ano. Uživatelé mohou stahovat videa z Discordu. Jednoduše klikněte na ikonu stahování přidruženou k videu a video se uloží do vašeho zařízení.
Můžete posílat videa v chatu Discord?
Ano. Videa můžete posílat v chatu Discord. Postupujte podle podrobného průvodce v tomto příspěvku. Kromě toho mějte na paměti požadavky na odesílání a nahrávání přehrávatelných videí na váš kanál Discord.
Cenzuruje Discord nahrané video?
Discord má pokyny pro obsah a standardy komunity, které zajišťují bezpečné prostředí. I když nemusí nutně cenzurovat videa, může podniknout kroky proti obsahu, který porušuje její podmínky služby, což zahrnuje explicitní nebo zakázaný materiál.
Jak smažu video, které jsem nahrál na Discord?
Chcete-li smazat video, které jste nahráli na Discord, klikněte pravým tlačítkem na video v chatu nebo kanálu a vyberte možnost smazání. Případně můžete přejít na soubor v kanálu, kliknout na tři tečky vedle videa a vybrat možnost odstranění.
Existuje omezení velikosti videí, která mohu nahrát na Discord?
Discord ukládá omezení velikosti souborů pro nahrávání. Bezplatní uživatelé mají obvykle limit 8 MB, zatímco uživatelé s Discord Nitro mají vyšší limit 100 MB. Při nahrávání videí dodržujte tyto limity, jinak můžete použít nástroje pro převod videa, jako je např FVC Video Converter Ultimate komprimovat videa, která chcete odeslat.
Závěr
Discord je velmi užitečný nástroj, který dnes může použít každý. Při jeho používání, zejména na straně odesílání a nahrávání hratelných videí, je však třeba vzít v úvahu požadavky, které tato platforma potřebuje. Ale to opravdu není problém. S jeho omezeními velikosti videa, formáty a kvalitami můžete něco udělat pomocí kompresoru videa a nástrojů pro opravu videa. Teď, když to víš jak posílat přehrávatelná videa na Discord správným způsobem, mějte na paměti všechny informace.



 Video Converter Ultimate
Video Converter Ultimate Screen Recorder
Screen Recorder