Jak nahrávat zvuk pomocí VLC Media Player ve Windows a Mac
Obvyklá rozšířená norma studia a práce se v důsledku současného stavu globálně rozcházela. Spoléhání na technologii se zvyšuje, protože stále více lidí používá ke studiu a práci počítačový software, zejména rekordéry obrazovky a zvukové rekordéry. Pomáhají zaznamenávat schůzky a třídy pro offline prohlížení nebo poslech. Tímto způsobem se můžete vždy vrátit ke svým zmeškaným informacím, sledovat je a poslouchat, jak dlouho budete chtít.
Je pak velmi důležité, abyste našli dobrého rekordéra, který vám může poskytnout nejlepší kvalitu a bezztrátový výkon. Zvláště ti, kteří chtějí nahrávat zvuk. Čistota a kvalita jsou velmi důležité. Vzhledem k této potřebě bychom vám rádi ukázali snadný způsob nahrávat zvuk pomocí VLC Media Player a také uveďte jedno z nejlepších řešení, které můžete získat. Pokračujte ve čtení článku a naučte se praktická řešení.
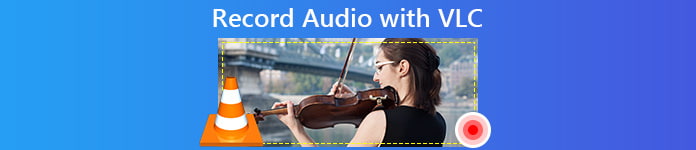
Část 1. Jak nahrávat zvuk pomocí VLC Media Player
Když přemýšlíte o přehrávači médií, pravděpodobně nejprve pojmenujete VLC ve svém seznamu. Přehrávač videa VLC existoval dlouho předtím, než existovaly ostatní, a neustále se inovuje, což odpovídá tempu zlepšující se technologie. Jedním z důvodů, proč je stále použitelný, je to, že je kompatibilní s počítači se systémem Windows a Mac. Kromě toho vám umožňuje streamovat videa a zvuk a také je zaznamenávat. Kromě toho je integrována funkce úprav, která vám umožní doladit video a zvuk tak, abyste získali lepší výstup. Jednou z nejužitečnějších funkcí aplikace je zvukový záznam. Mnozí to považují za velmi užitečné. Abyste nástroj lépe pochopili, zde je návod, jak na to nahrávat zvuk pomocí VLC.
Krok 1. Stáhněte a nainstalujte VLC Player. Pokud jste jej již nainstalovali, ujistěte se, že máte nejnovější verzi, a přejděte k dalšímu kroku.
Krok 2. Spusťte aplikaci a klikněte na Média pak z rozevíracího seznamu vyberte Otevřete zařízení Capture. Poté si všimněte, že hlavní nástroj zešedne a objeví se další okno.
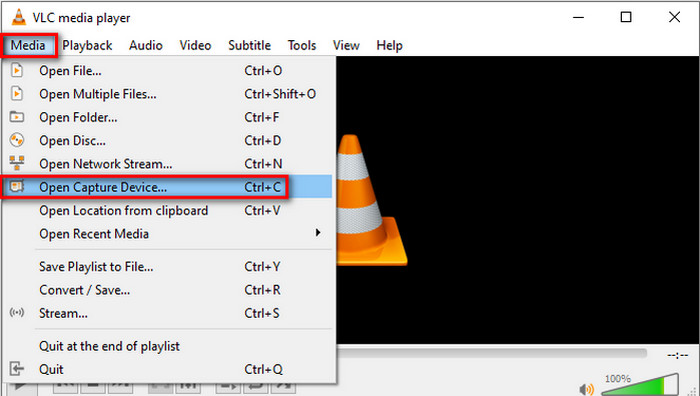
Krok 3. V novém okně klikněte na Zachyťte zařízení tab. Z rozevíracího seznamu vyberte plocha počítače.
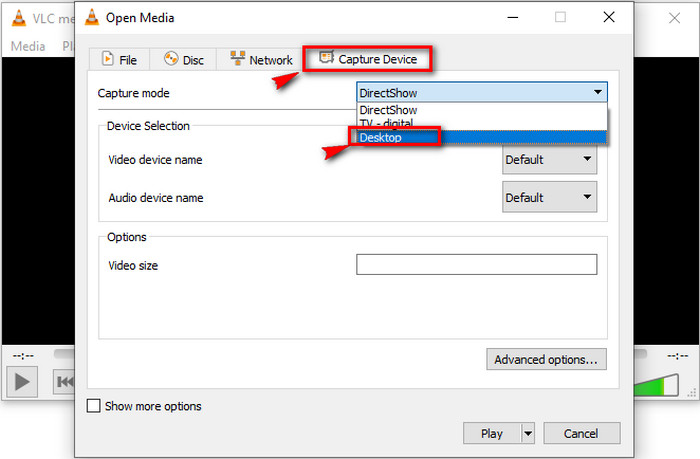
Krok 4. Nyní se podívejte na pravou dolní část rozhraní a klikněte Hrát si zahájíte nahrávání.
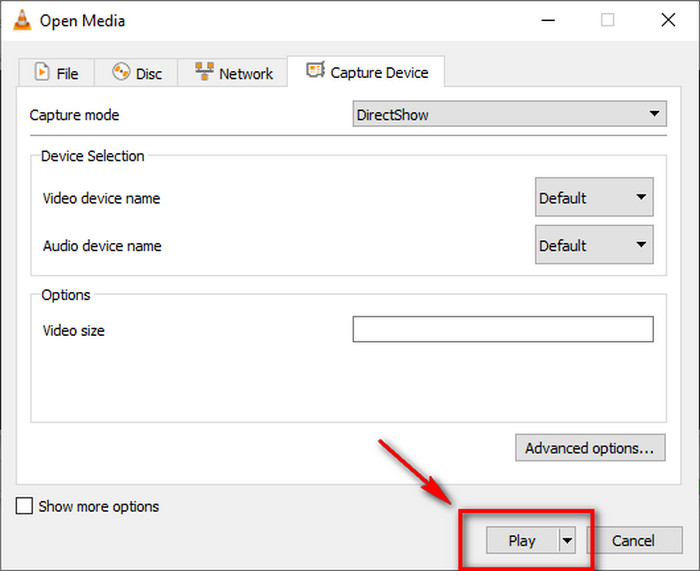
Krok 5. Chcete -li soubor uložit, klepněte na Média Převést / Uložit. Chcete -li zobrazit právě zaznamenaný soubor, klikněte na stejné kartě Otevřete Nedávná média.
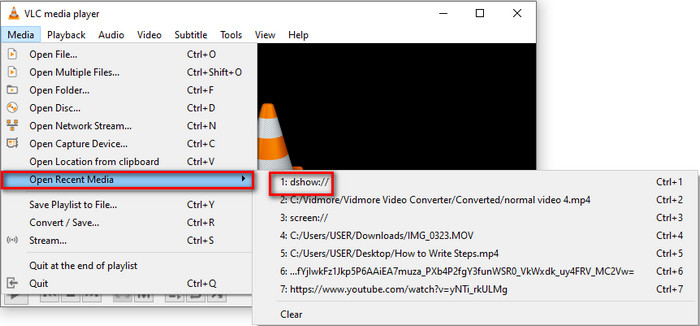
Část 2. Bezplatná online metoda záznamu zvuku s alternativou VLC
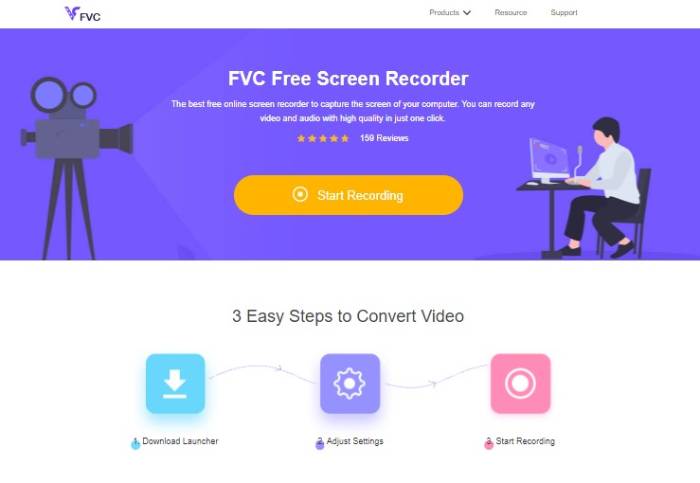
VLC player je dobrý, jaký je. Existuje však také praktičtější způsob záznamu zvuku pomocí bezplatného nástroje, který najdete na webu. Jedna z nejlepších bezplatných aplikací se nazývá Záznamník obrazovky FVC zdarma. K zaznamenání živých přenosů, online konferencí a dalších osobních konverzací, které vedete pomocí svých platforem sociálních médií, jako je Skype, budou stačit pouze tři kroky. Nejenže dokáže zaznamenat obrazovku vašeho počítače, ale také z ní dokáže zachytit bezproblémový zvuk. S hlukem na pozadí si nemusíte dělat starosti, protože zachycuje zvuk systému vašeho počítače. Navíc si jej nemusíte stahovat do počítače, protože je dostupný online pomocí prohlížeče a aktivního připojení k internetu. Chcete -li pomocí tohoto nástroje nahrávat streamovaný zvuk pomocí VLC, podívejte se na níže uvedené kroky.
Krok 1. Navštivte oficiální stránky Záznamník obrazovky FVC zdarma.

Krok 2. Spusťte nástroj kliknutím na Začít nahrávat knoflík. Poté se na obrazovce zobrazí plovoucí pruh.
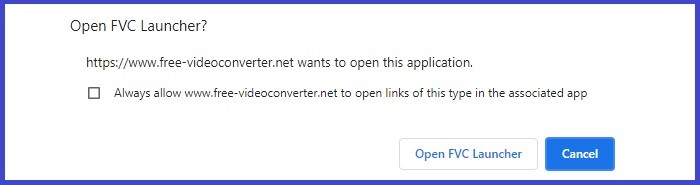
Krok 3. Dále upravte velikost rámečku, pokud chcete. Protože nahráváme zvuk, můžete se rozhodnout nedotýkat se velikosti rámečku záznamu. Jakmile budete připraveni, klikněte na REC Tlačítko spustí nahrávání. Nástroj poskytne před nahráváním prostor tři sekundy. Můžete to zrušit, pokud změníte názor.
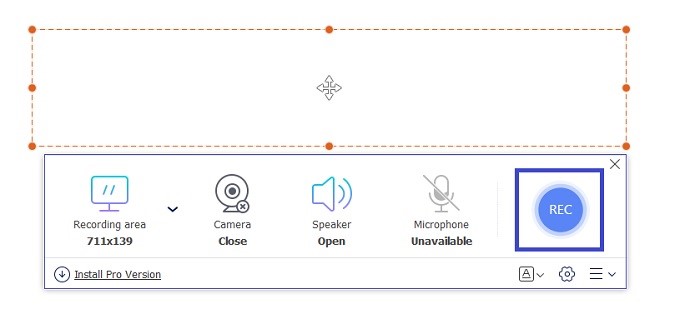
Krok 4. Nakonec klikněte na Náměstí nahrávání na plovoucí liště. Odtud uvidíte rozhraní, kde můžete přehrávat video nebo zvuk.
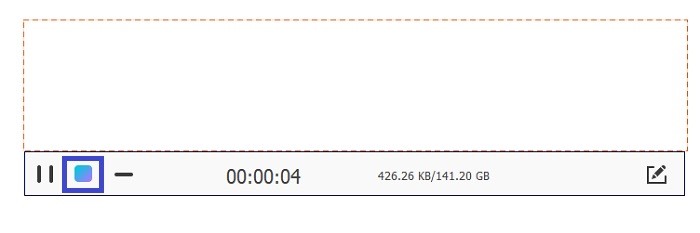
Klady
- Zdarma a přístupné.
- Má intuitivní rozhraní.
- Snadno pochopitelné a použitelné.
Nevýhody
- Nahrávání v uzamčeném okně není podporováno.
Část 3. Jak nahrávat zvuk s nejlepší alternativou VLC
Je pochopitelné, že bezplatný nástroj nemůže poskytnout všechny výhody, které byste mohli hledat. Většina z nich je omezena pouze na některé funkce, stejně jako výše uvedený online nástroj. Rozdělení zvuku na rozdíl od videa není podporováno. Proto je vyvinut desktopový program FVC Screen Recorder. Je to prolomení omezení bezplatných aplikací, tímto způsobem můžete volně nahrávat zvuk bez zachycení obrazovky společně. Rozhraní odděluje záznam zvuku a videa, takže je nemusíte rozdělovat. Také kvalita zvuku je mnohem lepší než bezplatný nástroj. Přizpůsobte výstupní soubor a najděte záznam ze stejného rozhraní. Chcete se o tom dozvědět více? Přečtěte si níže uvedené pokyny, jak nástroj používat.
Krok 1. Stáhněte si a nainstalujte aplikaci pomocí níže uvedených tlačítek pro stažení.
Stažení zdarmaPro Windows 7 nebo novějšíBezpečné stahování
Stažení zdarmaPro MacOS 10.7 nebo novějšíBezpečné stahování
Krok 2. Spusťte aplikaci a počkejte, dokud se nezobrazí plovoucí pruh.
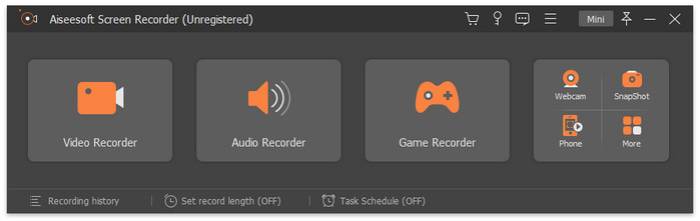
Krok 3. Klikněte na Záznamník zvuku zobrazíte rozhraní pro zvukový záznam. Pokud chcete, můžete nastavení upravit podle svých preferencí.
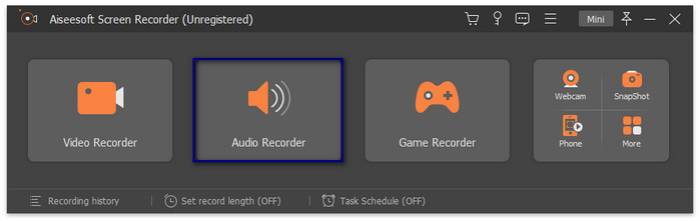
Nahrávání spustíte kliknutím na REC tlačítko na pravé straně rozhraní.
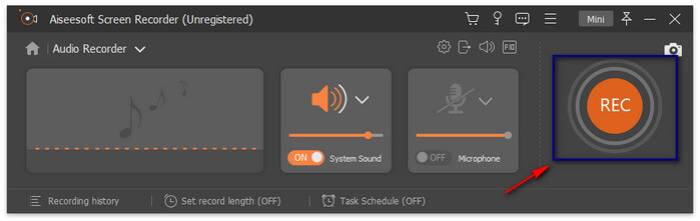
Krok 4. Zastavte nahrávání kliknutím na tlačítko pole na levé straně rozhraní a objeví se další rozhraní. Odtud vyberte záznam znovu nebo jej uložte.
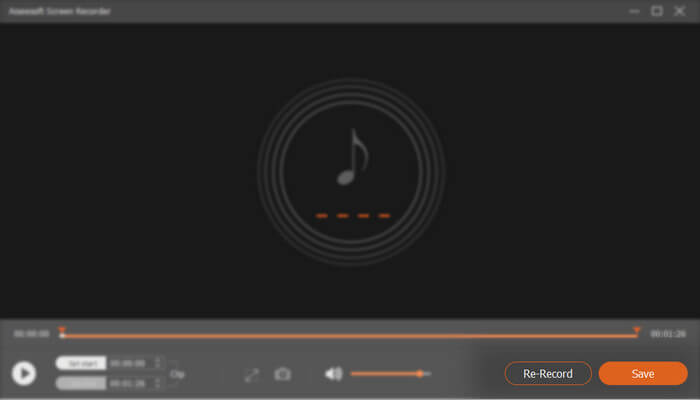
Klady
- Rozhraní je organizované a úhledné.
- Spolehlivý podle inzerátu.
- Nahrává zvuk a obrazovku samostatně nebo společně.
Nevýhody
- K odstranění vodoznaku je nutná registrace.
Část 4. Časté dotazy k záznamu zvuku VLC
Po kliknutí na tlačítko přehrávání se mi nezdá, že bych našel tlačítko pro zastavení nahrávání. Může mi někdo pomoci?
Toto je společný dotaz, pokud jde o nahrávání zvuku pomocí přehrávače VLC Media Player. Chcete -li odpovědět na tuto otázku, vraťte se prosím k první části článku a uvidíte ji v pátém kroku. Je to jeden z důvodů, proč je zahrnut krok k vyřešení tohoto dotazu.
Proč nemohu najít soubor, který jsem zaznamenal?
To je trochu ošidné. Přiznám se, že toto je zpočátku jeden z mých bojů. Nebylo to tak těžké najít. Musíš:
1. Přesuňte myš na Média Klikněte na Otevřete Nedávná média.
2. Můžete také použít kódy zástupců hned vedle názvu souboru.
Mohu nahrávat zvuk odděleně od obrazovky?
Tato funkce bohužel v nástroji zatím není k dispozici. Ale můžete zvážit použití nástroje, který může. Viz část třetí v článku. Záznamník obrazovky FVC může nahrávat samostatně.
Závěr
Opravdu, pomocí VLC pro záznam obrazovky spolu se zvukem je stále na vrcholu. Je to stále vynikající nástroj pro přehrávání videí a nahrávání obrazovky a zvuku vašeho počítače současně. Mezitím, pokud jste uživatel Mac, můžete zvážit FVC Screen Recorder jako alternativu k QuickTime. Rychlý čas lze omezit, ale rekordér obrazovky FVC pro vás může udělat více. Chcete -li to vyzkoušet, klikněte níže na tlačítka pro stažení. Začněte s FVC Screen Recorder hned teď a zažijte vysoce kvalitní výkon pro vaše nahrávací potřeby.



 Video Converter Ultimate
Video Converter Ultimate Screen Recorder
Screen Recorder



