5 nejlepších rekordérů WebM pro záznam videa WebM ve vysoké kvalitě
Příponu souboru WEBM obvykle používají webové prohlížeče. Většina z nich jsou moderní prohlížeče jako Google Chrome, Opera, Firefox, Safari a Edge. Tyto prohlížeče jsou obvykle webové stránky HTML5, které podporují živé streamování videa. Dobrým příkladem je YouTube, Twitch a další mediální platformy. To podporuje rozlišení videa od 360p do nejvyššího rozlišení. Pokud budeme porovnávat tento formát, jedná se o komprimovaný formát podobný MKV, MOV a MP4. Rozdíl spočívá v obsahu souboru ve formátu. Tento konkrétní soubor mohou přehrávat Windows i Mac za předpokladu, že má přehrávač správné kodeky a doplňky. Mezitím, pokud hledáte lepší způsob záznamu nebo získávání souborů WebM, podívejte se na seznam nejlepších Rekordéry WebM níže.
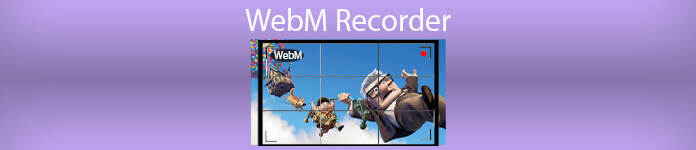
Část 1. Nejlepší WebM rekordér: Screen Recorder FVC
Získejte nejjednodušší způsob, jak pořizovat snímky, nahrávat obrazovku a nahrávat video soubory WebM ve třech snadných krocích s FVC Screen Recorder. Tento rekordér obrazovky .webm pro Windows a Mac může nahrávat weby WebM, jako je YouTube, volání přes Skype a živé vysílání, a další weby podporují formát WebM. Zachyťte své živé hraní v přímém přenosu, aniž by byla ohrožena kvalita videa. Navíc možnost nahrávat video, zvuk a mikrofon. Zaručeně žádný hluk na pozadí, protože zaznamenává zvuky systému. Zažijte bezproblémové nahrávání a skvělé funkce pro úpravy vašeho video tutoriálu se záznamem obrazovky FVC. Na druhou stranu, zde je návod, jak nástroj používáte.
Krok 1. Stáhněte si FVC Screen Recorder pomocí níže uvedených tlačítek pro stažení.
Stažení zdarmaPro Windows 7 nebo novějšíBezpečné stahování
Stažení zdarmaPro MacOS 10.7 nebo novějšíBezpečné stahování
Krok 2. Nainstalujte a spusťte aplikaci po provedení průvodce nastavením.
Krok 3. Jakmile se objeví plovoucí pruh, klikněte Videorekordér.
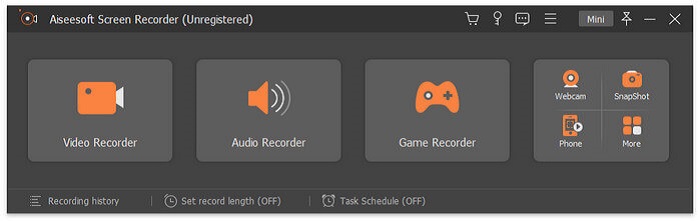
Odtud se objeví další okno. Tentokrát klikněte na Vlastní nebo na celou obrazovku. Pokud zvolíte vlastní, upravte velikost rámečku na požadovanou velikost.
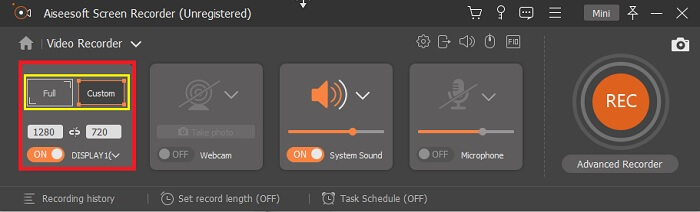
Krok 4. Chcete -li začít nahrávat, klikněte na REC tlačítko a prostě dělejte obvyklé věci, které děláte.
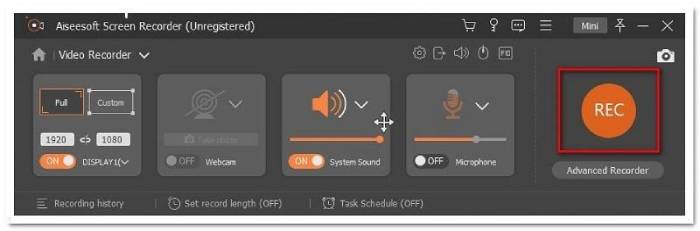
Poté můžete přidávat poznámky, přidávat šipky a nahrávat textové zprávy.
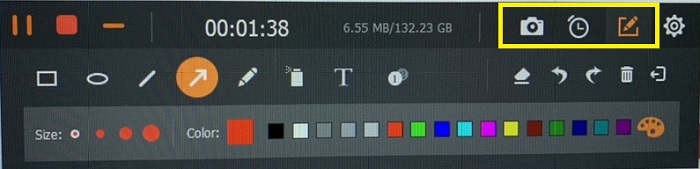
Krok 5. Poté nahrávání zastavte kliknutím na tlačítko s červeným čtverečkem. Poté se zobrazí nové okno, které vám umožní vybrat si mezi uložením a opětovným záznamem. Chcete -li zkontrolovat záznam, zkontrolujte seznam ve spodní části plovoucí lišty.
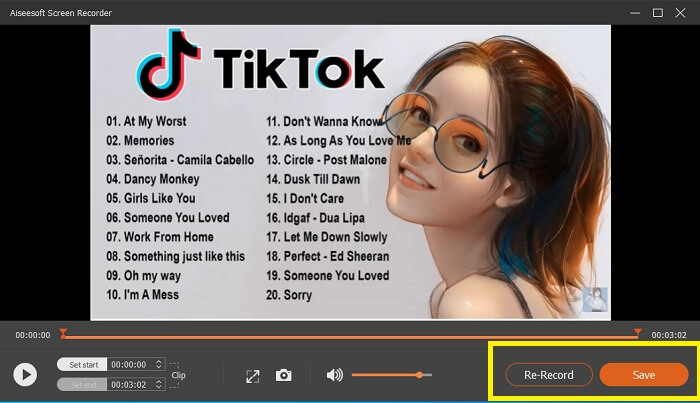
Část 2. Další oblíbené WEBM rekordéry pro váš počítač
1. FVC Free Screen Recorder
Charakteristická funkce: Bez malwaru. 100% bezpečný
Pokud vás první nástroj neuspokojil, možná hledáte praktický. Záznamník obrazovky FVC zdarma je váš go-to nástroj, pokud chcete maximalizovat skvělé funkce, aniž byste utratili desetník. Ačkoli je známo, že bezplatné nástroje produkují nižší kvalitu ve srovnání s prémiovými, tento nástroj nastavil laťku o něco výše. To může vytvářet vysoce kvalitní videa a uspokojovat křišťálově čistý zvuk, přestože je zdarma. Kromě toho se snadno používá. Chcete -li se o tom dozvědět více, proveďte níže uvedené kroky.
Krok 1. Spusťte aplikaci na počítači pomocí webového prohlížeče. Nezáleží na tom, jaký prohlížeč používáte, tento nástroj je dostatečně flexibilní, abyste k němu měli přístup odkudkoli. Klikněte na odkaz přistát přímo na oficiální webové stránce.
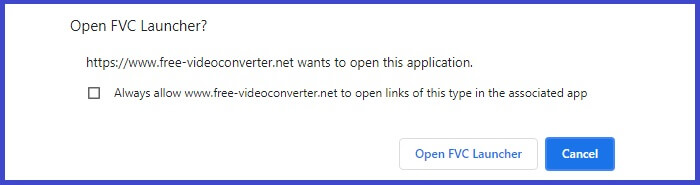
Krok 2. Spusťte nástroj kliknutím na Začít nahrávat knoflík.
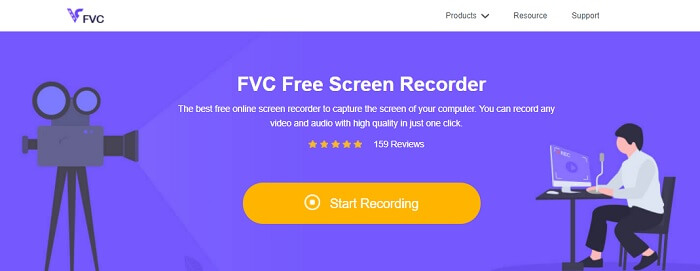
Krok 3. Po spuštění nástroje se zobrazí plovoucí lišta. Upravením rámečku změňte velikost poměru stran a poté spusťte nahrávání kliknutím na REC knoflík.
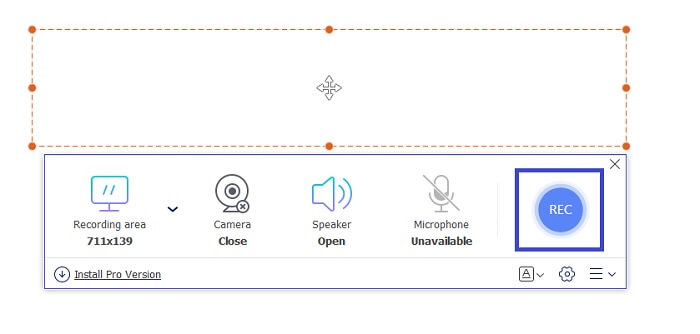
Krok 4. Mezitím nahrávání zastavíte kliknutím na čtvercové tlačítko zobrazené na obrázku níže.
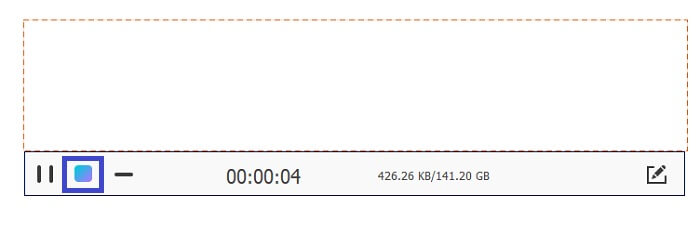
Krok 5. Chcete -li zobrazit soubor, který jste zaznamenali, zkontrolujte seznam pod plovoucím panelem nástrojů.
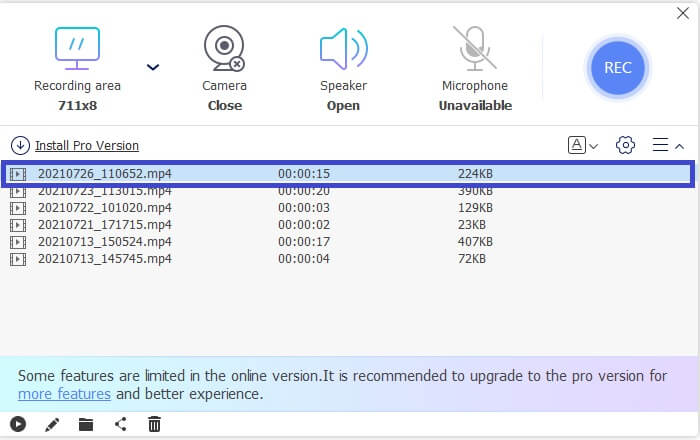
Klady
- 100% v bezpečí před malwarem.
- Je flexibilní při nastavování poměru stran, přenosové rychlosti a snímkové frekvence.
- Podpora obrazu v obraze.
Nevýhody
- Nepodporuje hardwarovou akceleraci.
2. Tiny Take
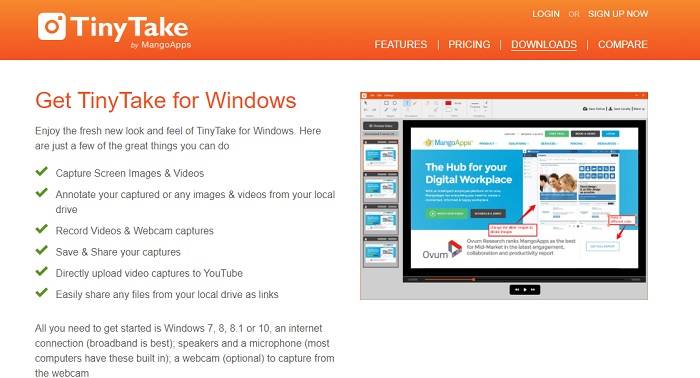
Charakteristická funkce: Je podporována spolupráce nebo práce na dálku.
TinyTake je nástroj pro nahrávání videa a bezplatné snímání obrazovky vyvinutý společností Mango Apps. Tiny Take nabízí skvělá řešení pro jednoduché snímání obrazovky nebo nahrávání profesionálních nebo osobních schůzek. Tento nástroj se stal populární díky funkci spolupráce, kde můžete pracovat na dálku, hromadně sdílet soubory, používat funkce anotací a dlouhodobé úložiště a galerii (online).
Klady
- Může pořizovat obrázky a videa z místního disku.
- Sdílejte to přímo na YouTube.
- Při nahrávání přidávejte poznámky.
Nevýhody
- Žádná funkce zamykacího okna.
3. Screencast-O-Matic
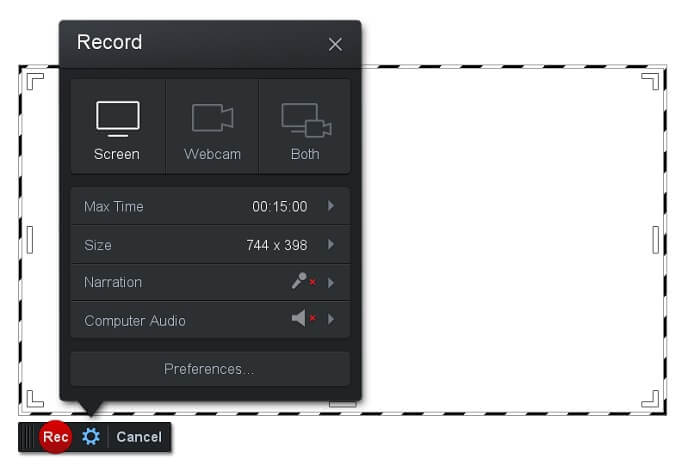
Charakteristická funkce: Nástroj má snadno použitelné a navigační rozhraní. Velmi přímočaré.
Screencast-O-Matic je jedním z nejčastěji používaných softwarů mnoha. To, co může udělat, je bezplatně zaznamenat obrazovku počítače při registraci. Chcete -li používat bezplatný nástroj, doporučujeme vytvořit si účet. Kromě toho vývojář vložil funkci, ve které můžete své video upravit přímo před exportem. Uchýlíte se do vestavěné knihovny nástrojů, abyste získali inspiraci a pokračovali ve zlepšování svých videí. Pořiďte také snímky obrazovky a sdílejte veškerý obsah se svým účtem na sociálních sítích.
Klady
- Má funkci cloudového hostingu.
- Nahrajte video pro úpravy.
- Hostitelský obsah.
Nevýhody
- Registrace nutná.
4. Screencastify
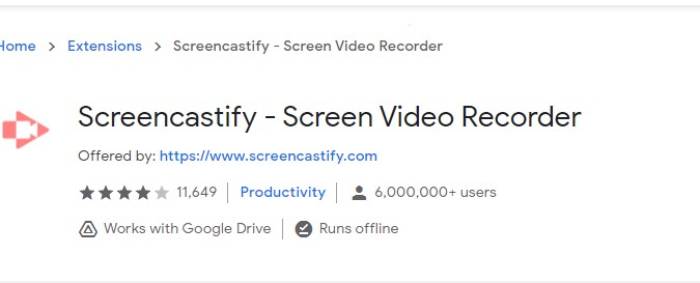
Charakteristická funkce: Rozšíření webového prohlížeče
Dejme seznamu trochu rozmanitosti. Screencastify je nástroj závislý na webu, konkrétně rozšíření prohlížeče Chrome. Toho většinou používají pedagogové a studenti. Především kvůli jednoduchosti nástroje a schopnosti anotace, která udržuje pedagoga a studenta ve třídě soustředění. Většina lidí, kteří studují prostřednictvím Udemy a podobných vzdělávacích webů, používá tento záznamník obrazovky. Pokud děláte totéž, můžete zvážit jeho použití. Mezitím jsou zde podrobnější informace o nástroji.
Klady
- Kompatibilní se všemi platformami médií.
- Hostitelský obsah.
- Nahrajte video pro úpravy.
Nevýhody
- Ačkoli je to snadný přístup, protože závisí na prohlížeči, může to být také nevýhodné.
- K používání potřebuje spoustu oprávnění.
Část 3. Časté dotazy týkající se WebM Recorder
Proč se můj soubor WebM neotevře?
Chápu zmatek, můžete si myslet, že používáte moderní prohlížeč, a přesto se nepřehraje. Zkoušeli jste zkontrolovat, zda používáte nejnovější verzi prohlížeče? Pokud ne, proveďte aktualizaci. Je to jeden z nejčastějších důvodů, proč se video nepřehrává. Všimněte si však, že toto jsou některé z podporovaných verzí souboru WebM. Chrome 6, Firefox 4 a Internet Explorer 9 a novější. Nebo můžete zkusit použít WebM hráči aby vám to pomohlo otevřít.
Proč nemohu na svém počítači Mac přehrávat video WebM?
Vřele doporučuji stáhnout si VLC player nebo VLC pro Mac OS X plugin. Musí mít 64bitový procesor Intel.
Část 4. Srovnávací tabulka
| Vlastnosti | Záznamník obrazovky FVC (Premium) | Záznam obrazovky FVC zdarma | TinyTake | ScreenCast-O-matic | ScreenCastify |
| Nahrávání zvuku a videa |  |  |  |  |  |
| Funkce pro úpravu videa |  |  |  |  |  |
| Funkce zamykacího okna |  |  |  |  |  |
| Funkce komentování |  |  |  |  |  |
| Podporováno WebM |  |  |  |  |  |
| Bezpečný malware |  |  |  |  |  |
| Nastavitelný bitrate a poměr stran |  |  |  |  |  |
Závěr
Všechny nástroje pro záznam WebM, které jsou recenzovány v tomto článku, jsou spolehlivé a efektivní. Musíte jen zjistit, který nástroj bude vyhovovat požadavkům vašeho počítače a operačního systému. Většina lidí přejde na bezpečnou půdu pomocí webové aplikace. Ale je to stále na vás, abyste se rozhodli.



 Video Converter Ultimate
Video Converter Ultimate Screen Recorder
Screen Recorder



