Jak snadno pořídit snímek obrazovky v prohlížeči Google Chrome
V dnešním digitálním světě se pořizování snímků obrazovky stalo velmi užitečným. Ať už ukládáte důležité informace, sdílíte vtipné memy nebo dokumentujete konverzace, vědět, jak rychle zachytit, co je na obrazovce, vám může usnadnit život. Google Chrome je pro mnohé oblíbený prohlížeč, známý svou rychlostí a jednoduchostí. V této příručce vás provedeme jednoduchými metodami jak pořizovat snímky obrazovky v prohlížeči Chrome. Bez ohledu na to, zda právě začínáte, nebo Chrome používáte roky, tyto tipy z vás během okamžiku udělají profesionála se snímky obrazovky. Jste připraveni se učit? Pojďme se ponořit!
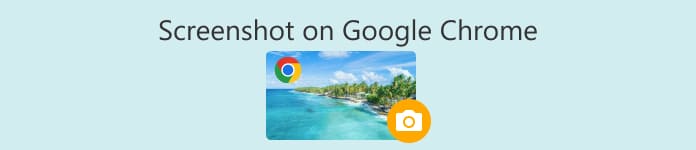
Část 1. Jak pořídit snímek obrazovky v prohlížeči Google Chrome pomocí zkratek
Používání klávesových zkratek k pořizování snímků obrazovky v prohlížeči Google Chrome zůstává nejlepší volbou z několika důvodů. Za prvé, jsou neuvěřitelně rychlé a efektivní a umožňují vám zachytit, co potřebujete, aniž byste zpomalili procházení. Tyto zkratky fungují v různých operačních systémech, jako jsou Windows, macOS a Chrome OS, takže bez ohledu na to, jaké zařízení používáte, jste pokryti. Navíc jsou zabudovány přímo do Chromu, takže není potřeba stahovat další software nebo rozšíření.
Chcete-li to provést, musíte mít na paměti následující zkratky, abyste mohli snadno pořídit snímek obrazovky v prohlížeči Google Chrome:
Pro Windows
Snímek celé obrazovky: lis Ctrl + PrtScn nebo Klávesa Windows + PrtScn.
Snímek obrazovky aktivního okna: lis Alt + PrtScn.
Pro macOS
Snímek celé obrazovky: lis Command + Shift + 3.
Snímek obrazovky aktivního okna: zmáčkni Command + Shift + 4 a poté stiskněte mezerník. Nyní klikněte nebo vyberte okno, které chcete zachytit. Pokud chcete oříznout snímek obrazovky na Macu, budete muset použít jeho rychlý panel nástrojů.
Pro Chrome OS
Snímek celé obrazovky: lis Ctrl + Zobrazit Windows F5.
Částečný snímek obrazovky: lis Ctrl + Shift + Zobrazit oknaa poté kliknutím a tažením vyberte oblast, kterou chcete zachytit.
S těmito zkratkami se můžete spolehnout na konzistentní a spolehlivý způsob, jak pořizovat snímky obrazovky v prohlížeči Google Chrome, a minimalizovat tak případné závady. Jsou navrženy tak, aby byly přístupné všem, včetně handicapovaných. Stručně řečeno, klávesové zkratky jsou běžnou metodou, která nabízí rychlost, dostupnost a spolehlivost pro uživatele všech úrovní.
Část 2. Jak pořídit snímek obrazovky v Google Chrome pomocí Screen Recorder
Zatímco klávesové zkratky nabízejí rychlý a efektivní způsob, jak pořizovat snímky obrazovky v prohlížeči Google Chrome, využití softwarového nástroje pro nahrávání obrazovky představuje vlastní sadu výhod, což z něj činí přesvědčivou alternativu pro potřeby pořizování snímků obrazovky.
Záznamník obrazovky FVC vyniká jako komplexní řešení pro pořizování snímků obrazovky v prohlížeči Google Chrome díky své multifunkčnosti. Uživatelé mohou ukládat své snímky obrazovky v různých formátech, včetně JPG, PNG atd.
Chcete-li to použít, postupujte podle jednoduchých kroků níže:
Krok 1. Nejprve si stáhněte a nainstalujte FVC Screen recorder.
Stažení zdarmaPro Windows 7 nebo novějšíBezpečné stahování
Stažení zdarmaPro MacOS 10.7 nebo novějšíBezpečné stahování
Krok 2. Po stažení spusťte nástroj a klikněte na ikonu Snapshot v pravém rohu. Dále vyberte Screen Capture.
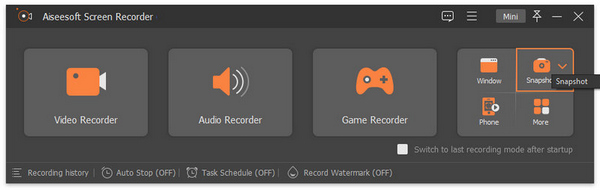
Krok 3. Nyní, když se video přehrává na obrazovce v prohlížeči Google Chrome, můžete přetažením kurzoru vybrat oblast videa, kterou chcete pořídit snímek obrazovky.
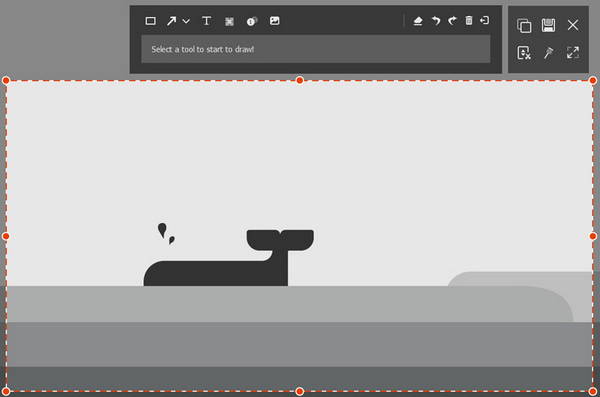
Krok 4. Po dokončení stačí kliknout na Uložit knoflík. Nezapomeňte si vybrat formát obrázku, který preferujete.
S jednoduchým nastavením a navigací Aiseesoft Screen Recorder mohou uživatelé skutečně zefektivnit proces pořizování snímků obrazovky, což jim umožní soustředit se na zachycování obsahu, aniž by uvízli ve složitých nastaveních nebo konfiguracích.
Část 3. Jak pořídit snímek obrazovky pomocí rozšíření Google Chrome
Použití rozšíření Google Chrome pro pořizování snímků obrazovky nabízí pohodlné a integrované řešení pro zachycení obsahu přímo v prohlížeči. Jedním z pozoruhodných rozšíření pro tento účel je Awesome Screenshot, který vylepšuje zážitek ze snímání obrazovky pomocí funkcí bohatých na funkce.
Awesome Screenshot umožňuje uživatelům pořizovat snímky obrazovky v prohlížeči Google Chrome, označovat je textem, tvary a šipkami a poté je bez námahy uložit nebo sdílet.
Krok 1. Získejte rozšíření Awesome Screenshot z Internetového obchodu Chrome.
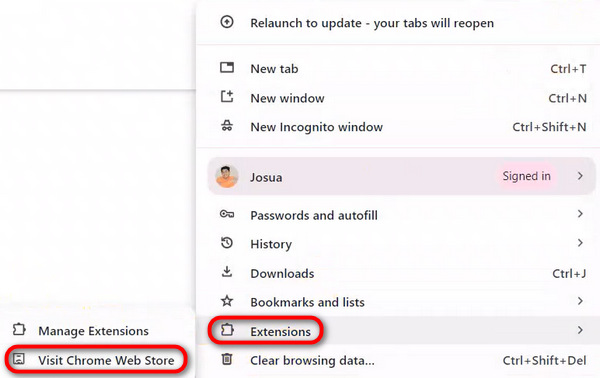
Krok 2. Nyní ve vyhledávacím poli vyhledejte rozšíření Awesome Screenshot.

Krok 3. Poté klikněte Přidat do Chromu.
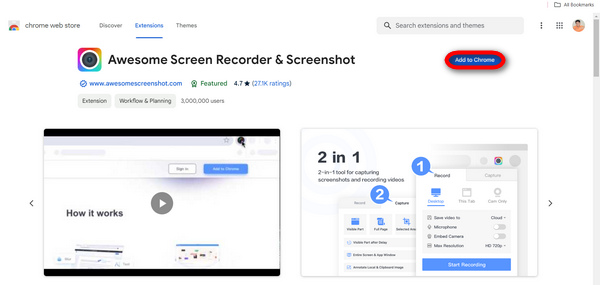
Krok 4. Nyní vyberte Zachyťte a vyberte, jaký typ snímání chcete použít.
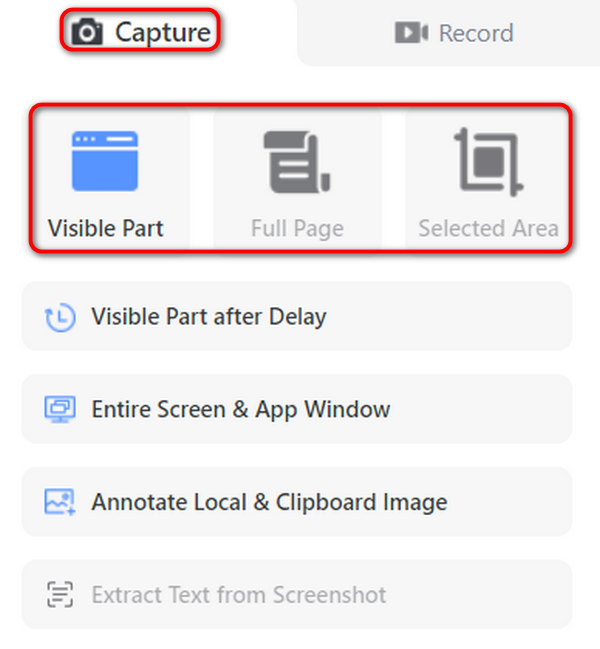
Krok 5. V případě potřeby upravte nebo upravte snímek obrazovky. Po dokončení se automaticky uloží do vašeho zařízení.
To je vše! Díky Awesome Screenshot je pořizování a sdílení snímků obrazovky v prohlížeči Google Chrome rychlé a snadné.
Část 4. Nejčastější dotazy týkající se Google Chrome Snímek obrazovky
Existují nějaká nastavení nebo předvolby prohlížeče, které musím upravit před použitím klávesových zkratek nebo rozšíření k pořizování snímků obrazovky v prohlížeči Google Chrome?
Chcete-li používat klávesové zkratky nebo rozšíření pro pořizování snímků obrazovky v prohlížeči Google Chrome, obvykle neexistují žádná konkrétní nastavení prohlížeče nebo předvolby, které je třeba upravit. Vždy je však dobré zajistit, aby byl váš prohlížeč aktuální, abyste předešli problémům s kompatibilitou se zkratkami nebo rozšířeními.
Je možné zachytit snímky obrazovky konkrétních prvků na webové stránce, jako jsou rozbalovací nabídky nebo vyskakovací okna?
Ano. Pomocí určitých rozšíření nebo výběrem požadované oblasti pomocí klávesových zkratek je možné pořizovat snímky obrazovky konkrétních prvků v rámci webové stránky. Rozšíření jako Awesome Screenshot často umožňují uživatelům vybrat si mezi zachycením celé stránky nebo výběrem konkrétní části k zachycení.
Existují nějaká omezení velikosti nebo rozlišení snímků obrazovky pořízených pomocí klávesových zkratek nebo rozšíření v prohlížeči Google Chrome?
Obecně neexistují žádná přirozená omezení velikosti nebo rozlišení snímků obrazovky pořízených pomocí klávesových zkratek nebo rozšíření v prohlížeči Google Chrome. Kvalita snímku obrazovky však může záviset na faktorech, jako je rozlišení vašeho displeje a nastavení použitého rozšíření nebo klávesové zkratky.
Jak mohu zajistit, aby na mých snímcích obrazovky nebyly zachyceny citlivé informace, jako jsou hesla nebo osobní údaje?
Abyste zajistili, že na snímcích obrazovky nebudou zachyceny citlivé informace, buďte opatrní při výběru oblasti pro zachycení a zkontrolujte obsah před uložením nebo sdílením. Některá rozšíření mohou navíc nabízet funkce, jako jsou nástroje pro rozostření nebo možnost oříznutí citlivých informací.
Mohu upravit snímky obrazovky přímo v prohlížeči Google Chrome před jejich uložením nebo sdílením bez použití dalšího softwaru nebo rozšíření?
I když samotný Google Chrome nemá vestavěné funkce pro úpravu snímků obrazovky, některá rozšíření jako Awesome Screenshot poskytují základní nástroje pro úpravy přímo v prohlížeči. Tyto nástroje mohou zahrnovat možnosti přidání poznámek, textu, tvarů nebo rozmazání citlivých informací před uložením nebo sdílením snímku obrazovky. Případně můžete k úpravě snímků obrazovky uložených v zařízení použít externí software pro úpravu obrázků.
Naučit se pořizovat snímky obrazovky v prohlížeči Google Chrome je zásadní pro efektivní zachycování a sdílení online obsahu. Ať už používáte klávesové zkratky, nástroje pro nahrávání obrazovky nebo rozšíření prohlížeče, existují různé metody, které vyhovují individuálním preferencím. Dodržováním nastíněných kroků a řešením běžných problémů můžete zlepšit své procházení a produktivitu.
Zlepšete svůj pracovní postup a začněte pořizovat snímky obrazovky Chrome ještě dnes!



 Video Converter Ultimate
Video Converter Ultimate Screen Recorder
Screen Recorder



