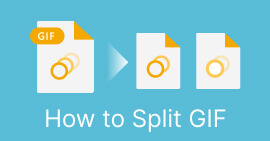Komplexní průvodce Jak převést video na GIF pomocí nejlepších nástrojů
Jste nemocní a unavení z nekonečného procházení kanálů sociálních médií a prohlížení stejných starých statických obrázků? Proč neoživit svou online přítomnost pomocí obrázků GIF? Tyto krátké animace ve smyčce jsou v posledních letech stále populárnější a je snadné pochopit proč. Nejen, že přitahují pozornost, ale dokážou také zprostředkovat složité emoce nebo koncepty způsobem, který statický obrázek prostě nedokáže.
Skvělá zpráva je, že nemusíte být profesionální animátor, abyste si vytvořili vlastní GIF. V tomto příspěvku vám ukážeme, jak na to převést video na GIF, takže můžete začít sdílet své vlastní animace se světem a zvýšit svou online viditelnost a upoutat pozornost publika pomocí poutavých animací ještě dnes!
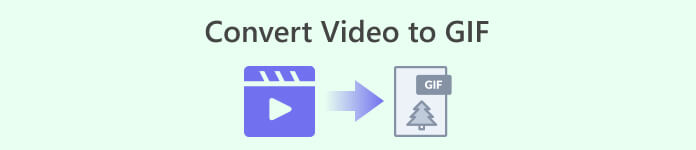
Část 1. Převod videa na GIF v počítači
Přeměna videa na GIF je zábavný a kreativní způsob, jak znovu použít stávající obsah. Pokud máte video, které se vám líbí, ale nechcete ho nutně sdílet celé, můžete jej snadno převést na GIF a zvýraznit konkrétní okamžik nebo scénu. To vám umožní vdechnout nový život vašemu starému obsahu a udržet vaši online přítomnost svěží a vzrušující. Proto následující programy předvedou postup, jak z videa vytvořit GIF.
1. Video Converter Ultimate (způsob offline)
FVC Video Converter Ultimate je všestranná aplikace pro stolní počítače, která vám umožňuje převádět videa do různých formátů, včetně GIFů. Díky vestavěnému GIF maker můžete svá oblíbená videa snadno přeměnit na sdílené GIFy, které jsou ideální pro sociální média, aplikace pro zasílání zpráv a další.
Funkce GIF maker v FVC Video Converter Ultimate nabízí řadu možností přizpůsobení, včetně možnosti vybrat čas začátku a konce videa, upravit snímkovou frekvenci a velikost GIF a zvolit počet smyček. Navíc můžete do GIFů přidat textové nebo obrázkové vodoznaky pro účely personalizace nebo brandingu. Chcete-li použít tento GIF maker z videa, můžete postupovat podle níže uvedených kroků:
Krok 1. Uchopte program a nainstalujte
Nejprve musíte mít program nainstalovaný v počítači. Chcete-li tak učinit, zaškrtněte kteroukoli z možností Stažení zdarma tlačítka níže. Poté pokračujte v instalaci programu podle průvodce nastavením. Poté spusťte program.
Stažení zdarmaPro Windows 7 nebo novějšíBezpečné stahování
Stažení zdarmaPro MacOS 10.7 nebo novějšíBezpečné stahování
Krok 2. Otevřete GIF maker
Nyní, když je program spuštěn a zpřístupněn, můžete nyní začít s procesem otevřením GIF Maker programu. Přejít na Panel nástrojů kartu a vyhledejte GIF Maker. Poté na dalším rozhraní uvidíte oblast pro nahrávání.
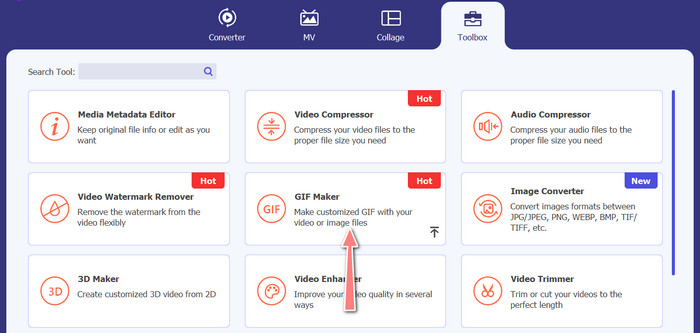
Krok 3. Načtěte video
Tentokrát zaškrtněte Video do formátu GIF a vyberte video, které chcete převést na GIF. Umožní vám vybrat z místního disku vašeho počítače. Po výběru cílového videa můžete nyní video upravit a inicializovat, jak z videa vytvořit GIF.
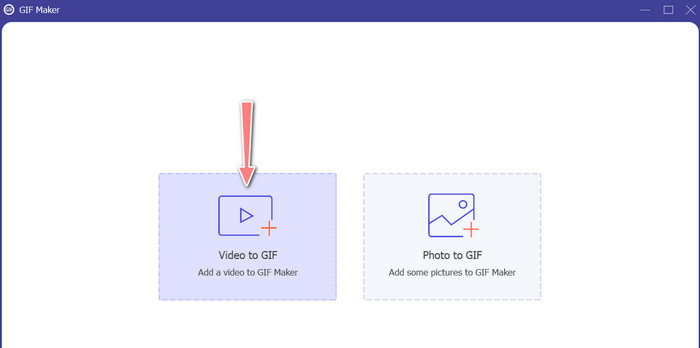
Krok 4. Vytvořte GIF z videa
Jakmile budete mít přístup k GIF Makeru, můžete nahrané video oříznout, upravit výstupní velikost, upravit snímkovou frekvenci nebo jej upravit. Také vám umožňuje povolit animaci smyčky nebo ne. Nakonec zaškrtněte Generovat GIF pokud jste s výstupem spokojeni.
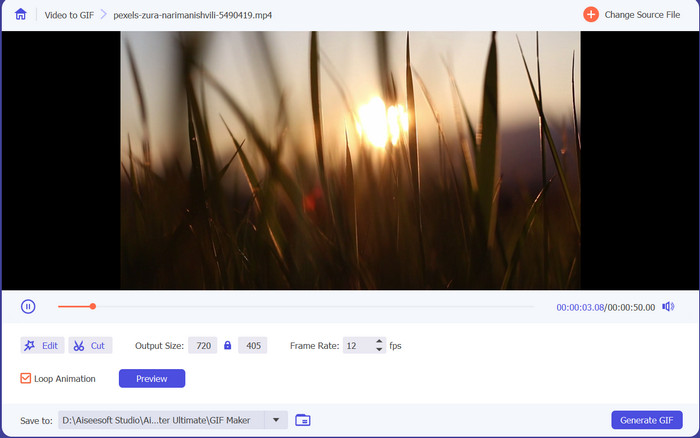
Klady
- Pokročilé algoritmy zpracování videa pro vytváření vysoce kvalitních GIFů.
- Upravte snímkovou frekvenci, velikost a kvalitu obrázku GIF.
- Uživatelsky přívětivé rozhraní.
Nevýhody
- Převod může být pomalý v závislosti na hardwaru počítače.
2. GIMP
GIMP (GNU Image Manipulation Program) je robustní a všestranný open source software pro úpravu obrázků, který uživatelům nabízí širokou škálu nástrojů a funkcí pro vytváření a manipulaci s obrázky. Jednou z klíčových vlastností GIMPu je jeho schopnost vytvářet animované GIFy. Pomocí tohoto videa do GIF maker můžete snadno vytvářet animované GIFy kombinací více obrázků nebo snímků do jediné animace. Obrázky můžete importovat do GIMPu, přidávat vrstvy a používat funkce animace k vytvoření hladké a plynulé animace. Do GIFů můžete také přidat text, tvary a další prvky, aby byly zajímavější a poutavější. Chcete-li vytvořit GIF z videa, podívejte se na kroky níže.
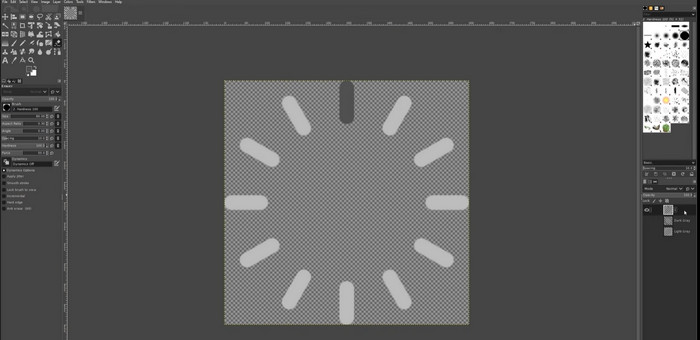
Krok 1. Otevřete GIMP a importujte soubor videa přechodem na Soubor > otevřeno a výběr video souboru, který chcete použít.
Krok 2. Jakmile naimportujete video, GIMP vás požádá o výběr snímkové frekvence. Vyberte snímkovou frekvenci, kterou chcete pro GIF, a klikněte Import. Snímky videa byste měli vidět jako samostatné vrstvy na panelu Vrstvy. Rámečků, které ve svém GIFu nechcete, se můžete zbavit tak, že na ně kliknete pravým tlačítkem a vyberete Smazat vrstvu.
Krok 3. Klikněte pravým tlačítkem myši na první vrstvu a vyberte Duplikovat vrstvu z nabídky. Vyberte kopii a přejděte na Filtry > Animace > Směs. Nastavte krytí vrstvy na 50% a nastavte režim prolnutí na Přidání.
Krok 4. Jít do Soubor > Exportovat jako a vyberte formát souboru GIF pro export GIF. Pojmenujte soubor a vyberte složku, do které jej chcete uložit. Určitě si vyberte Jako Animacea požadované zpoždění snímku v dialogovém okně exportu. Můžete si také vybrat, kolikrát chcete, aby se vaše animace opakovala, nebo zda chcete, aby se opakovala navždy.
Klady
- Video do GIF v GIMPu je zdarma a je open source.
- Dostupné na více platformách.
- Výkonné nástroje pro úpravu obrázků.
Nevýhody
- Strmá křivka učení.
- Nedostatek integrace s jiným softwarem.
3. Free Video Converter Online
Pokud chcete okamžitě převést svá oblíbená videa na GIF, můžete se rozhodnout pro použití Zdarma Video Converter online od FVC. Umožňuje nahrát mnoho formátů video souborů a převést je do formátů, včetně GIF. Pokud tedy hledáte online převodník videa do GIF, měli byste zvážit použití tohoto nástroje. Tento proces je navíc jednoduchý a nezabere vám tolik času. Jediné, co musíte udělat, je nahrát soubory; konverze je vzdálená pouhým kliknutím. Nyní jsou zde kroky, jak změnit video na GIF zdarma online.
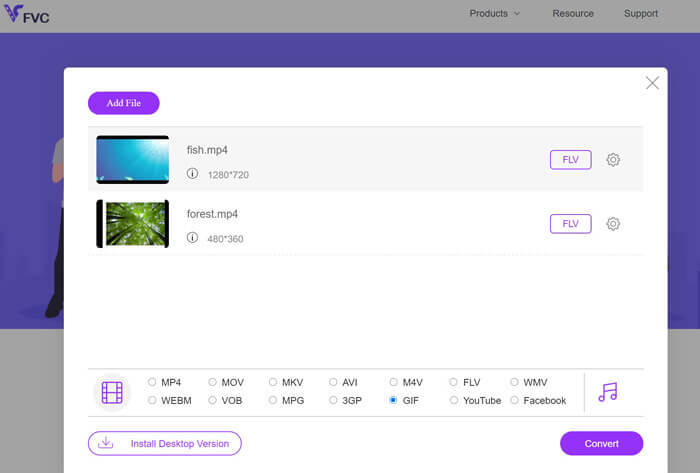
Krok 1. Spusťte v počítači prohlížeč a přejděte na oficiální web programu. Na hlavní stránce již uvidíte tlačítko pro nahrávání.
Krok 2. Nyní klepněte na Přidat soubory k nahrání a vyzve vás ke stažení spouštěče, aby bylo umožněno nahrávání. Nainstalujte jej a můžete jít.
Krok 3. Poté přidejte vybrané video z počítače. Poté vyberte formát nastavením GIF jako výstupního formátu videa.
Krok 4. Chcete-li upravit některá nastavení výstupu, můžete zaškrtnout ikonu ozubeného kola vedle miniatury videa. Nakonec klepněte na Konvertovat tlačítko pro přeměnu videa na GIF.
Klady
- Převádějte soubory bez ztráty kvality.
- Podporuje mnoho formátů souborů.
Nevýhody
- Závislost na připojení k internetu.
Ezgif je bezplatný online nástroj, který vám umožní oříznout, změnit velikost, přidat text nebo efekty a převést mezi různými formáty obrázků a videa. Má také nástroj pro vytváření GIFů, který uživatelům umožňuje vytvářet animované GIFy z video souborů nebo sekvencí obrázků. Celkově je Ezgif užitečným nástrojem pro základní úpravy obrázků a GIF a jeho nástroj GIF Maker usnadňuje vytváření animovaných GIFů. Ale nemusí být dobrý pro složitější editační úlohy a skutečnost, že má limity na velikost souboru a ovládání, může některým uživatelům vadit. Naučte se, jak pomocí tohoto programu vytvořit GIF s videem, pomocí níže uvedených kroků.
4. EZGIF
Ezgif je bezplatný online nástroj, který vám umožní oříznout, změnit velikost, přidat text nebo efekty a převést mezi různými formáty obrázků a videa. Má také nástroj pro vytváření GIFů, který uživatelům umožňuje vytvářet animované GIFy z video souborů nebo sekvencí obrázků. Celkově je Ezgif užitečným nástrojem pro základní úpravy obrázků a GIF a jeho nástroj GIF Maker usnadňuje vytváření animovaných GIFů. Ale nemusí být dobrý pro složitější editační úlohy a skutečnost, že má limity na velikost souboru a ovládání, může některým uživatelům vadit. Naučte se, jak pomocí tohoto programu vytvořit GIF s videem, pomocí níže uvedených kroků.
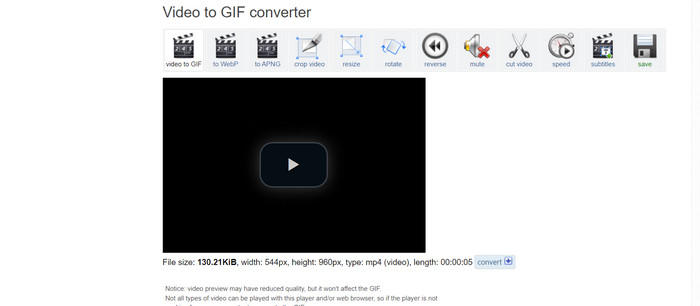
Krok 1. Přejděte na stránku EZGIF. Poté vyberte z možností EZGIF Video do formátu GIF.
Krok 2. Klepněte na Vyberte soubor pro nahrání videosouboru, který chcete změnit na gif. Můžete také zadat adresu URL videa.
Krok 3. Po nahrání videa můžete pomocí posuvníků vybrat, kde GIF začíná a končí. Můžete také použít možnosti pro přidání textu, přidání filtrů nebo změnu velikosti gif.
Krok 4. Klikněte na ikonu Převést na GIF až budete spokojeni se svým nastavením. Po dokončení převodu můžete kliknout na Stažení tlačítko pro uložení vašeho gif.
Klady
- Poskytuje řadu funkcí a Editor GIF.
- Vytvářejte GIFy ze sekvencí obrázků.
- Zcela zdarma k použití.
Nevýhody
- Web zobrazuje reklamy.
- Omezené editační funkce.
Část 2. Převod videa na GIF na Android a iPhone
Mobilní aplikace GIPHY je výkonný nástroj pro vytváření a sdílení animovaných GIFů na cestách. Pomocí aplikace můžete snadno otáčet svá videa a fotografie do GIFů které lze použít na sociálních sítích, aplikacích pro zasílání zpráv a dalších. Aplikace také poskytuje přístup k rozsáhlé knihovně předem připravených GIFů, které lze okamžitě vyhledávat a sdílet. Ať už hledáte reakční GIF, vtipný meme nebo roztomilý zvířecí klip, na GIPHY to určitě najdete. Podle pokynů převeďte video na GIF na zařízeních Android a iOS.
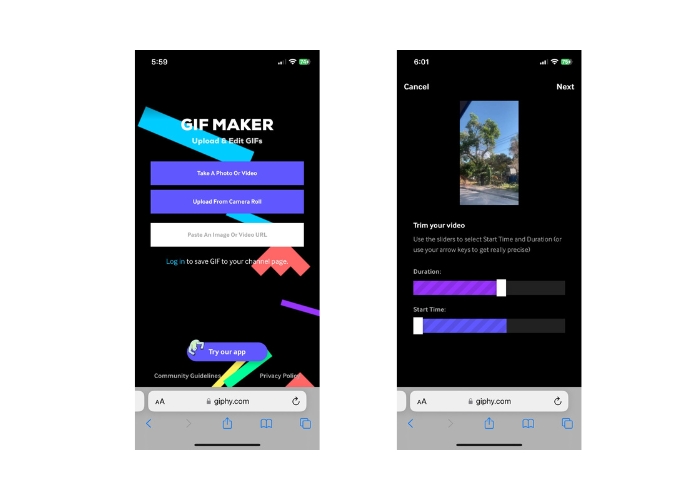
Krok 1. Získejte aplikaci GIPHY z App Store (iOS) nebo Google Play Store a nainstalujte si ji do telefonu (Android). Chcete-li vytvořit nový GIF, otevřete aplikaci a klepněte na ikonu fotoaparátu.
Krok 2. Vyberte video nebo fotografie, které chcete použít k vytvoření GIF.
Krok 3. Pomocí editoru můžete vystřihnout části videa, přidat filtry, změnit rychlost nebo změnit možnosti opakování.
Krok 4. Klepněte na tlačítko, které říká Vytvořit GIF vytvořit svůj GIF. Jakmile je váš GIF vytvořen, můžete jej uložit do složky fotoaparátu nebo odeslat přímo do sociálních médií nebo aplikací pro zasílání zpráv.
Klady
- Zdarma k použití.
- Kompatibilita napříč platformami.
- Rozsáhlá knihovna předem připravených GIFů.
Nevýhody
- Problémy s autorskými právy.
- Omezená délka videa.
Část 3. Nejčastější dotazy o převodu videí na GIF
Jak mohu sdílet svůj GIF po jeho vytvoření?
Jakmile vytvoříte svůj GIF, můžete jej sdílet na sociálních médiích, aplikacích pro zasílání zpráv nebo na jiných platformách tak, že jej nahrajete přímo nebo pomocí odkazu na soubor. Mnoho nástrojů pro vytváření GIF také nabízí vestavěné možnosti sdílení, které usnadňují sdílení GIF s ostatními.
Jaká jsou omezení vytváření GIF z videa?
Vytvoření GIF z videa může mít za následek ztrátu kvality, protože GIFy mají obvykle nižší rozlišení a omezenou paletu barev. Navíc mohou existovat omezení ohledně délky a velikosti výsledného GIF v závislosti na nástroji, který používáte.
Jaká je ideální délka pro GIF vytvořený z videa?
Ideální délka pro GIF vytvořený z videa závisí na zamýšleném použití a platformě, kde bude sdílen. Pro platformy sociálních médií je doporučená délka obvykle mezi 3–6 sekundami.
Závěr
S řadou online konvertorů, softwarových aplikací a mobilních aplikací dostupných pro vytváření obrázků GIF z videí nebylo nikdy snazší sdílet zábavný animovaný obsah s přáteli a sledujícími. Pro nějaké návrhy vytvářet GIFy z videa s kvalitou je důležité vybrat video s dobrým osvětlením, minimálním otřesem kamery a délkou, která je vhodná pro zamýšlenou platformu.



 Video Converter Ultimate
Video Converter Ultimate Screen Recorder
Screen Recorder