Hluboce porozumějte používání After Effects k dosažení zpomaleného pohybu
Pro většinu redaktorů, kteří chtějí ve svých videích vytvořit filmovou scénu, internet vždy doporučuje After Effects; jinak jiné produkty Adobe. Ale začátečník, který to chce používat, bude vždy vidět After Effects jako komplikovanou platformu pro zpomalení kvůli problematickým krokům, které konzistentně zobrazuje v rozhraní. V tomto článku se dozvíte všechny podrobnosti a postupy, které vás navedou k zodpovězení problematiky jak udělat zpomalený pohyb v After Effects, takže jej můžete v klidu používat a říkat si profesionální editor.
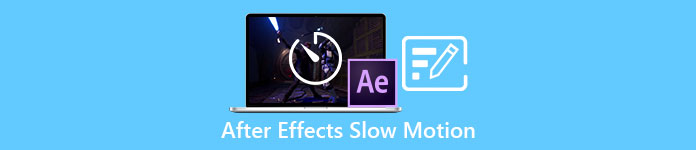
Část 1. Jak udělat zpomalený pohyb v After Effects
After Effects je nástroj pro úpravu videa používaný k přidávání efektů a animací do filmů a videoklipů; pro hladší produkci videa jej většina editorů videa používá k vytváření titulků, úvodů a přechodů mezi klipy. Jedním z mnoha faktorů, které mají dobrá intra a přechody, je zpomalení scény After Effects dokáže odvést skvělou práci při převodu videa s normální rychlostí na zpomalený pohyb.Jako součást Adobe Creative Cloud získáte přístup k After Effects zdarma. Tento nástroj je součástí celé sady, ale můžete si jej zakoupit i samostatně, pokud je to vše, co potřebujete. Používání této sady nástrojů má tu výhodu, že ji zná každý, kdo používal jiné produkty Adobe, díky čemuž je učení se novým funkcím a interakcím hračkou. Abyste věděli více o After Effects a jak udělat zpomalený záběr, zde jsou uvedeny kroky:
Krok 1. Importujte svůj videoklip kliknutím na Soubor v levém horním rohu a výběrem Import. Poté vyberte videoklip, který chcete upravit a přizpůsobit.
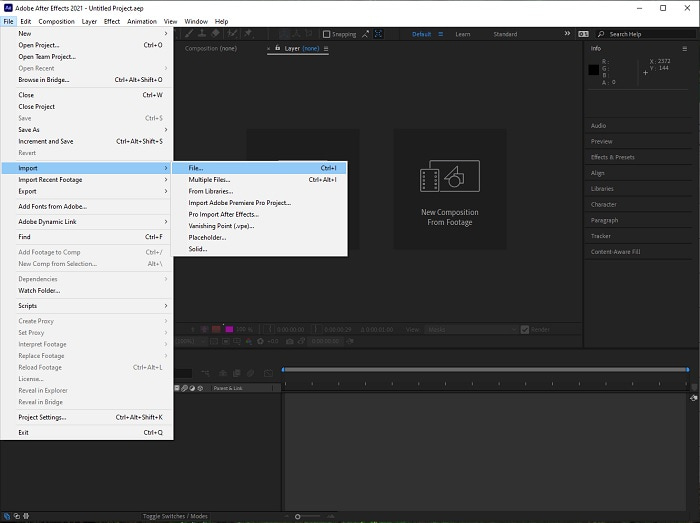
Krok 2. Chcete-li zahájit úpravy, přetáhněte importovaný videoklip do stopy videa. Poté klikněte pravým tlačítkem myši na soubor videa a vyberte možnost Čas; další je Time Stretch.
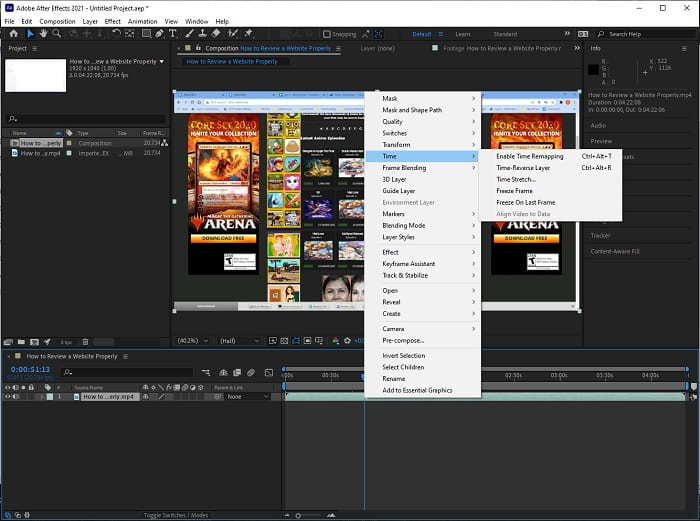
Krok 3. Upravte Time Stretch zvýšením Stretch Factor od 100 do 500+ pro dosažení nižší rychlosti přehrávání.
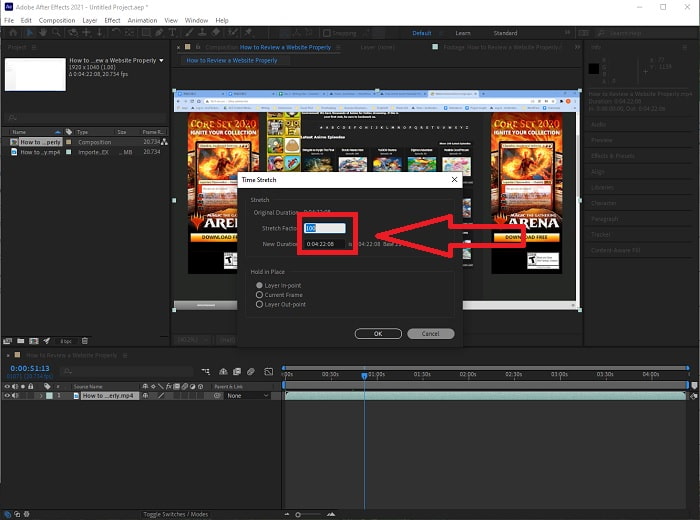
Obvykle existuje mnoho způsobů, jak upravit rychlost přehrávání nebo jednoduše vytvořit zpomalené video pomocí After Účinky; nějaký pluginy jsou potřeba k vytvoření a zpomalený pohyb video, někteří se spoléhají pouze na nástroje dostupné ve výše uvedeném softwaru.
Část 2. Snazší přístup ke zpomalení na Windows PC a Mac
Metoda 1. Použijte Video Converter Ultimate
Video Converter Ultimate je jedním ze softwaru, který je nejlepší alternativou After Effects v poskytování přístupných nástrojů k použití při úpravách a poskytování videí, zejména při ovládání rychlosti přehrávání videa a jeho převodu na zpomalený pohyb. Jedním z jeho dostupných nástrojů je Ovladač rychlosti videa, který má snadné postupy pro sledování a správné provedení požadované úpravy rychlosti. Navíc jako After Effects, může tento software produkovat vysoce kvalitní výstup, i když upravujete detaily z videa. Chcete-li se o postupu dozvědět více, zde jsou kroky, které musíte dodržet:
Krok 1. Vybrat Stažení zdarma spusťte stahování a uložte jej do počítače. Poté si budete moci aplikaci přizpůsobit a nastavit.
Stažení zdarmaPro Windows 7 nebo novějšíBezpečné stahování
Stažení zdarmaPro MacOS 10.7 nebo novějšíBezpečné stahování
Krok 2. Jakmile je software nainstalován, spusťte jej výběrem Panel nástrojů z panelu nabídek a poté výběrem Ovladač rychlosti videa ze seznamu, který se objeví.
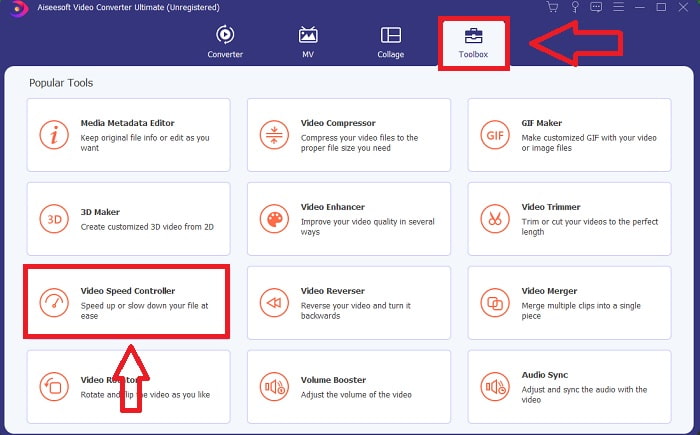
Krok 3. Jednoduše vložte libovolný soubor do editoru videoklipů kliknutím na tlačítko + ve vámi preferovaném umístění.
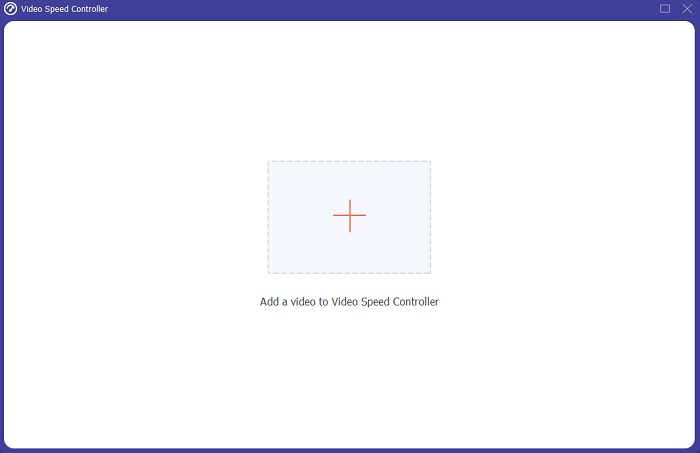
Krok 4. Rychlost přehrávání můžete změnit zadáním, kolikrát se rychlost videa během přehrávání zvýší nebo sníží.
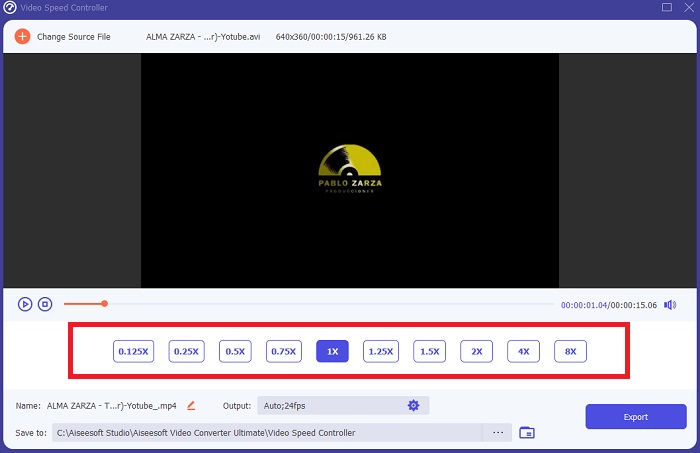
Krok 5. Požadovaný výstup si můžete vybrat změnou formátu, rozlišení, kvality videoklipu poté, co jste dokončili úpravu rychlosti přehrávání videoklipu, a zkontrolovat, zda zpomalený pohyb je hladký při použití tohoto softwaru než After Effects. Až budete připraveni uložit svou práci, vyberte Vývozní z nabídky Soubor a určete umístění.
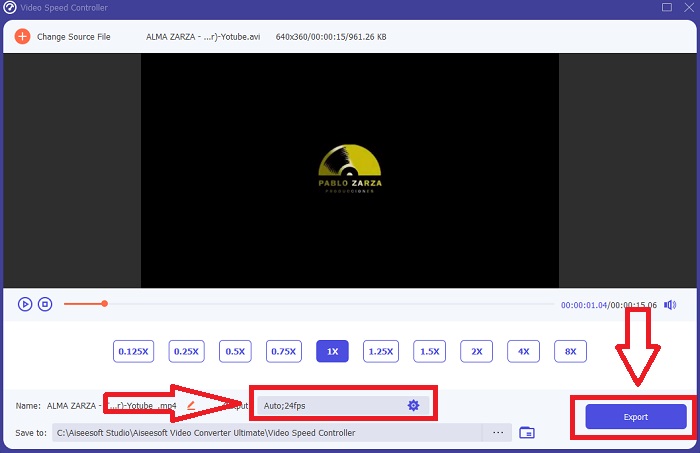
Příbuzný:
Metoda 2. Použijte InVideo
InVideo je webový nástroj pro úpravu videa, který je ideální pro podniky všech velikostí, pokud jde o vytváření a sdílení videí pro sociální média a webové stránky, InVideo je řešením. K dispozici je také knihovna obrazového a video obsahu sebraného z různých online úložišť, jako jsou Story Blocks a Shutterstock, které lze začlenit do aplikace. Na rozdíl od předchozího webového nástroje popsaného v tomto článku musíte pro použití InVideo nejprve zadat svou e-mailovou adresu. Tento webový nástroj poskytuje velké množství šablon, ze kterých si můžete při vytváření videa vybrat. Díky svým působivým funkcím může tato webová aplikace sloužit jako životaschopná alternativa k After Effects cs6, což vám umožní povýšit vaše editační schopnosti na úroveň profesionálního editoru. Jedna z jeho funkcí vám umožní převést normální rychlost videa na a zpomalený pohyb video a chcete-li se dozvědět více o specifikách postupu, zde jsou uvedeny kroky:
Krok 1. Chcete-li získat přístup, musíte si nejprve vytvořit účet na webovém nástroji. Dalším krokem je výběr šablony, která bude použita pro váš projekt. Chcete-li zahájit proces nahrávání, klikněte na nahrát tlačítko v levém horním rohu rozhraní.
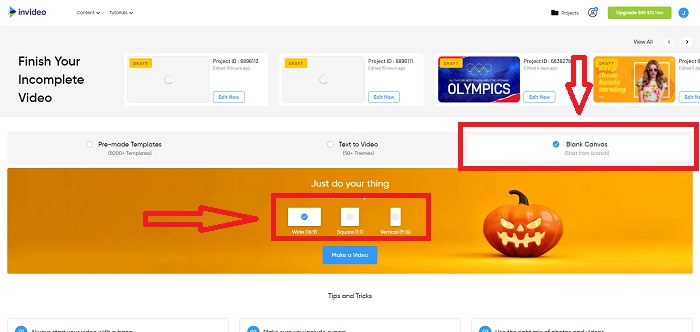
Krok 2. The Rychlost kartu v pravém horním rohu rozhraní lze použít ke změně rychlosti přehrávání videoklipu. Přetáhněte jej na stopu, jejíž rychlost chcete změnit. Navíc můžete upravit rychlost vašeho videoklipu přetažením Posuvník vpravo nebo vlevo.
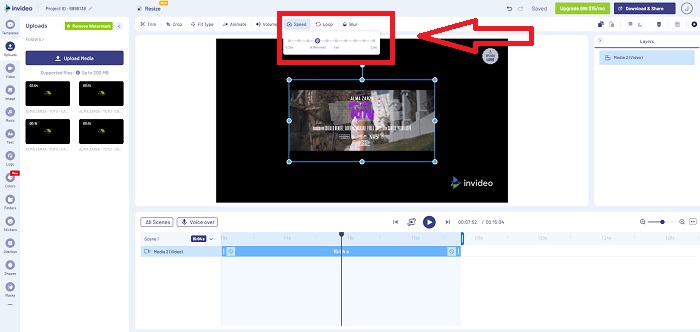
Krok 3. Jakmile dokončíte úpravy, klikněte Stáhnout a sdílet abyste dosáhli lepších výsledků zpomalené efekty jako After Effects upgradem na Premium.
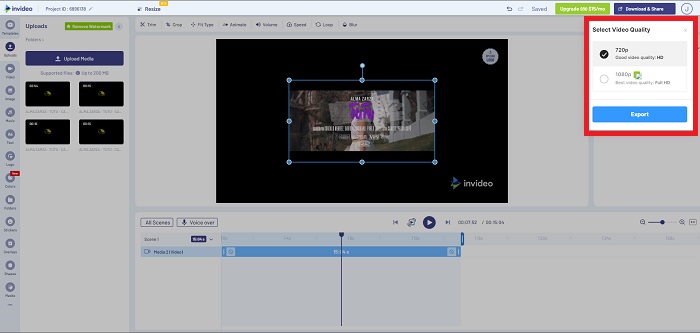
Část 3. Časté dotazy o vytváření zpomalených videí v After Effects
Jaký je rozdíl mezi After Effects a Premiere Pro?
Pokud jde o animaci a efekty pohyblivé grafiky, After Effects je go-to software; naproti tomu Adobe Premiere Pro, který je primárně zaměřen na střih videa, vám má pomoci při vytváření všech skvělých doplňků, díky kterým vaše pohyblivá grafika vynikne.
Co je zpomalený plugin After Effects?
I když jste možná nestříleli s vyšší snímkovou frekvencí, Twixtor od RevisionFX je plug-in After Effects, který vám pomůže vytvořit ultra zpomalené záběry.
Jaké jsou další nástroje dostupné v After Effects?
Kromě nástroje, který dokáže upravit rychlost přehrávání videa, má nástroj pero, který vám pomůže kreslit, umísťovat pokyny a vkládat do videa text. Má nástroj fotoaparátu, který může pomoci především ve 3D projektech, tvarovat vrstvy ve 2D projektech, upravovat vrstvy z důvodu přizpůsobení atd.
Závěr
Na závěr, After Effects je vynikající produkt Adobe, který většinou dává videu působivý výhled. Může vložit filtry pro více možností výběru scény, umístit text jako titulky a úvod, upravit tvary a regulátor rychlosti, který může upravit rychlost přehrávání vašeho videa. Pro některé začátečníky se však může zdát složité používat software jako After Effects; proto doporučujeme používat Video Converter Ultimate abyste dosáhli zpomaleného efektu, který chcete přizpůsobit vašemu videu. Používá se snadněji a má menší velikost souboru než každý produkt Adobe.



 Video Converter Ultimate
Video Converter Ultimate Screen Recorder
Screen Recorder


