Stálé pokyny pro editor metadat FFmpeg, které byste měli vědět
FFmpeg je známý multifunkční nástroj, který vám může pomoci převádět, měnit velikost, stříhat, ořezávat a dělat více nástrojů vše v jednom. Jen málo článků však hovoří o úpravě metadat při používání softwaru a některé jsou nespolehlivé. Pokud se chcete dozvědět více o Editor metadat FFmpeg funkce, musíte pokračovat ve čtení, protože poskytujeme užitečnou a neutrální recenzi o uvedeném softwaru, který můžete použít.

Část 1. Stručný úvod o editoru metadat FFmpeg
FFmpeg je známý jako jeden z nejlepších svobodných programů používaných mnoha zákazníky a společnostmi ke snadnému ovládání knihoven a programů a zároveň k efektivnímu přepisu dat v nich. Tento software není obvyklým editorem, který si stáhnete na svůj disk, protože tento nástroj je založen na příkazech, ve kterých budete muset použít kódy, abyste softwaru přikázali provést konkrétní úkol. I když uživatelé mají tendenci tento nástroj ignorovat kvůli jeho obtížnosti, je stále považován za nejlepší kodér a dekodér pro mnoho běžných i neobvyklých souborů.
S jeho složitostí a rozhraním CLI jej uživatelé považují za fascinující, protože je spřízněný s detaily, což znamená, že jej můžete rychle měnit podle podrobností svého souboru. Naučit se jej používat však není snadné, zvláště pro lidi, kteří nemají zkušenosti s ovládáním příkazového softwaru. Ale pokud to chcete používat, opravdu se vám to vyplatí, jakmile se na to dostanete. Jednou ze skvělých věcí na tomto nástroji je, že dostává týdenní aktualizaci, což znamená, že vývojář softwaru dohlíží na aktualizace potřebné pro software. Pokud chcete spolehlivý návod na úpravu metadat na FFmpeg, můžete si přečíst druhou část, kde najdete další informace.
Klady
- Nejlépe funguje při úpravách metadat.
- Používá rozhraní CLI ke správě podrobných úprav každého souboru.
- Profesionální první volba při provádění úprav a dalších věcí.
Nevýhody
- Není to nejlepší volba pro začátečníky, kteří chtějí snadno upravovat metadata.
- K ovládání nástroje jsou potřeba kódy.
Část 2. Jak zobrazit a upravit metadata do video souboru pomocí FFmpeg
Nyní, když čtete tento krok, chcete se naučit, jak přidat metadata pomocí tohoto nástroje. Ačkoli je to strmá křivka učení, můžeme úspěšně přidat štítky na jakýkoli z vašich souborů a uspořádat soubory v naší knihovně nebo složce, jakmile budete postupovat podle kroků. Sledujte jej až do konce, abyste věděli, jak upravovat a zobrazovat metadata na FFmpeg.
Krok 1. Stáhněte si nástroj na svůj disk, rozbalte jej a postupujte podle instalačního procesu.
Spusťte CMD, zadejte FFmpeg a stiskněte Enter na klávesnici; pokud se na obrazovce zobrazí hromada textu, nástroj se úspěšně spustí. Není to součástí kroků, ale takto řešíte problémy s FFmpeg, pokud je aktivován.
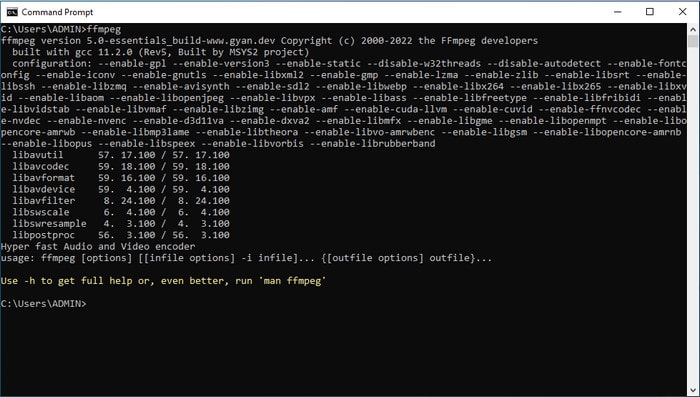
Krok 2. Vyhledejte soubor ve Správci souborů a zadejte vstupní soubor.
Krok 3. Napište na CMD, typ ffmpeg – i sample.mp3 -vn -acodec copy -metadata title ='Mozart' -metadata description =' hudba je melodie v našem srdci' sample.mp3 pro přidání názvu do vašich metadat. Udeřil Enter na klávesnici, abyste úspěšně přidali metadata do svého zvukového souboru.
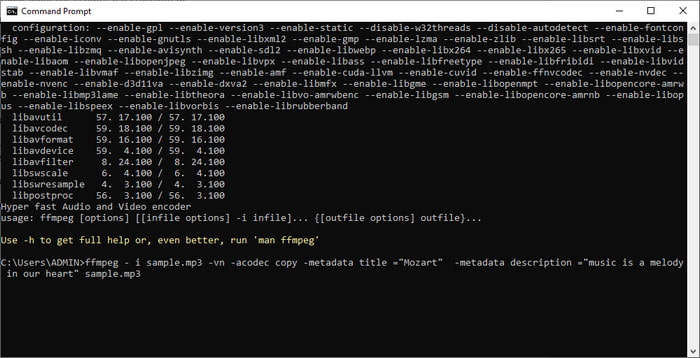
Část 3. Existuje snadnější způsob úpravy metadat ve Windows a Mac?
Naštěstí existuje jednoduchý způsob, jak upravit metadata na FFmpeg; není to však pomocí FFmpeg, ale je to s pomocí konečného převodníku. FVC Video Converter Ultimate je výkonný editor metadat, který můžete použít a který má lépe spravovatelné GUI než FFmpeg. Namísto otevírání CMD můžete kliknout na několik tlačítek a vyplnit značky, pak voila, přidali jste metadata do svého souboru. Je to ono? Ano, díky tomu jste nyní snadno přidali metadata do svého video a zvukového souboru.
Kromě méně složitého GUI tento nástroj představuje krásu a adekvátní video editor, který můžete snadno ovládat, kdykoli jej potřebujete. Na rozdíl od FFmpeg neexistuje žádný kód, který budete potřebovat k ovládání nástroje, snadné, že? No, to je to, čeho je konečný nástroj schopen. Pokud chcete vědět, jak tento nástroj používat, můžete stisknout tlačítko stažení níže, nainstalovat jej a poté otevřít. Poté postupujte podle níže uvedených kroků, protože se zaměříme na změnu metadat vašeho mediálního souboru.

FVC Video Converter Ultimate
5 689 200+ stažení- Podporuje více než 1000 formátů médií pro snadné nahrávání a změnu jejich metadat.
- V tomto nástroji je k dispozici několik funkcí a vlastností.
- Podporuje vysokorychlostní proces pro rychlé dokončení úkolu.
- K dispozici ke stažení na Windows a Mac všech verzí.
Stažení zdarmaPro Windows 7 nebo novějšíBezpečné stahování
Stažení zdarmaPro MacOS 10.7 nebo novějšíBezpečné stahování
Krok 1. V rozhraní nástroje klikněte na Panel nástrojů a najít Editor metadat médií na seznamu funkcí níže.
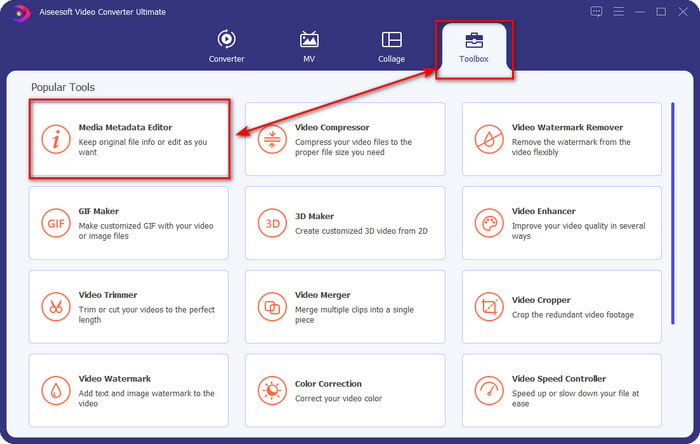
Krok 2. Po kliknutí na něj se zobrazí nové okno, klikněte +. Najděte mediální soubor ve složce, která se zobrazí na obrazovce, a klikněte otevřeno.

Krok 3. Nyní můžete ke každému přidat metadata Textové pole, klikněte na ně jednotlivě a zadejte je. Poté klikněte na Uložit knoflík. Žádný kód, žádný problém! To je to, co můžete udělat pro snadné přidání metadat do vašich mediálních souborů.
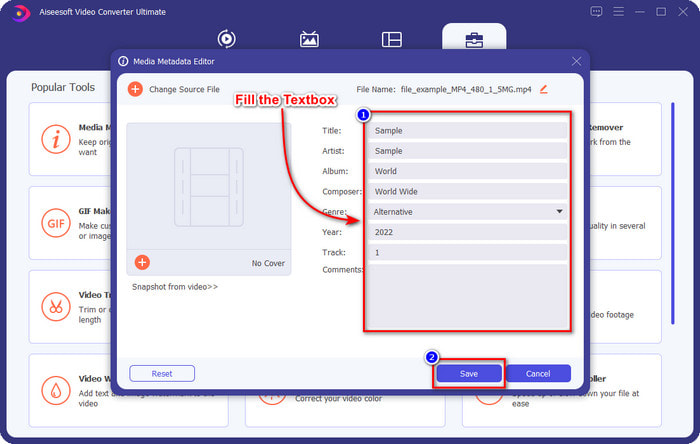
Příbuzný:
Část 4. Časté dotazy o editoru metadat FFmpeg
Proč je FFmpeg příliš komplikovaný?
Není to těžké používat, ale nástroj vypadá tvrdě kvůli kódům a rozhraní CLI. Pokud však začnete používat FFmpeg, bude pro vás snadné zvládnout jakýkoli úkol s pomocí tohoto bezplatného softwaru.
Proč můj FFmpeg nepřidá metadata?
Existuje jednoduchý důvod, proč software úspěšně nepřidal metadata do vašeho souboru. Za prvé, umístění, které jste přidali, je nesprávné, což znamená, že cmd soubor nerozpozná. Zadruhé, pokud zadáte nesprávný kód, software nebude příkazu rozumět, i když dojde k sebemenší chybě mezery nebo znaku. A konečně, software není správně nainstalován a budete muset odstraňovat problémy se softwarem na CMD. Ujistíme vás, že software bude fungovat dobře, pokud budou všechny zkontrolovány.
Proč FFmpeg používá příkazový řádek?
Je to jediný způsob, jak můžete komunikovat na FFmpeg. Na rozdíl od jiného editoru budete muset kliknout na konkrétní tlačítko, aby fungoval. Ale není to stejné s FFmpeg; kódy jsou jako tlačítka, která přikazují nástroji provést konkrétní úkol.
Závěr
Pokud máte pocit, že je tento nástroj pro vás, pořiďte si editor metadat videa FFmpeg; i když jeho GUI není přitažlivé, jeho výkon je lepší než u jiného editoru, který můžete použít. Co když nástroj nechcete používat, protože je složitý? Co byste tedy měli dělat? Je známo, že tento případ přichází; pokud jste typ uživatele, který nechce používat FFmpeg, doporučujeme vám použít jeho alternativu, konečný převodník. Přečtěte si prosím pozorně výše uvedené podrobnosti, abyste věděli, jak je použít ke snadné úpravě metadat vašeho souboru bez použití příkazového řádku. Úspěch v úpravě značek se však stal snadným s pomocí dokonalého nástroje.



 Video Converter Ultimate
Video Converter Ultimate Screen Recorder
Screen Recorder


