Podívejte se na plný potenciál Final Cut Pro při vytváření zpomalených videí
Final Cut Pro je výkonný postprodukční nástroj pro úpravu videa dostupný pouze pro uživatele počítačů Mac. Tento program umožňuje úpravy videa a zvuku, pokročilé třídění barev, skryté titulky a další. Podobně jako ostatní editační a doručovací software, Final Cut Pro obsahuje vše, co budete potřebovat od začátku do konce. Tento software je také skvělý při vytváření zpomalených videí, a to díky jednomu z jeho nástrojů, který dokáže upravit rychlost přehrávání videa. Abyste dosáhli požadovaného efektu zpomaleného pohybu; pokračujte ve čtení, abyste věděli všechny podrobnosti vytvářet zpomalená videa pomocí Final Cut Pro. Pokračujte ve čtení pro další znalosti.
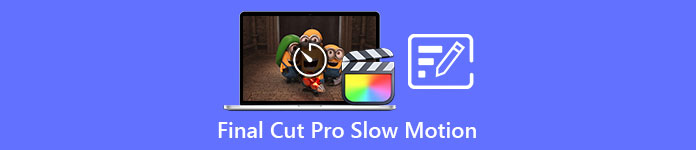
Část 1. Jak vytvářet zpomalená videa na Final Cut Pro?
Při použití ve videu nebo filmu může zpomalený pohyb pomoci upozornit na konkrétní akci nebo zvýšit dramatický nebo emocionální dopad daného díla. Snížení rychlosti klipu vypadá skvěle bez ohledu na to, k čemu jej používáte. Ukážeme vám, jak vytvořit zpomalené efekty Final Cut Pro v několika jednoduchých krocích. Jdeme na to, ano?
Krok 1. V Časová osa, vyhledejte klip, který chcete upravit, a klikněte na něj.
Krok 2. Pro přístup k Retime klikněte buď na Měřič rychlosti ikonu v okně prohlížeče nebo stiskněte Command + R na klávesnici.
Krok 3. Vyberte si ze dvou úrovní rychlosti: Pomalý a Rychle. Případně stiskněte Command + R na klávesnici, aby se nad klipem zobrazila rozbalovací nabídka.
Krok 4. Změna načasování klipu je stejně jednoduchá jako úprava procent rychlosti, která se nachází pod každou možností. Klip zkrátí, pokud jej zrychlíte, a prodlouží, pokud jej při použití tohoto efektu zpomalíte. Délka klipu se bude měnit v závislosti na rychlosti.
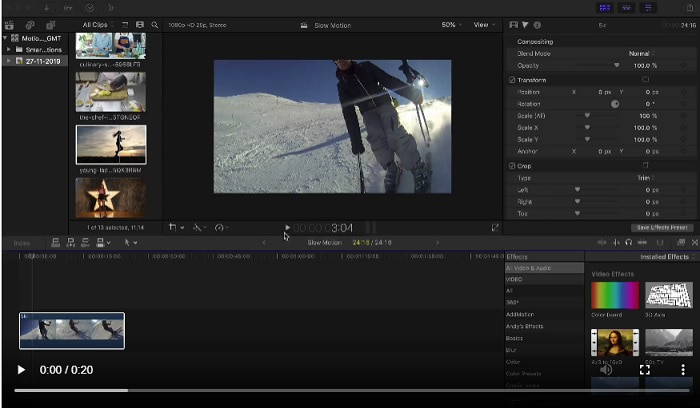
Část 2. Vynikající možnosti použití při zpomaleném pohybu v systému Windows
Metoda 1. Použijte Video Converter Ultimate
Předpokládejme, že Final Cut Pro je velmi obtížný software pro vytvoření zpomaleného videa, pak doporučujeme použít Video Converter Ultimate. Tento software je zdarma ke stažení a je k dispozici pro Windows i Mac, takže se nemusíte starat o jeho stahování. Má k dispozici různé druhy nástrojů, které mohou upravovat vaše video, jako to umí Final Cut Pro.
Mezi těmito nástroji je Ovladač rychlosti videa která dokáže vytvářet zpomalená videa úpravou rychlosti přehrávání videa s normální rychlostí. Na rozdíl od Final Cut Pro je tento software přístupný k použití a nezabere čas naučit se používat každý nástroj. Kromě toho podporuje různé formáty videa, takže nebudete mít problém hledat nejlepší software pro formát videa, který potřebujete převést. Nyní, když máte představu o tom, jak skvělý je Video Converter Ultimate, pojďme se pustit do postupů, jak pomocí tohoto softwaru vytvořit zpomalený záběr.
Krok 1. Než budete moci software používat, musíte si jej nejprve stáhnout a nainstalovat. Chcete-li to provést, jednoduše klikněte na Stažení zdarma tlačítko, které se nachází níže. Stáhněte si ji na plochu a začněte ji instalovat kliknutím na Začněte hned knoflík.
Stažení zdarmaPro Windows 7 nebo novějšíBezpečné stahování
Stažení zdarmaPro MacOS 10.7 nebo novějšíBezpečné stahování
Krok 2. Jakmile je program nainstalován, uvidíte po jeho dokončení v hlavním rozhraní softwaru spouštěcí nabídku. Kliknutím na Panel nástrojů na kartě nabídky můžete rychle a snadno zobrazit všechny nástroje, které tento software nabízí. A pokud chcete video zpomalit nebo změnit rychlost, vyberte si Ovladač rychlosti videa ze seznamu dostupných nástrojů.
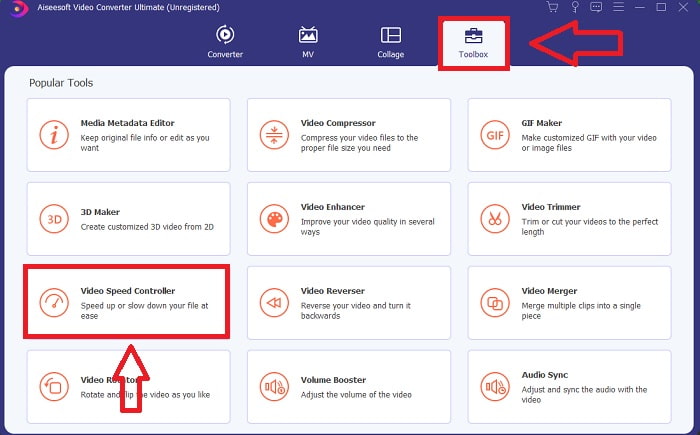
Krok 3. V případě, že se rozhodnete pokračovat, na obrazovce vašeho počítače se objeví další okno. Můžete začít nahrávat své video a začít upravovat rychlost jeho přehrávání výběrem znaménka plus +.
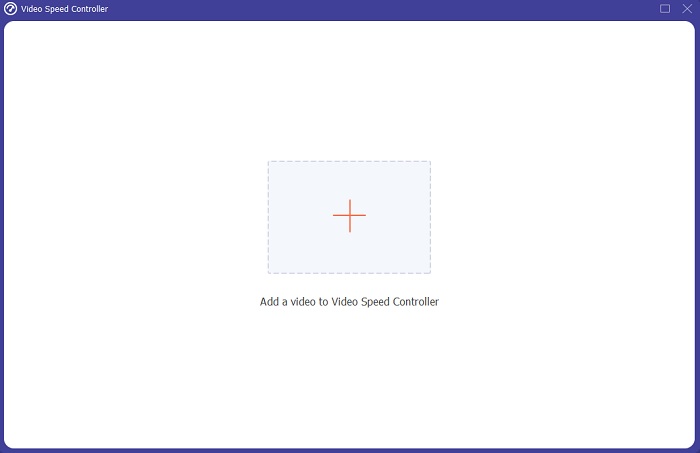
Krok 4. Na rozdíl od Final Cut Pro můžete zpomalit normální rychlost videa jedním kliknutím. Chcete-li pomocí tohoto nástroje vytvořit zpomalené video, snížíte nyní rychlost přehrávání videa kliknutím na všechny hodnoty pod 1. Tato celá čísla budou sloužit jako násobitel toho, jak nízko snížíte snímkovou frekvenci svého videa. video.
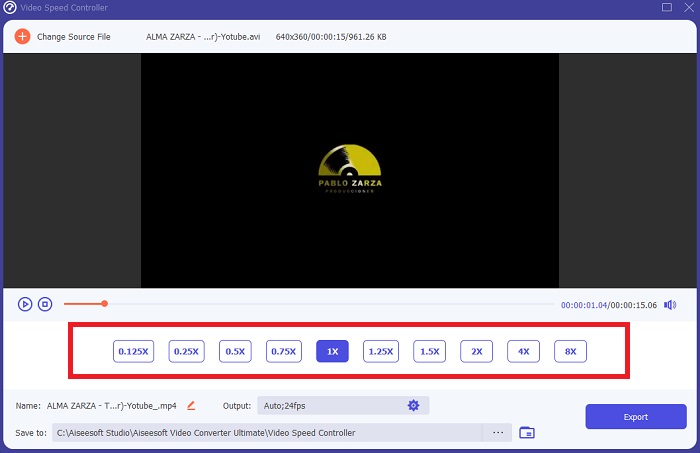
Krok 5. Nyní můžete doladit kvalitu svého videa úpravou jeho formátu, rozlišení, snímkové frekvence a dalších parametrů, pokud jste spokojeni s jeho celkovou rychlostí. Budete mít také možnost přejmenovat svůj video výstup, pokud si to přejete. Svou práci můžete uložit výběrem Vývozní z nabídky Soubor a přejděte do umístění v systému souborů vašeho počítače.
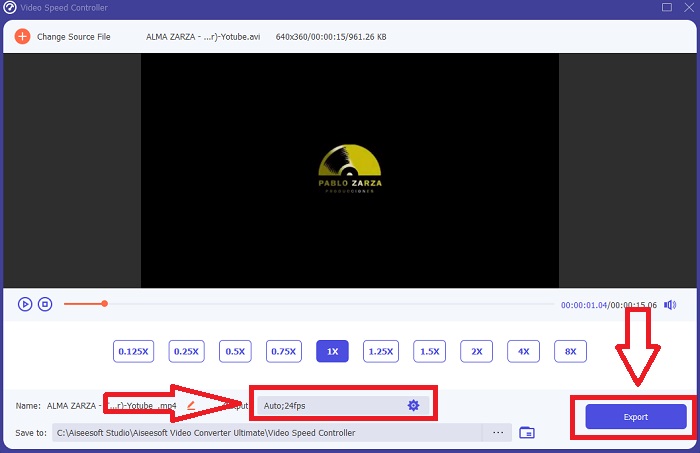
Metoda 2. Použijte pohyb 5
Motion je výkonný nástroj pro pohyblivou grafiku určený pro video editory, který usnadňuje vytváření filmových 2D a 3D titulů, plynulých přechodů a realistických efektů v reálném čase. Motion je určen pro video editory. Motion je také další alternativou k Final Cut Pro při vytváření zpomalených videí, protože je k dispozici také pro Mac. S jeho užitečnými nástroji nyní můžete snadno vytvářet zpomalená videa. Chcete-li se dozvědět více o tom, jak zpomalit pomocí Motion 5, zde jsou uvedené kroky.
Krok 1. Otevřete Motion 5 a přetáhněte video soubor do Časová osa.
Krok 2. Vyberte filmový klip a vyhledejte jej Ozubené kolo ikonu na nástrojích pro úpravy nad stopou videa. Poté klikněte Přečasování a pokračujte s Nastavte rychlost.
Krok 3. Až budete pokračovat, v levém rohu rozhraní klikněte na Vlastnosti a najděte Inspektor okno. A uvidíte, Přečasování nastavení ve spodní části. Chcete-li dosáhnout efektu zpomaleného pohybu, nastavte rychlost pod 100. A aby bylo přehrávání zpomaleného videa plynulé, klikněte Míchání rámů a vybrat Optický tok.
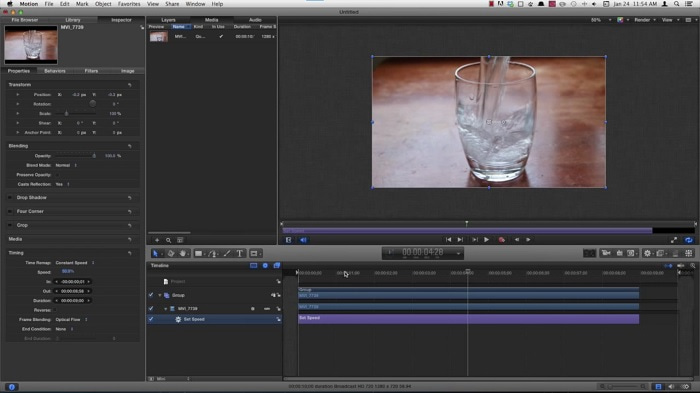
Příbuzný:
Část 3. Nejčastější dotazy o Final Cut Pro
Jak vyrovnáte zvuk ve Final Cut Pro?
Vyberte video na časové ose ve Final Cut Pro. Vyberte jiné nastavení ekvalizace z rozbalovací nabídky Equalization v sekci Audio Enhancements inspektoru zvuku. Pokud chcete odstranit všechny EQ, vyberte možnost Flat.
Jak stabilizujete video ve Final Cut Pro?
Video inspektor lze otevřít výběrem klipu na časové ose ve Final Cut Pro a kliknutím na tlačítko inspektora. Zaškrtnutím příslušného políčka můžete přepínat mezi stabilizací a rolovací závěrkou. Zaškrtnutím políčka můžete použít funkci Stabilizace Final Cut Pro a Final Cut Pro na základě své analýzy vyhledá nejlepší stabilizační metodu.
Jak vyvažujete levý a pravý zvuk ve Final Cut Pro?
Vyberte Stereo Left/Right z vyskakovací nabídky Mode v sekci Pan Audio inspector. Jedna z následujících situací způsobí, že se zvuk posune doleva nebo doprava: Částka pánve je místo, kam vkládáte své peníze. Jen se ujistěte, že to nepřestřelíte.
Závěr
V konečné analýze Final Cut Pro vytváří nejlepší software dostupný pro Mac. Má různé druhy nástrojů, díky kterým bude váš proces po úpravách trochu výjimečný. Ale je k dispozici pouze na Macu, jak budete dělat zpomalená videa, pokud používáte Windows? Video Converter Ultimate je odpovědí na váš problém, všechny podrobnosti o tomto softwaru jsou již uvedeny výše. A jak skvělý tento software je, že dokáže zpomalit vaše videa.



 Video Converter Ultimate
Video Converter Ultimate Screen Recorder
Screen Recorder


