Jak rozdělit video na části pomocí metod offline a online
Bez ohledu na záznam, který nahrajete pro své první video, může být více materiálu, než potřebujete. To platí zejména, pokud je vaším cílem zveřejňovat krátká videa na sociálních sítích, včetně YouTube, Instagramu nebo TikTok atd. Video musíte rozdělit na různé části, abyste odstranili nežádoucí záběry. Nezbytné je také použití různých efektů a přechodů nebo zrychlení části videa v klipu. Funkce rozdělení jsou klíčové pro časovou osu vašeho videa, aby obsahovala přesně požadovaný obsah. V takovém případě vám tento průvodce nabídne praktické metody rozdělená videa snadno a rychle.
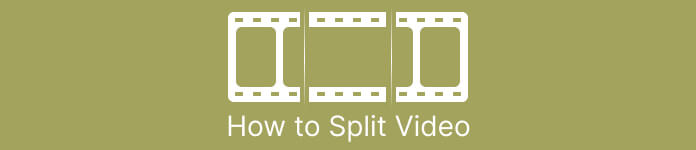
Část 1. Způsoby rozdělení videa na počítači
Jak rozdělit video pomocí Video Converter Ultimate
Pokud chcete svá videa rozdělit na části, můžete použít počítač. Jedním z offline programů k použití je Video Converter Ultimate. Pomocí funkce rozdělení z tohoto programu můžete snadno rozdělit požadovaný klip. Program také nabízí funkci Fast Split. Tato skvělá funkce vám umožňuje rozdělit videa podle průměru a podle času. To poskytuje mnoho segmentů při rozdělování videa. Tímto způsobem je také můžete sloučit a skvěle vytvořit své video. Kromě toho vám program umožňuje ovládat a provádět některé změny videa. V nastavení můžete upravit kvalitu videa, rozlišení, snímkovou frekvenci a další parametry. Můžete také změnit datový tok a vzorkovací frekvenci zvuku. Video Converter Ultimate navíc podporuje různé formáty videa. Zahrnuje MP4, MOV, AVI, MKV a další. Tento offline program je vhodný pro všechny uživatele, protože je přístupný na počítačích Mac a Windows.
Krok 1. Stažení Video Converter Ultimate na počítačích se systémem Windows nebo Mac kliknutím na Stažení tlačítko níže. Po procesu instalace spusťte software na vašem počítači.
Stažení zdarmaPro Windows 7 nebo novějšíBezpečné stahování
Stažení zdarmaPro MacOS 10.7 nebo novějšíBezpečné stahování
Krok 2. Po spuštění programu se na obrazovce objeví rozhraní. Přejděte na Panel nástrojů menu v horním rozhraní. Poté klikněte na Video Trimmer nástroj.
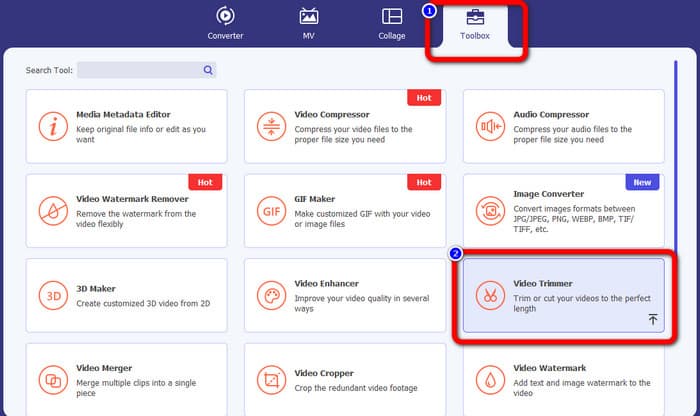
Krok 3. Poté se zobrazí další rozhraní. Klikněte na Plus knoflík. Když se na obrazovce objeví složka souborů, vyberte video, které chcete rozdělit, a klikněte otevřeno.
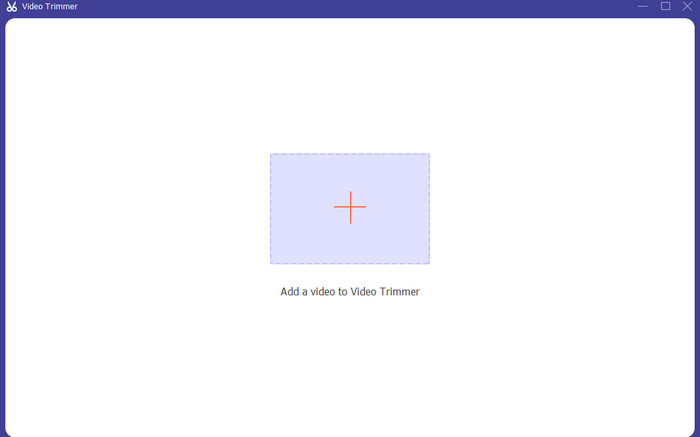
Krok 4. Po přidání videa jej můžete rovnou rozdělit. Přejděte do hlavy přehrávání videa a klikněte na část, kterou chcete rozdělit. Poté klikněte na ikonu Rozdělit rozdělit video.
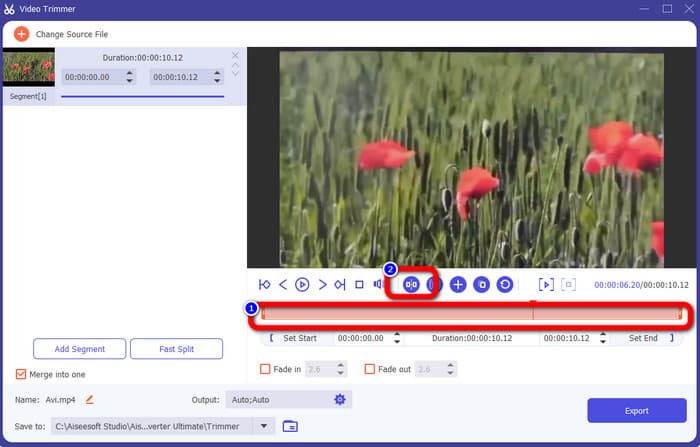
Krok 5. Pokud chcete upravit další parametry, přejděte na Nastavení výstupu. Můžete změnit výstupní formát, rozlišení videa, kvalitu, snímkovou frekvenci atd. Poté klikněte OK.
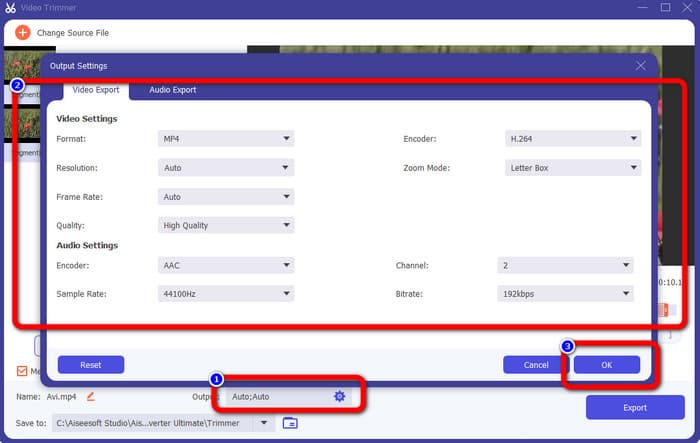
Krok 6. Až budete se změnami u svých videí spokojeni, přejděte do pravého dolního rohu rozhraní a klikněte Vývozní. Nakonec můžete po procesu exportu uložit svůj konečný výstup do počítače.
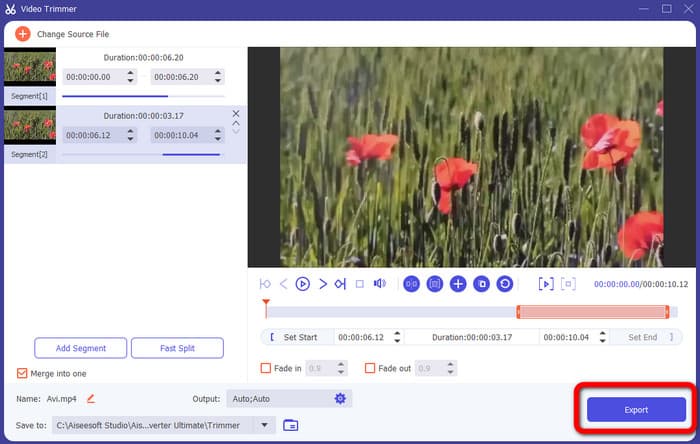
Jak rozdělit video pomocí Adobe Premiere Pro
Dalším způsobem rozdělení videa je použití Adobe Premiere Pro. Tento program je oblíbeným softwarem pro úpravu videa pro profesionály. Může vám pomoci efektivně rozdělit video na části. Navíc po rozdělení videa se kvalita nezmění. Premiere Pro můžete také používat v operačních systémech Mac a Windows, což je pro uživatele pohodlné. Kromě rozdělení videí nabízí Premiere Pro více funkcí. Zahrnuje úpravy VR, šablony pohyblivé grafiky, efekty a úpravy zvuku. Jelikož se však jedná o pokročilý software pro úpravu videa, je určen pouze pro zkušené uživatele. To znamená, že tento program může být nevhodný, pokud jste neprofesionální uživatel. Jeho rozhraní má mnoho možností, takže je pro začátečníky matoucí. Pokud používáte zkušební verzi, můžete ji používat pouze po dobu 7 dnů. Chcete-li program používat nepřetržitě, musíte si zakoupit plán předplatného. Postupujte podle níže uvedené metody a zjistěte, jak rozdělit video v Premiere Pro.
Krok 1. Stažení Adobe Premiere Pro na počítačích Mac nebo Windows. Poté jej po instalaci spusťte. Jít do Soubor > Importovat pro přidání klipu. Pokud máte sekvenci, vložte ji na časovou osu. Pokud sekvenci nemáte, klikněte pravým tlačítkem a vyberte Nová sekvence z klipu volba.
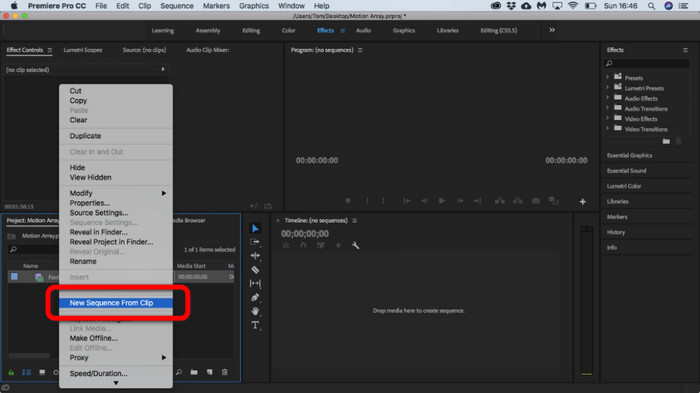
Krok 2. Poté přejděte na Břitva nástroj pro rozdělení klipu.
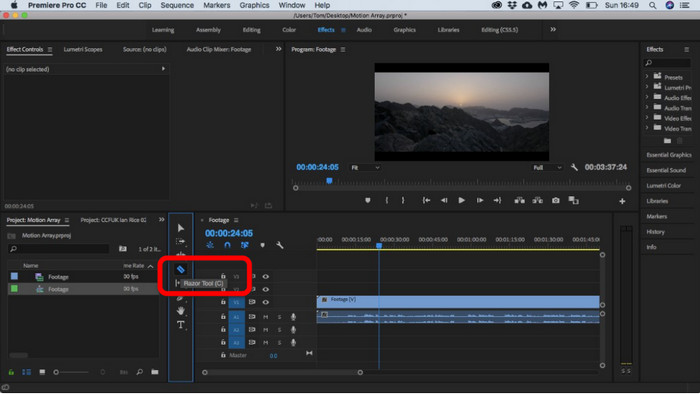
Krok 3. Poté klikněte na video na časové ose, které chcete rozdělit. Po kliknutí budete mít dva klipy na stejném videu.
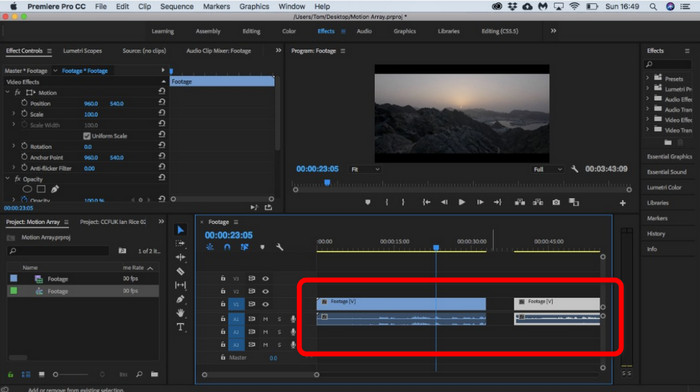
Jak rozdělit video pomocí After Effects
Video můžete také rozdělit pomocí Adobe After Effects. Je to další offline program, který vám může pomoci získat požadovaný výsledek na videu. Obsahuje různé nástroje, které můžete potřebovat při úpravě videa. Také můžete použít zkratky pro rychlé rozdělení videa. K After Effects máte přístup na Windows i Mac. Adobe After Effects má však určité nevýhody. Může nabídnout pouze 7denní bezplatnou zkušební verzi. Po zkušební verzi vám bude software účtovat měsíčně. Proces instalace je také časově náročný. Program také zabírá hodně místa v počítači. Před instalací softwaru pro úpravu videa se tedy ujistěte, že máte dostatek úložného prostoru. Pomocí níže uvedených kroků zjistíte, jak rozdělit video v After Effects.
Krok 1. Zahájení Adobe After Effects na vašich počítačích. Přejít na Soubor menu v horním rozhraní. Poté vyberte Import > Soubor možnost přidat video, které chcete rozdělit.
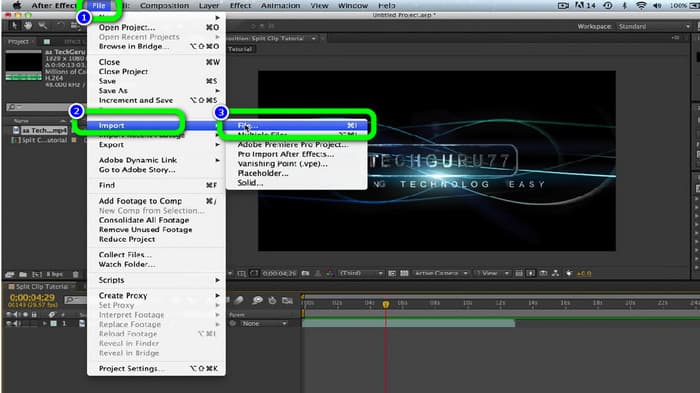
Krok 2. Poté přetáhněte video na Časová osa pro zahájení procesu dělení.
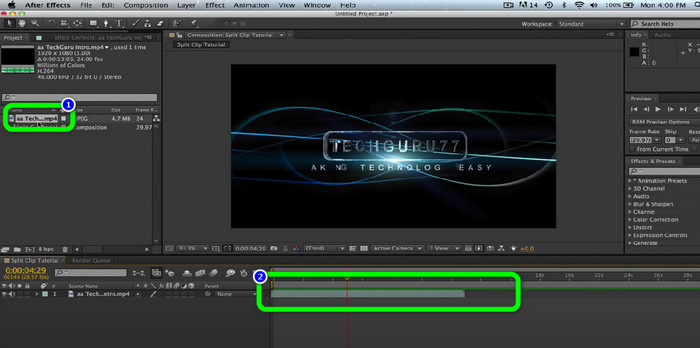
Krok 3. Nejjednodušší způsob rozdělení videa je pomocí klávesových zkratek. Pokud používáte počítač Mac, stiskněte CMND + Shift + D. Pokud používáte Windows, stiskněte CTRL + Shift + D. Tímto způsobem můžete video rozdělit na dvě části.
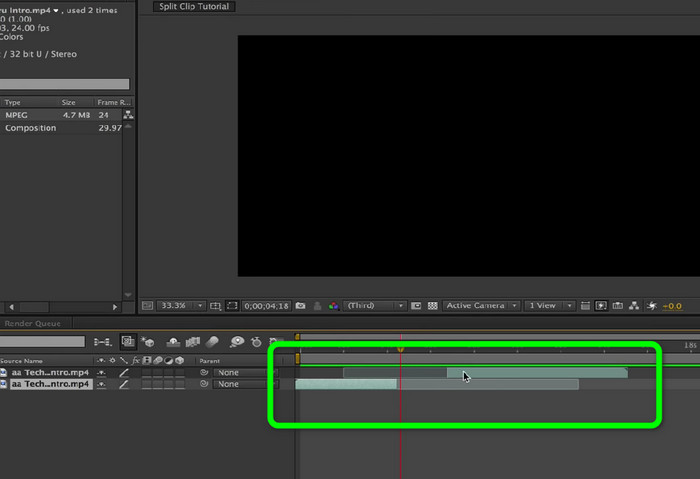
Jak rozdělit video online
Pokud chcete video rozdělit online, použijte Veed.io. Tento webový nástroj dokáže vaše video bez námahy rozdělit. Pouhými několika kliknutími můžete dosáhnout požadovaného výsledku. Kromě toho máte k tomuto nástroji přístup na všech webových platformách. Zahrnuje Google Chrome, Mozilla Firefox, Internet Explorer a další. Chcete-li však upravené video uložit do počítače, musíte si nejprve vytvořit účet. Také se důrazně doporučuje připojení k internetu.
Krok 1. Navštivte Veed.io webové stránky ve vašem prohlížeči. Poté klikněte na Vyberte Video možnost přidat video z vašeho počítače.
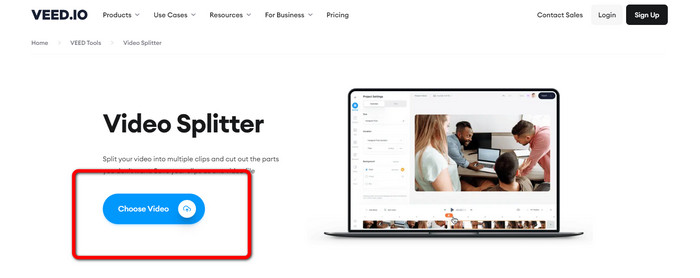
Krok 2. Poté klikněte na část videa, kterou chcete rozdělit, a klikněte na Rozdělit volba. Tímto způsobem se video okamžitě rozdělí.
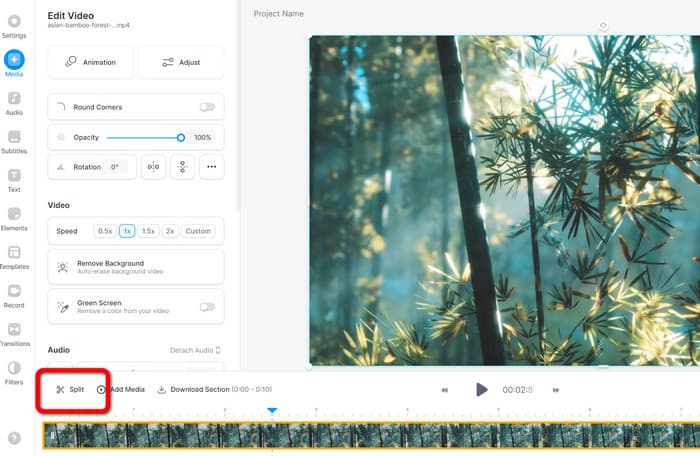
Krok 3. Po rozdělení videa klikněte na Vývozní možnost v levém horním rohu rozhraní. Poté klikněte na Exportovat video možnost uložit video. Klikněte sem a zjistěte, jak na to stříhat videa online.
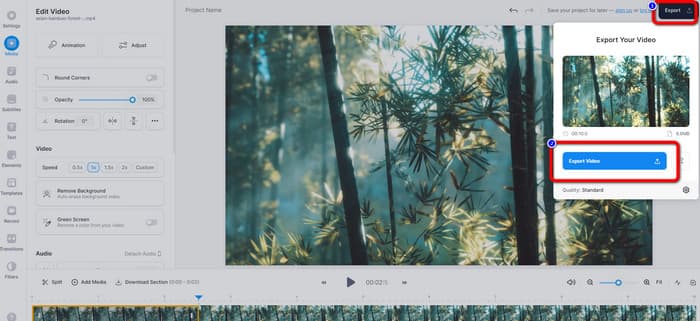
Část 2. Jak rozdělit video na iPhone
Chcete vědět, jak rozdělit video na iPhone? Pro uživatele iPhone můžete rozdělit video pomocí iMovie aplikace. Nabízí funkci rozdělení, která vám umožní rozdělit videa na části. Proces je také jednoduchý, takže je vhodný pro všechny uživatele iPhone. Aplikace iMovie je však dostupná pouze pro zařízení Apple, jako jsou iPhony, iPady, Macbooky a další. Tato aplikace tedy není dokonalá, pokud používáte jiná zařízení, jako je Android. Podívejte se na kroky níže, abyste věděli, jak rozdělit videa v iMovie.
Krok 1. Stažení iMovie na vašem iPhone. Poté jej spusťte a klikněte na Film možnost pod Projekt možnosti.
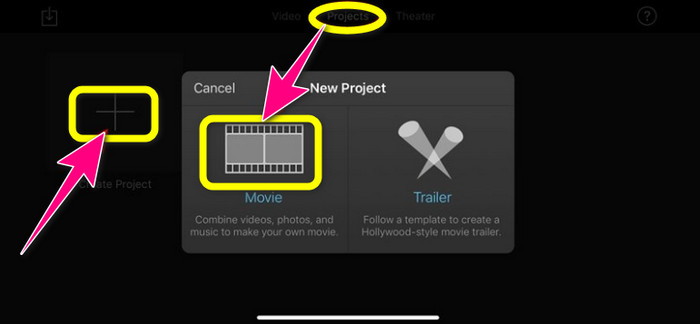
Krok 2. Poté ovládejte hrací hlavu na časovou osu a umístěte ji na část, kterou chcete rozdělit.
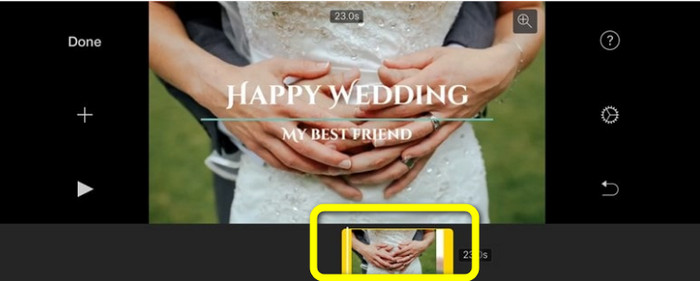
Krok 3. Klikněte na ikonu Rozdělit možnost rozdělit video. Poté uložte konečný výstup. Zjistěte více o tom, jak na to zkracovat videa na iPhone.
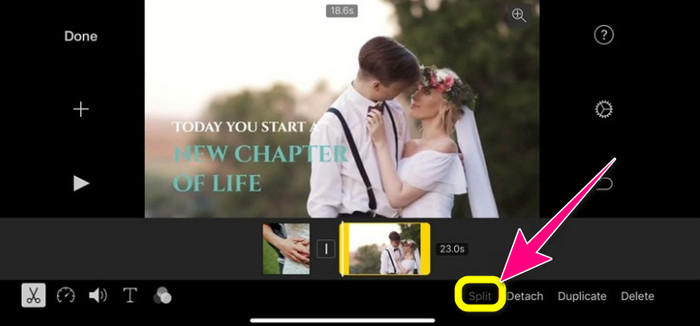
Část 3. Nejčastější dotazy o tom, jak rozdělit videa
1. Jak použít FFmpeg k rozdělení videa na snímky?
Open Terminal or CMD on your Windows or Mac computers. Then type cd ~/Videos and press Enter. After that, the following command will split your video into frames. Type “ffmpeg -i video.mp4 thumb%04d.jpg -hide_banner” That’s it. You can now open your video from your output folder.
2. Jak rozdělit videa pomocí TikTok?
Spusťte TikTok na svém telefonu. Poté přejděte na svůj koncept a otevřete video. Dalším krokem je kliknout na možnost Upravit klip. Poté ovládejte okraj hrací hlavy. Nakonec klikněte na tlačítko Uložit.
3. Jak rozdělit videa ve Windows 11/10?
Pokud chcete rozdělit video na Windows 11/10, použijte Video Converter Ultimate. Po stažení tohoto programu můžete začít rozdělovat svá videa. Přejděte do Panelu nástrojů > Nástroj pro ořezávání videa. Poté přidejte video, které chcete upravit, a zahajte proces rozdělení výběrem části a kliknutím na nástroj Rozdělit. Poté můžete exportovat a uložit svůj konečný výstup.
Závěr
Výše uvedené metody jsou nejúčinnější při rozdělení videa offline a online. Jiný software pro úpravu videa je však vhodný pouze pro profesionální uživatele. V tom případě, pokud chcete rozdělené video snadno, používat Video Converter Ultimate. Tento program má nejpřímější metody mezi softwarem pro úpravu videa. Má také intuitivní rozhraní, které je ideální pro všechny uživatele, zejména začátečníky.



 Video Converter Ultimate
Video Converter Ultimate Screen Recorder
Screen Recorder



