Užitečné tipy pro vytváření zpomalených videí v iMovie
iMovie je skvělý editor videa dostupný v každém operačním systému iOS a Mac. Tato aplikace je zdarma ke stažení a má k dispozici různé nástroje, které jsou velmi užitečné při provádění významných změn ve vašem videu, zejména pokud hovoří o rychlosti přehrávání videa nebo vytváření zpomaleného videa. Vzhledem k tomu, že je tato aplikace uživatelsky přívětivá, je obtížné ji pochopit a použít ke spuštění zpomaleného záběru, který chcete ve videu použít. Ale plně pochopit každý detail vytvářet zpomalená videa v iMovie, přečtěte si tento článek a pečlivě postupujte podle pokynů.
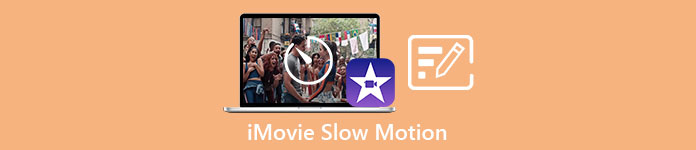
Část 1. Jak vytvářet zpomalená videa v iMovie pomocí iPhone
Jak je uvedeno výše, iMovie funguje pouze v systémech iOS, jako je iPhone. Chcete-li pomocí této aplikace natočit ta nejlepší zpomalená videa, zde jsou uvedeny postupy, které vás provedou také tím, jak tuto aplikaci používat.
Krok 1. Pomocí iPhonu nebo iPadu spusťte aplikaci iMovie. The Pokračovat tlačítko se zobrazí, pokud je zobrazen přehled uživatelského rozhraní. Vyberte ikonu + znaménko plus z Projekty kartu pro úpravu nového videoklipu. Chcete-li pokračovat, přejděte na Nové projekty okno a vyberte Film.
Krok 2. Po výběru videa ze seznamu fotoaparátu a stisknutí tlačítka Vytvořit film tlačítko ve spodní části obrazovky. Nástroj rychlosti, který vypadá jako rychloměr, lze objevit klepnutím na videoklip na časové ose a poté čekáním na zobrazení nástrojů pro úpravy, než vyberete jednu z možností. Chcete-li videoklip rychle přetočit vpřed nebo vzad, jednoduše posuňte žlutou spodní část Posuvník vpravo nebo vlevo. Položky můžete zrychlit až na dvojnásobek jejich původní rychlosti nebo je zpomalit na osminu jejich původní rychlosti.
Krok 3. V levém horním rohu obrazovky telefonu stiskněte Hotovo když je vše hotové. Pro uložení dokončeného filmu klikněte na Podíl ikonu v dolní části stránky a vyberte umístění pro uložení.
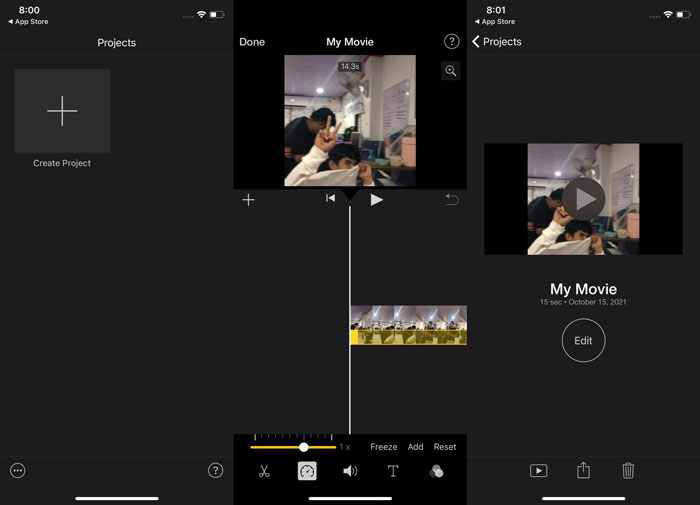
Část 2. Jak vytvářet zpomalená videa v iMovie pomocí Mac
iMovie je k dispozici také na počítačích Mac, díky čemuž jsou ta nejdokonalejší zpomalená videa tím nejjednodušším možným způsobem. Chcete-li vědět, jak dosáhnout požadovaného druhu videí, postupujte podle následujících kroků:
Krok 1. Změňte rychlost klipu v iMovie program na vašem Macu tak, že jej vyberete na časové ose a změníte rychlost klipu.
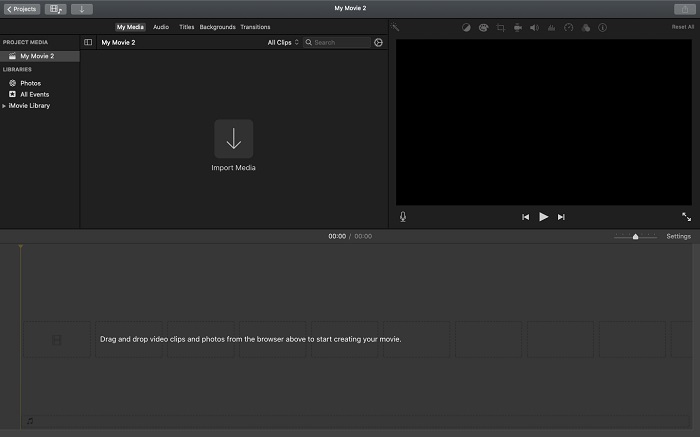
Krok 2. K nastavení rychlosti se dostanete kliknutím na Rychlost tlačítko umístěné v pravém horním rohu obrazovky. Chcete-li doladit rychlost stahování, stačí si vybrat mezi rychlostmi Pomalá a Rychlá z tlačítka rychlosti na ploše počítače.
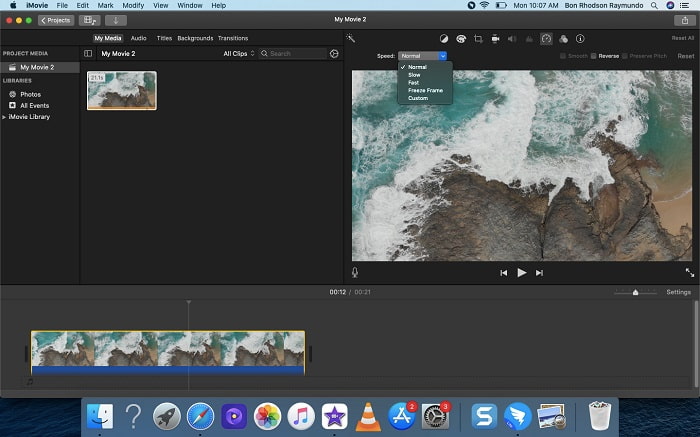
Krok 3. Chcete-li soubor uložit na pevný disk počítače, klepněte na nahrát ikonu v pravém horním rohu obrazovky.
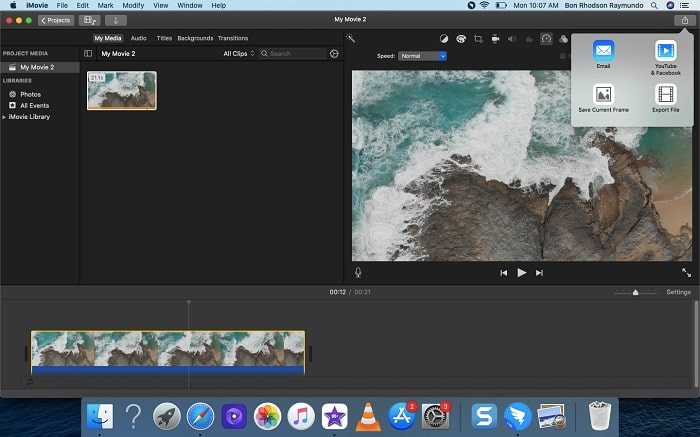
Část 3. Nejlepší alternativa při vytváření zpomalených videí
Kromě použití iMovie k vytváření zpomalených videí je tato nejlepší alternativa výhodná pro všechny uživatele stolních počítačů/notebooků. Video Converter Ultimate je software, který je zdarma ke stažení v operačních systémech Windows i Mac. Je přístupný k použití a má uživatelsky přívětivé rozhraní, které vám brání mít potíže s analýzou nástrojů, které lze použít při vytváření zpomalených videí. Obsahuje jeden z nejlepších nástrojů, ovladač rychlosti videa, který můžete použít k úpravě rychlosti přehrávání videa, a díky tomu nyní můžete vytvořit zpomalené video z videa s normální rychlostí, které máte. Chcete-li se dozvědět více o podrobnostech o tom, jak používat tento software, abyste dosáhli požadovaného zpomaleného přehrávání, zde jsou kroky, které potřebujete vědět:
Krok 1. Před použitím softwaru si jej musíte nejprve stáhnout kliknutím na downlink níže, na základě vašeho operačního systému. Instalace je tak jednoduchá, že si ji stáhnete na plochu a kliknete Začněte hned začít.
Stažení zdarmaPro Windows 7 nebo novějšíBezpečné stahování
Stažení zdarmaPro MacOS 10.7 nebo novějšíBezpečné stahování
Krok 2. Po dokončení spouštění programu je možné vidět funkci Převodník v hlavním rozhraní softwaru. Dále použijte Panel nástrojů funkce, abyste našli to, co hledáte při vytváření zpomalených videí. Pokud chcete změnit rychlost videa nebo jednoduše vytvořit zpomalené video, vyberte Ovladač rychlosti videa ze seznamu dostupných nástrojů.
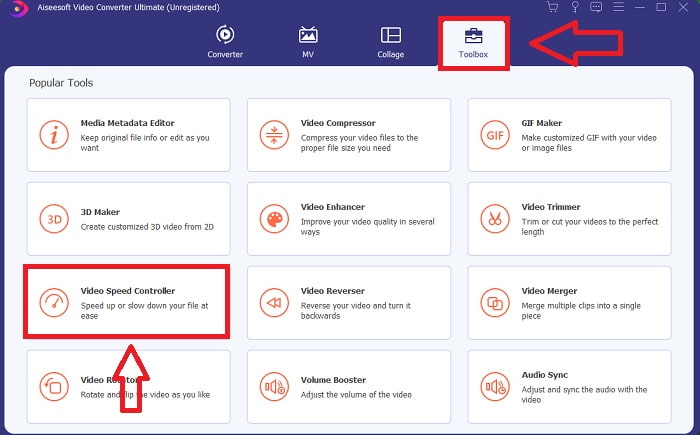
Krok 3. Poté, co budete pokračovat, se na obrazovce vašeho počítače otevře další okno. Chcete-li zahájit úpravy, klikněte na znaménko plus +.
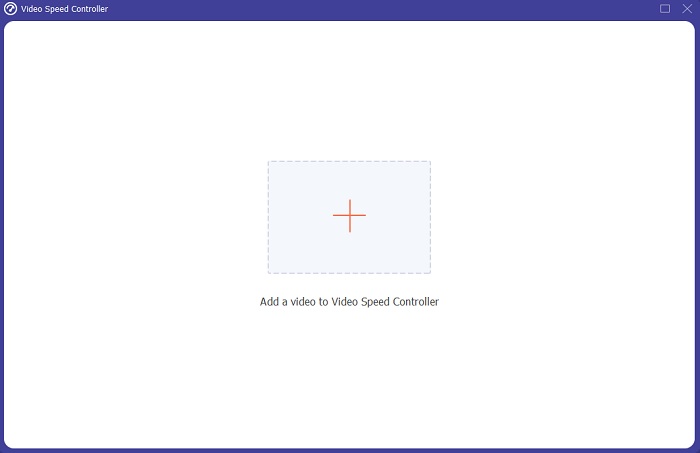
Krok 4. Chcete-li začít s úpravami, zvolte, kolikrát se během přehrávání zvýší nebo sníží snímková frekvence videa, abyste viděli, jak bude rychlé nebo pomalé; to bude definovat efekt zpomaleného pohybu, který použijete na své video. Protože vytváříte zpomalené video, snížíte rychlost tím, že zvolíte rychlost videa pod průměrnou rychlostí. Pokud jste s rychlostí svého videa spokojeni, můžete nyní doladit jeho kvalitu změnou formátu, rozlišení, snímkové frekvence a podobně. Budete mít také možnost přejmenovat svůj video výstup.
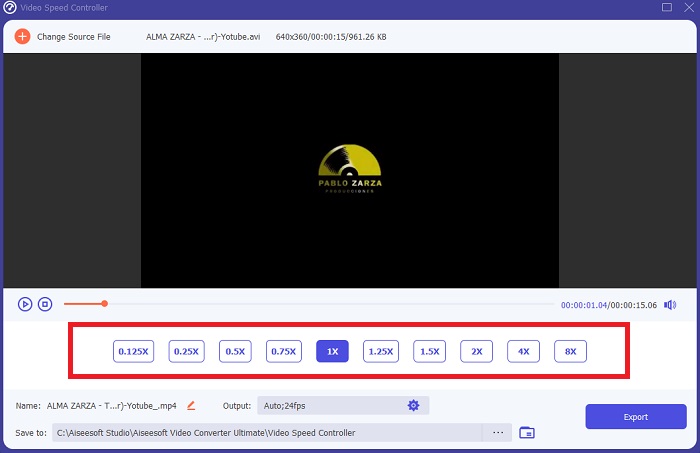
Krok 5. Klepněte na Vývozní a vyberte umístění v systému souborů vašeho počítače, kam uložíte svou práci.
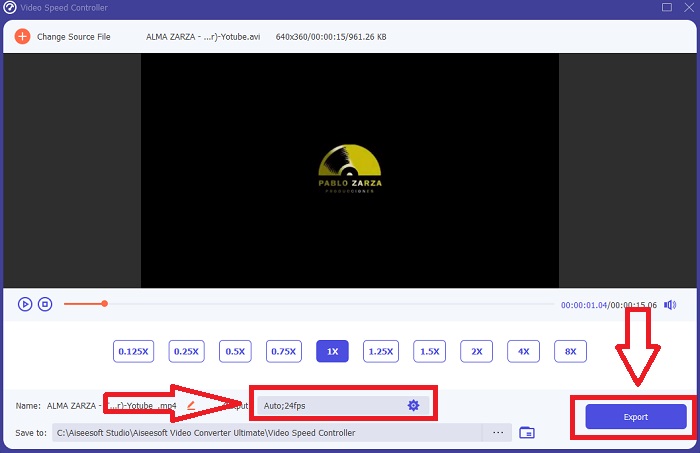
Příbuzný:
Část 4. Časté dotazy o vytváření zpomalených videí v iMovie
Co když iMovie nefunguje?
Pokud není k dispozici možnost, videoklip není dostatečně dlouhý, aby podporoval zrychlené přehrávání. Je také možné, že budete muset převést video. Určité typy videí, jako jsou videa natočená na iPhone nebo v H.264 na Flip kameře, musí být před změnou rychlosti převedeny. V prohlížeči projektu klikněte na soubor videa a poklepejte na něj, abyste jej otevřeli. Pokud v inspektoru, který se otevře, vidíte tlačítko Převést celý klip, vyberte ho. Opakujte klip a poté pokračujte v procesu Zpomalený pohyb / Převíjení vpřed.
Můžete zpomalit časosběrné video na iMovie?
Vaše časosběrné video se začne přehrávat, jakmile uvolníte tlačítko spouště, abyste záznam ukončili. Posuvník rychlosti časosběrného snímání najdete úplně dole na obrazovce. Když zastavíte záznam se stisknutou spouště, vaše časosběrné video se začne automaticky přehrávat. Posuvník rychlosti časosběrného snímání najdete úplně dole na obrazovce.
Jak zpomalíte videa na Youtube?
Přehrajte video v aplikaci Youtube, vyhledejte ikonu ozubeného kola nebo označovanou jako ikona nastavení. Klikněte na položku Rychlost přehrávání a vyberte možnosti vyšší než je normální rychlost, abyste začali zpomalovat přehrávané video.
Závěr
Abychom vše uzavřeli, iMovie je skvělý video editor, který je k dispozici pouze v operačních systémech iOS a Mac. Ale co když používáte Windows k vytvoření zpomaleného videa? Doporučujeme používat Video Converter Ultimate k dosažení požadovaného zpomaleného videa. Tento software je dostupný ve Windows a Mac. Navíc je zdarma a má řadu nástrojů, které lze použít při úpravě videa. Obsahuje také nástroj používaný zejména při úpravě rychlosti přehrávání, což vede ke zpomaleným videím. Kromě svých doporučených nástrojů podporuje také různé formáty videa, takže nebudete mít potíže s převodem videa.



 Video Converter Ultimate
Video Converter Ultimate Screen Recorder
Screen Recorder


