Tipy a triky pro zvýšení hlasitosti na vašem Windows/Mac/iPhone/Android
Většina počítačů PC, Mac, Android nebo iPhone umí pouze poměrně vysokou hlasitost. I když to není dost dobré na to, abychom ho používali k tomu, abychom cítili, jak nám třesavka leze na kůži, nebo si to dokonce užívali. Navíc to můžeme opravit zvýšením hlasitosti na maximum. I když je hlasitější, některá videa, která sledujeme, jsou stále nízká. Nyní vám tedy představujeme různé techniky, ze kterých si můžete vybrat, které vám pomohou poslouchat dobré video pouze na vašich vlastních zařízeních. A pokud jste připraveni začít, pokračujte a prozkoumejte, jak na to zvýšit hlasitost snadno na různých platformách.
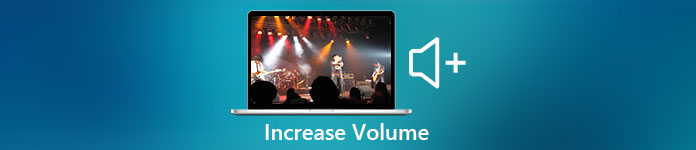
Část 1. Jak zvýšit hlasitost na Windows/Mac/iPhone/Android
1. Windows
Zvýšení hlasitosti MP3 na počítači se systémem Windows je mnohem jednodušší, i když nemusíte používat třetí stranu. Pokud však chcete zvýšit zvuk zde, nečekejte nic zvláštního. Protože tento operační systém neposkytuje žádný ekvalizér, který by vám s ním pomohl manipulovat. Můžete však upravit hlasitost ostatních aplikací, které chcete, aby zněly výše nebo níže. Nyní tedy pojďme pokračovat v níže uvedených krocích, abychom zjistili, jak zajistit, aby zvuk vašeho videa byl čistší na počítači se systémem Windows.
Jak zvýšit hlasitost videa ve Windows:
Krok 1. Na rozhraní počítače se systémem Windows najděte v pravé dolní části mluvčí.
Krok 2. zmáčkni klikněte pravým tlačítkem myši na myši a klikněte Otevřete Směšovač hlasitosti.
Krok 3. Upravte přístroj pro zvýšení nebo snížení veškeré hlasitosti. Pokud však chcete upravit pouze jeden zvuk, můžete to provést přetažením nahoru nebo dolů.
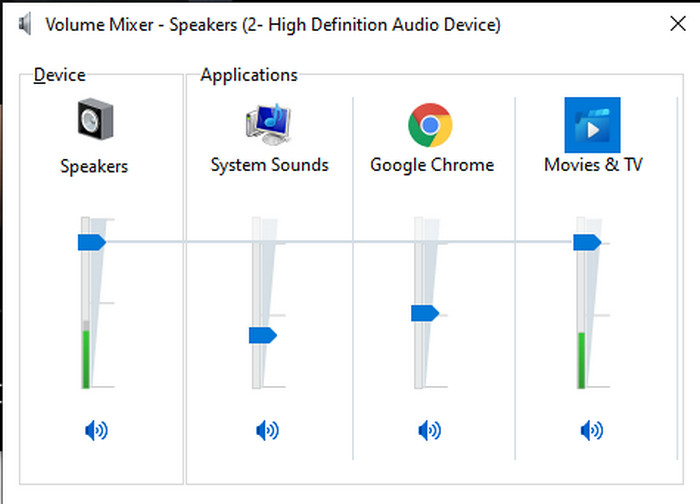
2. Mac
Stejně jako Windows můžete na Macu snadno manipulovat s videem a zvyšovat jeho hlasitost. Navíc, pokud chcete zvýšit zvukový výstup na vašem Macu, musí to být vaše volba, abyste to snadno provedli. Nicméně, jak již bylo řečeno dříve, je to jako Windows, ale v jiném programu, tento OS nemá vestavěný ekvalizér, který by výrazně změnil hlasitost. A nyní, pokud se chcete naučit, jak zvýšit hlasitost, postupujte podle tohoto kroku uvedeného níže.
Jak zvýšit hlasitost videa na Macu:
Krok 1. Otevřete svůj mac a klikněte na ve tvaru jablka tlačítko nahoře.
Krok 2. Poté klikněte na ikonu Předvolby systému pod tím. zmáčkni Zvuk přejít k poslednímu kroku.
Krok 3. Upravte výstupní hlasitost přetažením posuvník pro zvýšení nebo snížení zvuku.
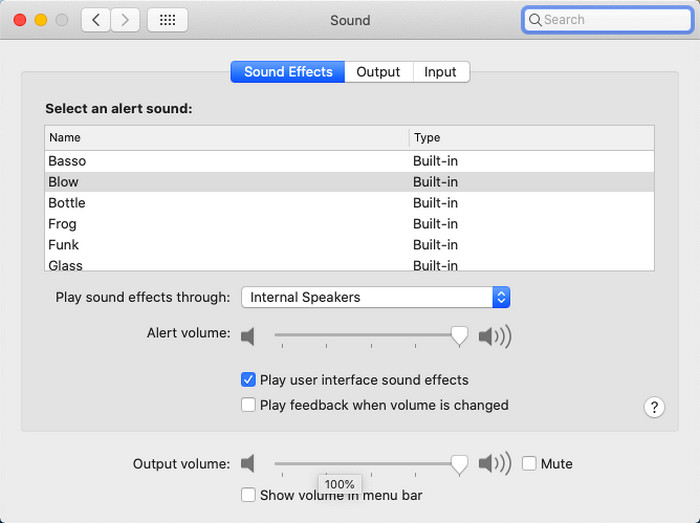
3. iPhone
Pokud máte iPhone, můžete se snadno naučit, jak zvýšit a zlepšit hlasitost. Protože toto zařízení má vestavěný ekvalizér, který vám určitě pomůže. Navíc, schopnost zvýšit zvuk v tomto telefonu nás stále udivuje. Protože jsme nevěděli, že existuje přenosný ekvalizér, který mohou uživatelé iOS používat. Takže teď, pokud nemáte představu, jak to použít, pak vám k tomu pomohou následující kroky.
Jak zvýšit hlasitost videa na iPhone:
Krok 1. Přejít na Nastavení a najděte Hudba pak na něj klikněte.
Krok 2. zmáčkni EQ a vyberte ze seznamu níže, po výběru se vraťte zpět Domov.
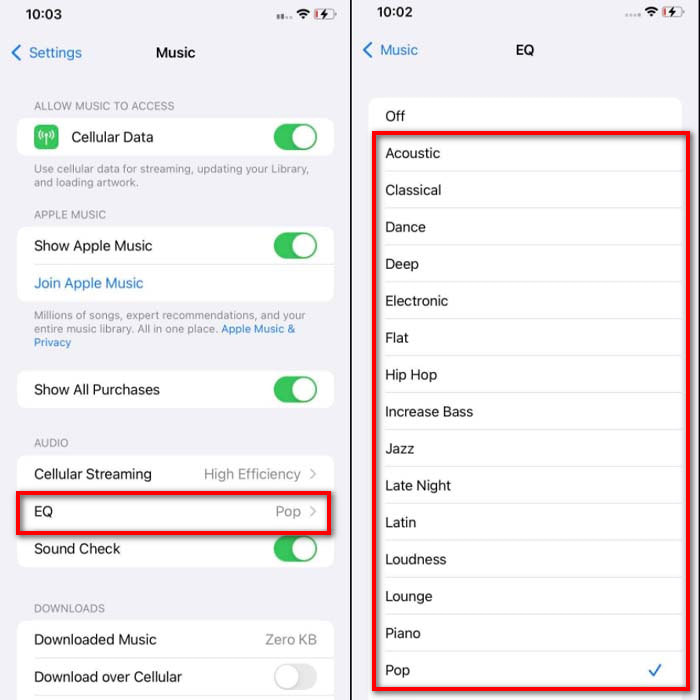
Krok 3. Klikněte na Music now the Music a přehrajte tam hudbu. Poté zvyšte hlasitost kliknutím na zvýšit hlasitost nebo dolů tlačítko na boční straně vašeho iPhone.
4. Android
Android svého uživatele nikdy nezklame, protože toto mobilní zařízení má také vestavěný ekvalizér. I když zvýšíte kvalitu a samotnou hlasitost pomocí zde dostupného ekvalizéru, stále to není tak efektivní jako na iPhone. Pokud jej však používáte a upravujete hlasitost se sluchátky nebo reproduktory, ucítíte drastickou změnu hlasitosti. Upozorňujeme však, že kroky se mohou lišit podle značky a modelu vašeho zařízení. Tyto kroky také fungovaly na Realme 7 pro, Android verze 11 a vyšší. Pokud vás tedy zajímá, jak mohu zvýšit hlasitost na svém telefonu Android, postupujte podle níže uvedených kroků.
Jak zvýšit hlasitost videa na Androidu:
Krok 1. Přejít na Nastavení a najděte Zvuk a vibrace.
Krok 2. Přejděte dolů a vyhledejte Dolby Atmos a kliknutím na něj pokračujte.
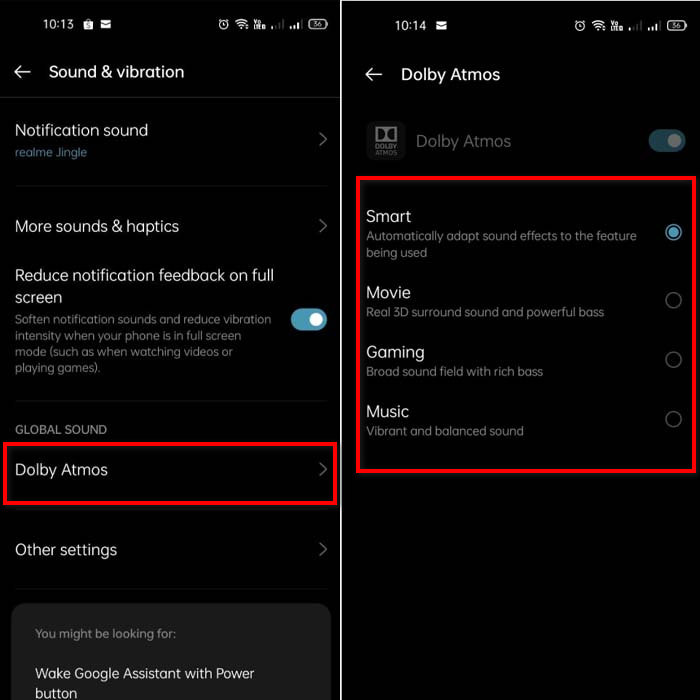
Krok 3. Změňte ekvalizéry výběrem ze seznamu. Pokud chcete, aby vaše zvuky byly lepší, vložte sluchátka, abyste měli mnohem hlasitější a lepší zvuky. Poté upravte zvýšit hlasitost a dolů na boku telefonu Android, aby znělo výš nebo níž.
Část 2. Stále neslyšíte hlasitost videí? Zkuste to zvýšit pomocí Video Converter Ultimate
I když výše uvedené kroky skvěle pomáhají, stále postrádá určitou zvyšující se intenzitu hlasitosti. Nyní vám tedy představujeme fenomenální zesilovač hlasitosti, který můžete použít ke konverzi nízké hlasitosti a jejímu zesílení zde, Video Converter Ultimate. Tento software již používá více než 10 milionů uživatelů na celém světě. K tomuto nástroji také nemáte přístup na svých mobilních zařízeních, protože není podporován. Tento software však můžete použít na svém PC nebo Macu, poté jej uložit přímo na disk a později přenést do telefonu. Bez dalších okolků pojďme zjistit, jak používat zesilovač hlasitosti dostupný v tomto nástroji, a naučit se, jak zvýšit hlasitost než kdy předtím.
Jak zvýšit hlasitost videa s pomocí Video Converter Ultimate:
Krok 1. Než budete moci používat Video Converter Ultimate, musíte si jej nejprve stáhnout na pevný disk. Poté nainstalujte nástroj a proveďte nastavení a poté klikněte Začněte hned spustit.
Stažení zdarmaPro Windows 7 nebo novějšíBezpečné stahování
Stažení zdarmaPro MacOS 10.7 nebo novějšíBezpečné stahování
Krok 2. Po spuštění nástroje přejděte k dalšímu kroku a přejděte na Panel nástrojů a najít Posilovač hlasitosti.
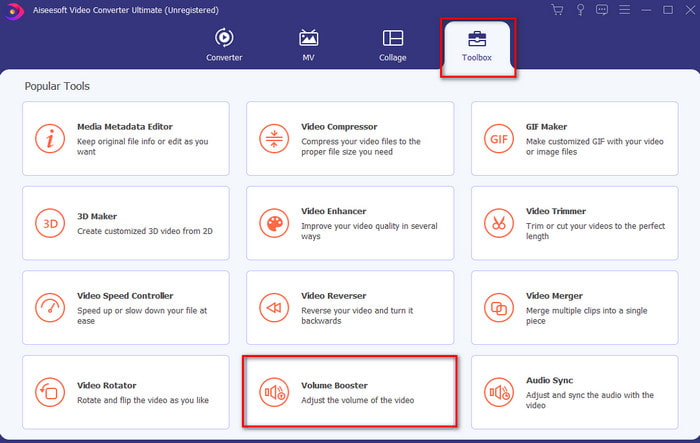
Krok 3. Kliknutím na znaménko + přidejte video, které chcete vylepšit. Vyhledejte soubor ve složce, která se zobrazí jako další na vašem displeji, a klikněte otevřeno pokračovat.
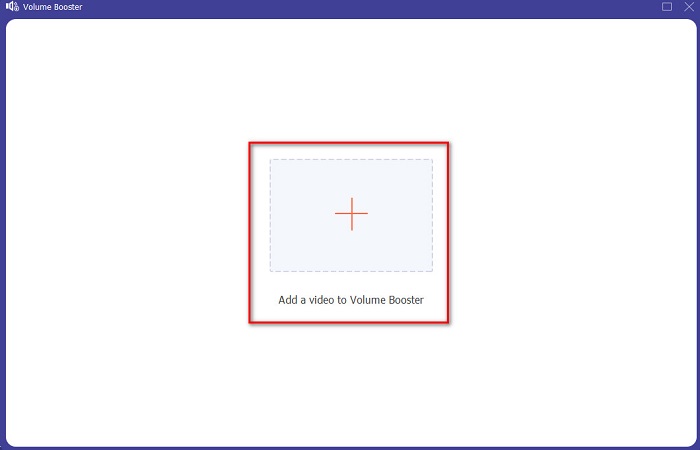
Krok 4. Na rozhraní nástroje vy upravte posuvník hlasitosti hlasitosti na maximum nebo podle vašich specifických preferencí. Pokud jste nyní spokojeni s hlasitostí, nyní jste nastavili kliknutí Vývozní ke stažení souboru.
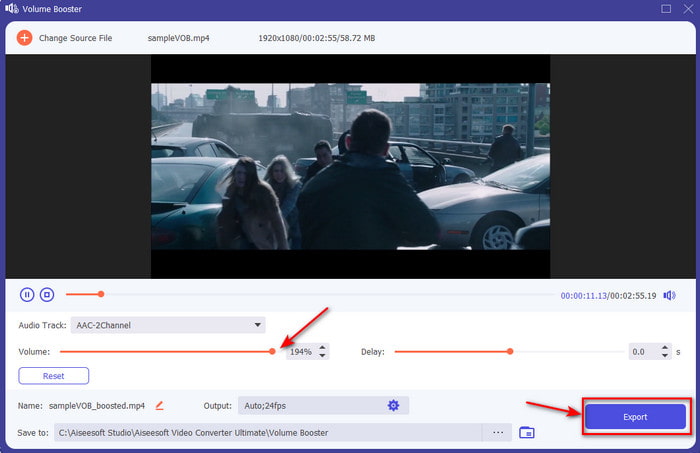
Krok 5. Počkejte několik sekund na zpracování. Pokud je soubor již hotový, na obrazovce se automaticky zobrazí složka, poté klikněte na soubor a poslechněte si hlasitost videa, které jste upravili.
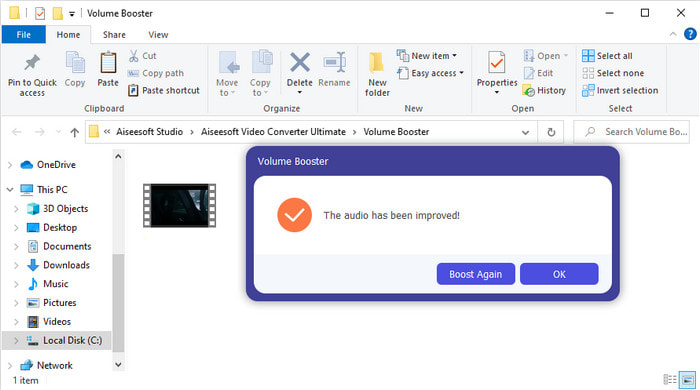
Část 3. Časté dotazy o zvýšení hlasitosti
Mohu zvýšit hlasitost na VLC?
Vlastně ano, místo použití zesilovače hlasitosti můžete použít VLC Player ke zvýšení zvukového výstupu vašeho videa. Místo omezení zvuku na 100% můžete také zvýšit jeho hlasitost až na 125%, pokud chcete.
Snižuje konverze videa kvalitu videa a zvuku?
No, záleží na tom, jaký formát chcete převést. Pokud například převedete AVI na MP4, očekávejte určité změny kvality, protože formát AVI je nekomprimovaný. Tomu se však můžeme vyhnout přečtením tohoto článku a pro pokračování stačí kliknout na toto odkaz. Pokud se tedy chystáte převést komprimovaný soubor do nekomprimovaného nebo do jiného komprimovaného formátu. Očekávejte také nějaké změny, pokud to budete dělat pravidelně, ale pokud to uděláte jednou, kvalita se nezmění.
Jak opravit zpoždění videa a zvuku?
Ve skutečnosti existují dva způsoby, jak to opravit. Prvním z nich je smazat jej a znovu stáhnout video, pokud je dostupné na webu. A nenechte se přerušit a mějte stabilní připojení k internetu, abyste nezmeškali některé soubory. Pokud je však tento soubor určen pouze pro vás, je nutné zvolit software, který vám pomůže se synchronizací zvuku a videa. Takže nyní, abychom měli představu o dostupném softwaru a jak synchronizovat zvuk a video jednoduše klikněte na odkaz a přečtěte si zápis. Protože shromažďujeme různý software, můžete si vybrat jeden.
Závěr
Protože nyní víme, jak opravit slabý zvuk na našem videu, nyní je ten správný čas to udělat. Stačí, když budete postupovat podle jednoduchých kroků uvedených výše, aby byl váš objem ještě lepší než dříve. I když krok není jen o tom, jak zvýšit zvuk stisknutím nebo zvýšením. Ale s pomocí jiných technik to můžete snadno provést. Pokud však máte pocit, že zvuk na vašem PC, Macu, Androidu nebo iPhonu je stále slabý, zesilte jej pomocí Video Converter Ultimate. Nyní tedy zvyšte hlasitost na další úroveň a zažijte mnohem hlasitější a lepší zvuk.



 Video Converter Ultimate
Video Converter Ultimate Screen Recorder
Screen Recorder


