Jak vytvořit zpomalené video s nejlepším konceptem
Všichni jsme chtěli dělat zpomalená videa, protože zpomalená videa se učíme oceňovat detaily po detailech, které naše zařízení zachytí v krátkém čase. Zpomalený pohyb chápeme jako jeden z mnoha způsobů záznamu vzpomínek, kromě pořizování videí normální rychlostí. V jiných zařízeních však nejsou k dispozici žádné okamžité zpomalené videozáznamy. A je tak těžké najít nejlepší řešení, které se týká většiny lidí, kteří tento druh funkce na svých zařízeních nemají. Přečtěte si tento článek jak dělat zpomalená videa.
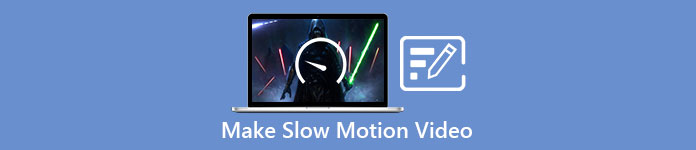
Část 1. Jak vytvořit zpomalené video ve Windows
Jako software Video Converter Ultimate je schopen udělat cokoliv, co si editor může přát pro volně použitelný software, jako je tento. Je k dispozici ve Windows a Mac, ale vždy vyniká v každém softwaru dostupném ve Windows. Dokáže upravit vaše video na další úroveň a má funkci tzv Ovladač rychlosti videa který může upravit rychlost přehrávání vašeho videa nebo převést video na zpomalený pohyb. Tento software je dostupný a kompatibilní s velkým množstvím formátů. Zde jsou uvedeny kroky pro správné používání softwaru:
Krok 1. Chcete-li uložit software do počítače, klepněte na Stažení zdarma. Po stažení na plochu nainstalujte software a připravte se na spuštění softwaru.
Stažení zdarmaPro Windows 7 nebo novějšíBezpečné stahování
Stažení zdarmaPro MacOS 10.7 nebo novějšíBezpečné stahování
Krok 2. Po instalaci softwaru spusťte software a vyberte Panel nástrojů a poté pokračujte kliknutím na Ovladač rychlosti videa začněte upravovat rychlost přehrávání videa.
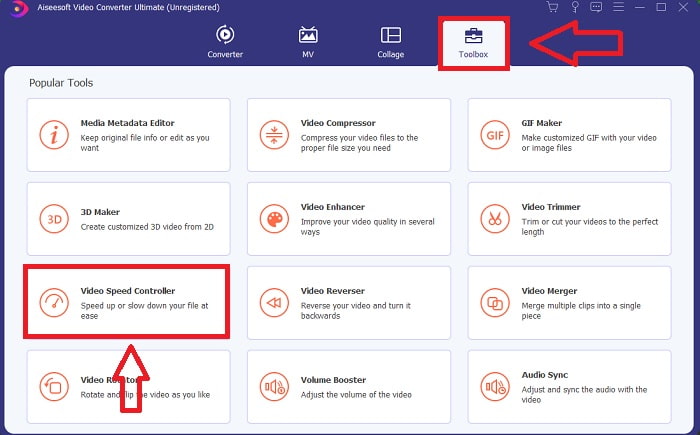
Krok 3. Přidejte libovolný soubor kliknutím na ikonu + v preferovaném umístění a poté upravte videoklip.
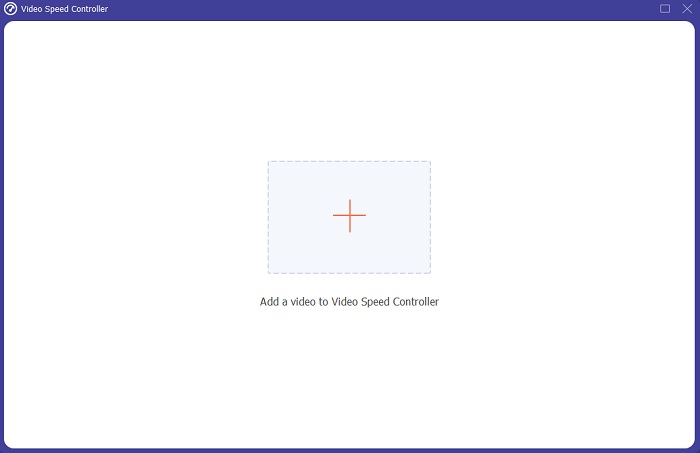
Krok 4. Změňte rychlost přehrávání zadáním, kolikrát se zvýší nebo sníží snímková frekvence videa.
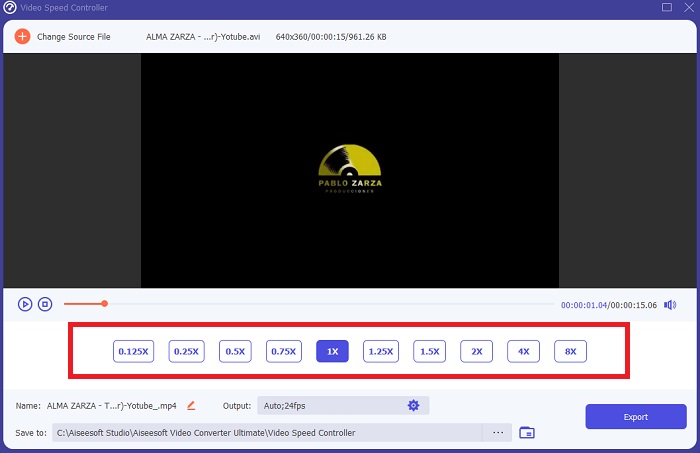
Krok 5. Po dokončení úpravy rychlosti přehrávání videoklipu můžete mimo jiné vybrat požadovaný výstup změnou formátu, rozlišení a kvality. Až budete připraveni, klikněte Vývozní a vyberte umístění pro uložení vaší práce.
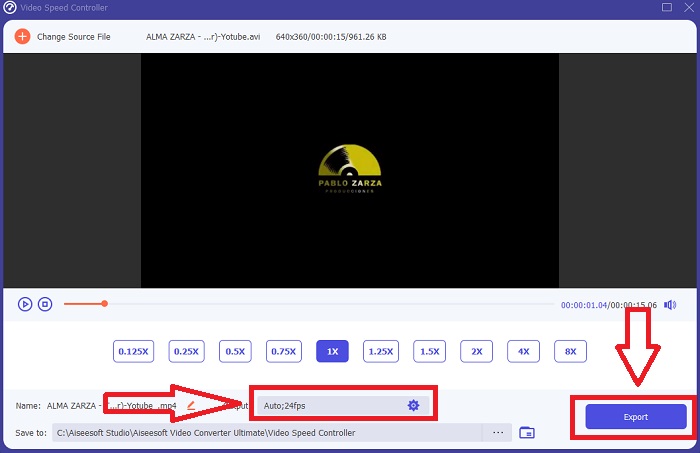
Klady
- Jedná se o volně stažitelný software dostupný pro Windows a Mac.
- Má spoustu nástrojů, které pomáhají upravovat video, a ty se dají snadno používat.
Nevýhody
- Lze jej zakoupit pro odemknutí exkluzivních funkcí, ale není to tak drahé.
Příbuzný:
Část 2. Jak vytvořit zpomalené video na Macu
Vytvářejte upoutávky v hollywoodském stylu iMovie na vašem Macu v rozlišení 4K. Po úpravě videí je dolaďte pomocí animovaných titulků, hudby, filtrů a efektů. Vytvořte vybroušené, profesionální video se softwarem Apple iMovie a sdílejte je se svou rodinou a přáteli. Není to vůbec těžké. Pokud použijete různé šablony a dokončovací nástroje iMovie, bude vaše video vypadat lépe. S touto novou funkcí můžete změnit rychlost, jakou váš Mac přehrává video, nebo dokonce vytvářet zpomalené video, protože většina editorů musí upřednostňovat prezentované problémy, kroky, které je třeba s tímto nástrojem na Macu provést, abyste dosáhli požadované rychlosti.
Krok 1. Otevři iMovie aplikace na vašem Macu a vyberte videoklip, se kterým budete pracovat, z Časová osa panel.
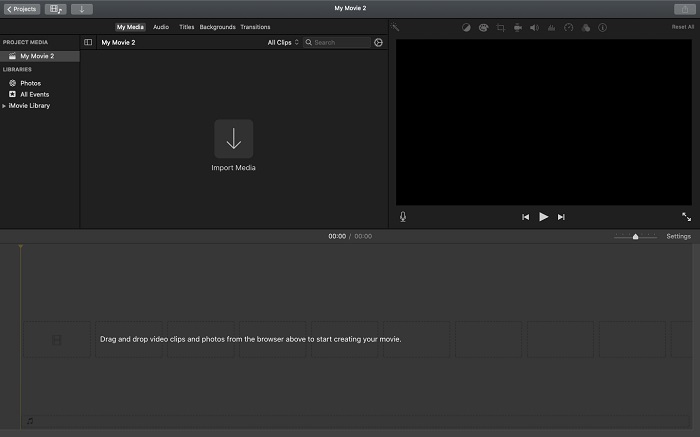
Krok 2. Kliknutím na Rychlost tlačítko v levém horním rohu rozhraní, můžete vidět nastavení rychlosti. Můžete si vybrat mezi Pomalý a Rychle rychlost stahování z tlačítka rychlosti pro jemné doladění stahování.
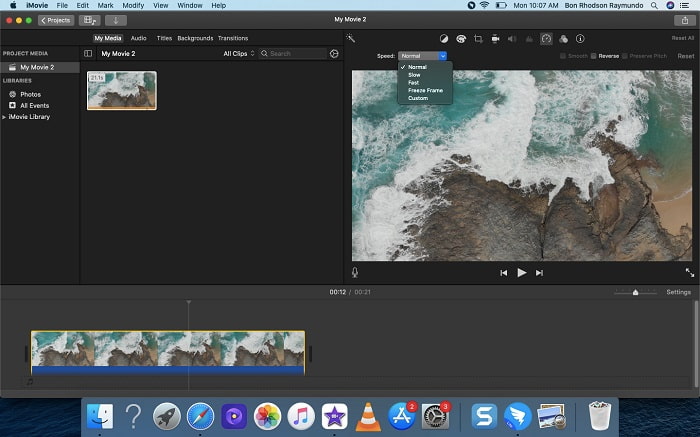
Krok 3. Klikněte na ikonu nahrát ikonu v pravém horním rohu rozhraní pro uložení souboru na pevný disk počítače.
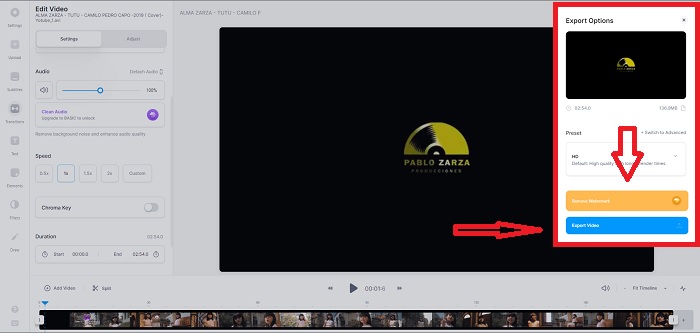
Klady
- Jedná se o volně stažitelný software pro Mac.
- Může zobrazit stopu videoklipu, kterou lze snadno upravit.
Nevýhody
- Některé funkce jsou založeny na profesionálech; postrádá nástroje, které pomáhají videu vylepšit jeho plný potenciál.
- Pomocí tohoto softwaru nemůžete upravit rychlost přehrávání videa, protože budete vybírat pouze dané možnosti.
Část 3. Jak vytvořit zpomalené video online
Metoda 1. Použijte VEED
Pokud hledáte nejjednodušší online nástroj, který můžete použít k vytvoření zpomaleného videa, VEED je správnou volbou pro použití. Ale aby to fungovalo, budete potřebovat silné připojení k internetu, protože se jedná o webový nástroj a je dostupný pouze online. Díky jeho přístupnému rozhraní a uživatelsky příjemným nástrojům můžete snadno vytvářet zpomalená videa. Jedna z hlavních funkcí může zpomalit rychlost videa, abyste mohli vytvořit zpomalené video, musíte snížit normální rychlost videa a s pomocí VEED se nemusíte starat o postup při jeho provádění. Abychom vám pomohli na vaší cestě s tímto webovým nástrojem, nabízíme vám následující kroky:
Krok 1. Kliknutím na nahrát Tlačítkem Video můžete odeslat video soubor z počítače do sítě úložiště serveru.
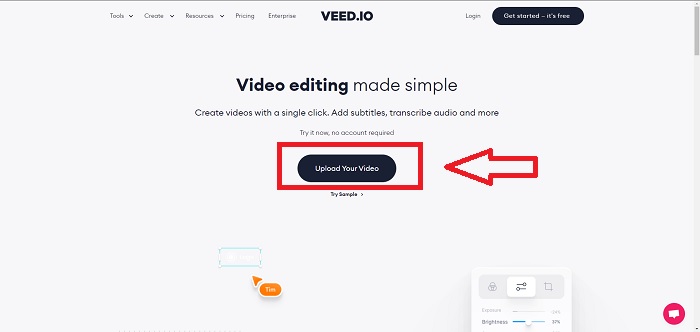
Krok 2. Když najedete myší na editační rozhraní webového nástroje, objeví se video stopa. Hledejte a klikněte na Rychlost možnost změnit rychlost přehrávání. Výběr Zvyk umožňuje přehrávat videoklip vlastní rychlostí bez ohledu na to, zda je zvolena rychlost, kterou preferujete.
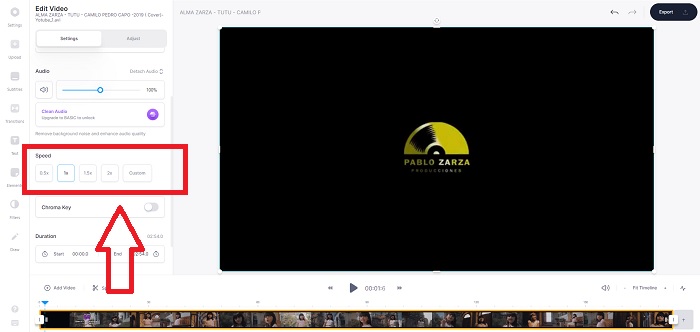
Krok 3. Poté, co jste upravili video na požadovanou rychlost. Klikněte Vývozní pokračujte na kartě export. Mezitím můžete upgradovat prémiovou verzi webového nástroje a vybrat požadovanou kvalitu videa a také se zbavit vodoznaku. Jakmile bude vše vyřešeno, můžete nyní video exportovat do počítače.
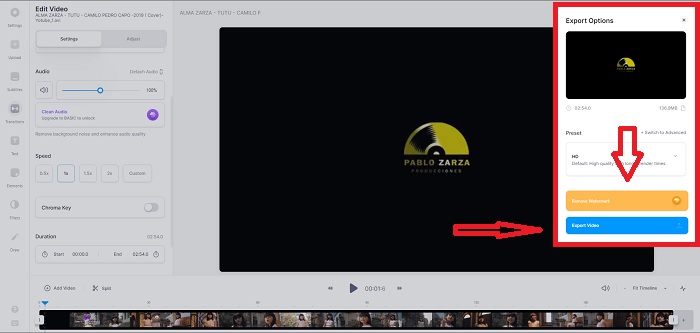
Klady
- Obsahuje výukové programy, které vám pomohou s používáním webového nástroje.
- Je to dobrý webový nástroj, který obsahuje informace o nástrojích, cenách, zdrojích a podnicích.
Nevýhody
- Má pouze malý počet nástrojů, které lze použít.
Metoda 2. Použijte InVideo
InVideo je online nástroj, který s pomocí svých kreativních šablon a různých nástrojů, pokud jsou nabízeny, poskytuje lepší výkon videa než jakékoli jiné online nástroje. Tato online webová služba je považována za zpomalený převodník MP4 s jednou z klíčových funkcí při úpravě videa a její kompatibilitou pro převod čehokoli, co je videoklip ve formátu MP4. InVideo slouží jako opěradlo pro každého editora, když má potíže s výběrem správného webového nástroje, který použije k vytváření zpomalených videí. Abychom vám s tímto problémem dále pomohli, postupujte takto:
Krok 1. Chcete-li používat webový nástroj, musíte si zaregistrovat účet. Výběr šablony, se kterou budete pracovat, je dalším krokem v procesu. Chcete-li zahájit nahrávání, klikněte na nahrát tlačítko v levém horním rohu rozhraní. Spustí se nahrávání.
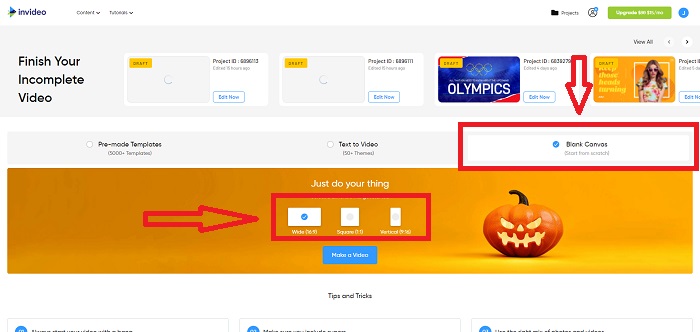
Krok 2. Klikněte na ikonu Rychlost v pravém horním rohu rozhraní a přetažením na stopu upravte rychlost přehrávání vašeho videoklipu. Stačí kliknout a přetáhnout Posuvník pro změnu rychlosti přehrávání.
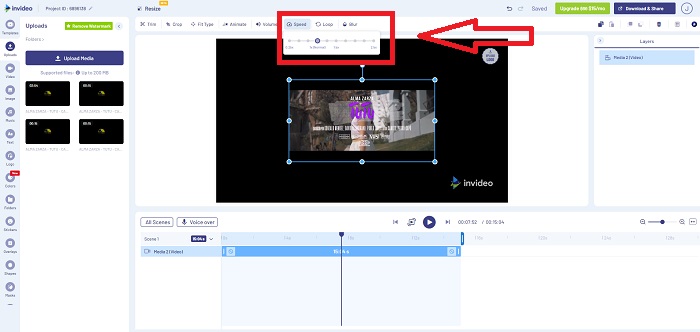
Krok 3. Až budete s úpravami hotovi, stáhněte si a sdílejte svou práci, poté upgradujte na Premium, abyste dosáhli ještě lepších výsledků.
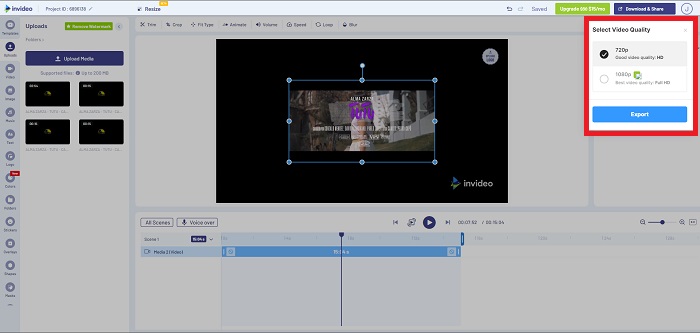
Klady
- Má k dispozici přizpůsobené šablony, které lze použít zdarma.
- Obsahuje profesionální funkce.
Nevýhody
- Pro odemknutí všech funkcí je nutné jej zakoupit.
Metoda 3. Použijte Typito
Pokud vás zajímá, jaký online editor dokáže vyřešit problém se zpomalením videa, zkuste použít Typito. Typito usnadňuje vytváření poutavých videí, která pomohou vašemu videu vyniknout z ostatních videí a davu. Canva je přesně to, jak to zní, ale ve způsobu úpravy videa. Tato webová aplikace není jen pro profesionály. Použijte jej pro školní projekty nebo poloprofesionální multimediální projekty. Budete také potřebovat e-mailovou adresu, abyste mohli videoklip použít a převést do požadovaných úprav.
Krok 1. Mediální soubory přetáhněte z plochy počítače nebo je přidejte kliknutím na ikonu složky.
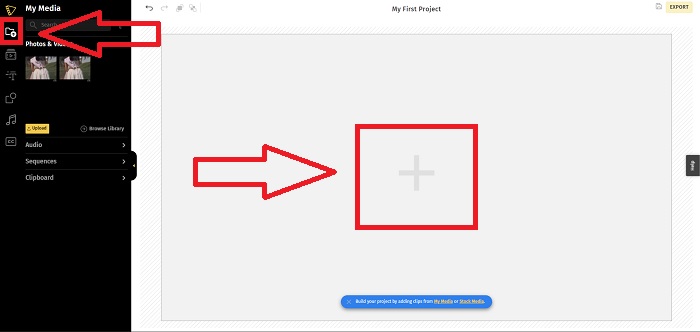
Krok 2. Chcete-li začít s úpravou videa, přejděte na stopu videa a vyberte soubor videa. Pak klikněte Přidat projekty. Chcete-li změnit rychlost přehrávání videa, vyhledejte Rychlost funkci v levém rohu rozhraní a použijte Posuvník pro změnu rychlosti videa.
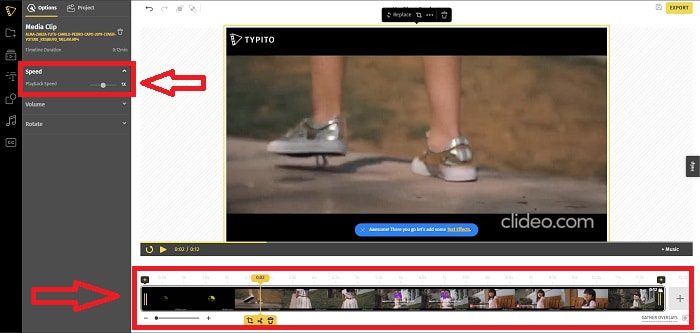
Krok 3. Kliknutím Vývozní v pravém horním rohu rozhraní si můžete stáhnout převedený soubor na plochu. Stáhněte si jej, až budete hotovi, pokud je připraven.
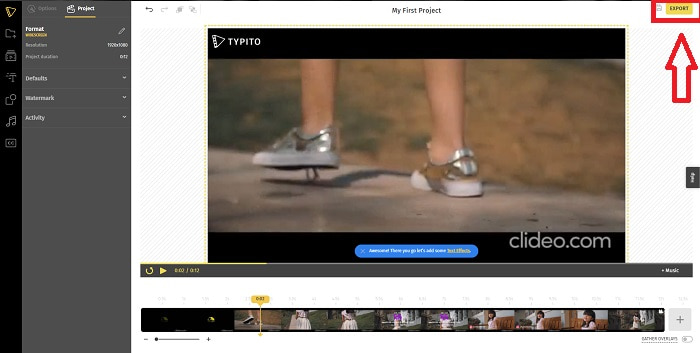
Klady
- Je to online webový nástroj, který se snadno používá.
- Obsahuje formáty a šablony, které lze použít při úpravách videa.
Nevýhody
- Rozhraní webového nástroje je příliš jednoduché.
- Má k dispozici málo nástrojů.
Část 4. Časté dotazy o tom, jak vytvořit zpomalené video
Ztratím kvalitu videa, když zpomalím?
Ne, to samé se zvýšením rychlosti přehrávání vašeho videa; zpomalení videa neztratí kvalitu videa. Z nějakého důvodu, proč se některá videa po snížení rychlosti přehrávání videa stanou trochu závadnými, je jejich kvalita videa již nudná a nízká. Kromě toho, pokud zesílíte, abyste snížili rychlost přehrávání videoklipu, snímková frekvence se rozdělí na polovinu, což způsobí zpoždění a sníží kvalitu.
Která aplikace je nejlepší pro zpomalená videa?
Video Converter Ultimate je nejlepší volně stažitelný převaděč nebo editor dostupný ve Windows a Mac. Má také funkce, které mohou vylepšit a vylepšit vaše video, a je přístupný každému uživateli, který bude konvertor používat.
Jsou Fotky Google nejlepší aplikací pro převod zpomalených videí na normální rychlost?
Jak by se dalo představit, používání této bezplatné aplikace má několik nevýhod. V první řadě je rychlost zpracování videa relativně pomalá, zejména při úpravě dlouhého videoklipu. Pokud navíc video rozdělíte před změnou rychlosti přehrávání, zvuk na pozadí nebo hlasové vyprávění se ztlumí. Bez ohledu na to je to skvělá bezplatná aplikace pro Android. Stále můžete používat aplikace třetích stran, ale většina těch pohodlnějších není zdarma.
Závěr
Abychom tedy tento článek zakončili s nadhledem, vytvoření zpomaleného videa bude s použitím výše zmíněných řešení jako hračka. Video Converter Ultimate lze považovat za a editor zpomaleného videa díky tomu je úkol se zpomaleným pohybem snadnější a lépe zvládnutelný než kdykoli předtím. Množství funkcí dostupných v tomto softwaru lze nazvat profesionálním editorem, který budete používat.



 Video Converter Ultimate
Video Converter Ultimate Screen Recorder
Screen Recorder


