Sestavte své myšlenky Uchopte, jak zrychlit video na iMovie
Milujete sledování dokumentů na svém novém iPhonu, vždy je sledujete kvůli příběhu, který nabízí. Bez konkrétních důvodů chcete každou z nich zkompilovat a upravit rychle. Když hledáte tu nejlepší aplikaci, která dokáže upravit a zároveň zrychlit vaše video, tak najdete iMovie. Ale protože jste s iPhonem a samotnou aplikací teprve nováčkem, nevíte, jak ji používat jak zrychlit video pomocí iMovie. Pokračujte ve čtení, protože tento článek poskytuje mnoho podrobností, abyste se o této aplikaci dozvěděli více.
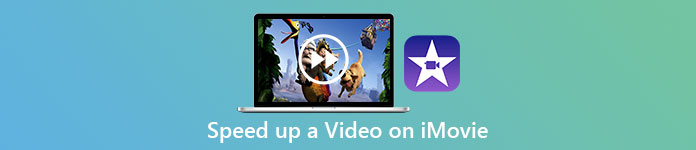
Část 1. Jak zrychlit video v iMovie
Na otázku, jak zrychlit video, lze odpovědět pomocí funkcí iMovie. Jeho vysoce kvalitní video výstup, různé šablony a dokončovací nástroje po ruce mohou poprvé přinést ovládání rychlosti přehrávání do iPhone. iMovie má také schopnost zrychlit video jako jiné aplikace. Jeden z jeho nástrojů může provádět úpravy vašeho videa spolu s dalšími dostupnými nástroji. Nyní je snadný přístup k videím, která chcete urychlit, pomocí této aplikace, která je dostupná pouze pro operační systémy iOS a Mac. Nyní víte o nástroji, pojďme si promluvit o postupech, které musíte dodržet.
Pro uživatele iPhone
Krok 1: Přejděte do obchodu App Store svého iPhonu nebo iPadu a stáhněte si iMovie aplikaci k tomu. Kdykoli se zobrazí přehled rozhraní, vyberte Pokračovat. Když jste na Projekty klepněte na ikonu + a začněte natáčet zcela nový videoklip. Pokračujte výběrem Film v okně Nové projekty
Krok 2: Po výběru videa z alba fotoaparátu klikněte na Vytvořit film tlačítko ve spodní části obrazovky. Před použitím nástroje rychlosti, který vypadá jako rychloměr, klepněte na časovou osu a počkejte, až se objeví nástroje pro úpravy. Chcete-li video rychle posunout vpřed nebo vzad, jednoduše posuňte žlutou spodní část Posuvník. Máte možnost věci zrychlit až dvakrát nebo je zpomalit o osminu jejich původní rychlosti.
Krok 3: Až budete hotovi, přejděte do levého horního rohu obrazovky telefonu a klikněte Hotovo. Chcete-li uložit hotové video, přejděte do svého Podíl a ze zobrazených možností vyberte, kam jej chcete uložit.
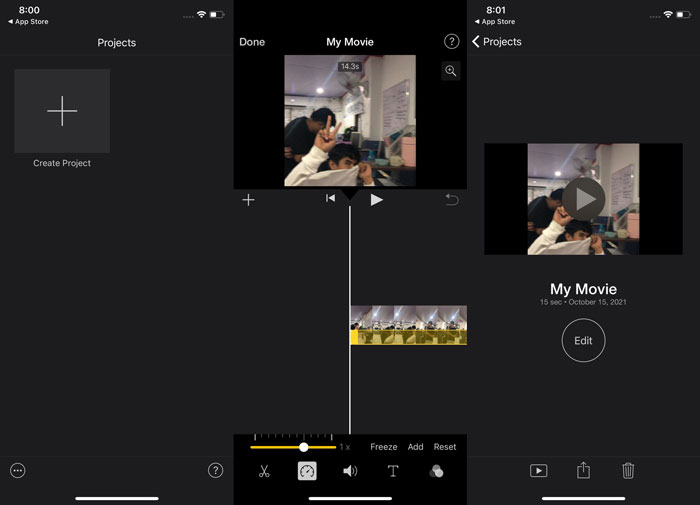
Pro uživatele Mac
Krok 1: Vyberte klip na časové ose v iMovie aplikaci na vašem Macu a poté změňte rychlost klipu.
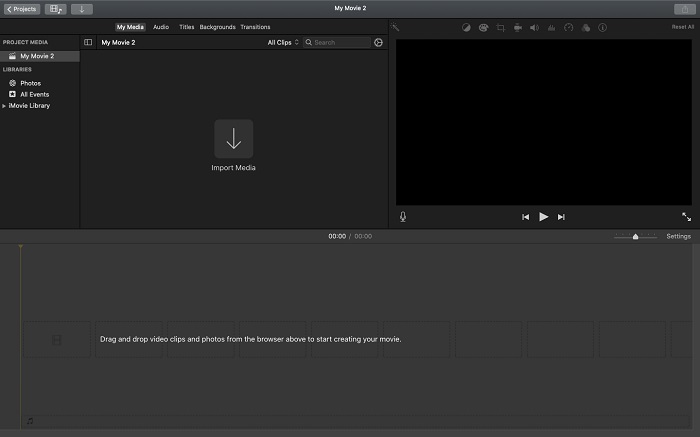
Krok 2: Kliknutím na Rychlost tlačítko na horní straně rozhraní, můžete odhalit nastavení rychlosti. Jednoduše si vyberte mezi Pomalý a Rychle rychlosti z tlačítka rychlosti pro jemné doladění rychlosti stahování.
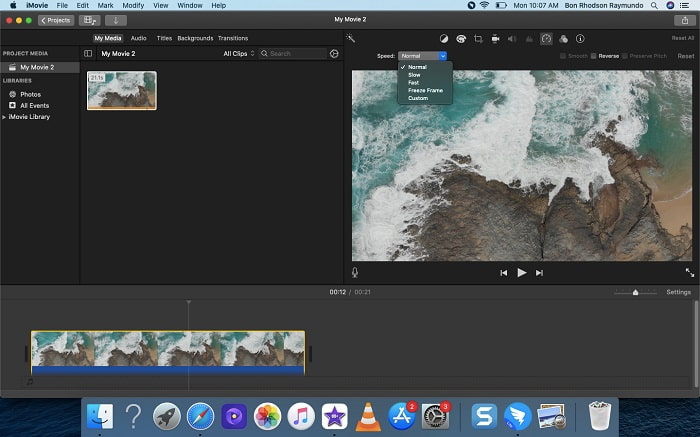
Krok 3: Klikněte na ikonu nahrát ikonu v horním horním rohu rozhraní pro export souboru na plochu.
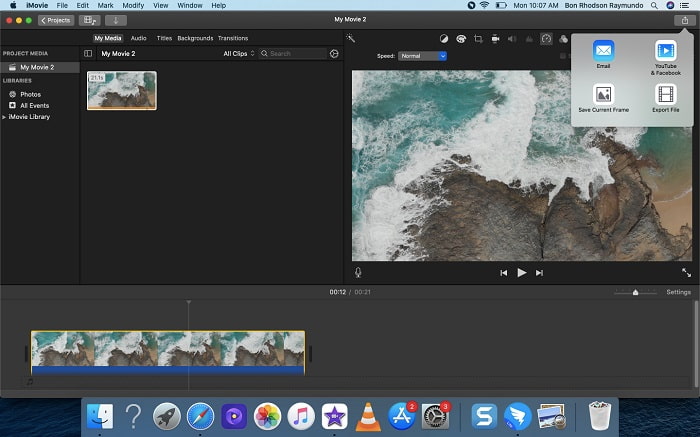
Část 2. Další snazší způsob, jak zrychlit video
Používání iPhonu nebo jiných online aplikací dostupných pouze na iPhonu jako editoru vašeho videa může být obtížné, pokud chcete zrychlit rychlost přehrávání videa. Video Converter Ultimate bude tou nejlepší možností, kterou byste měli zvážit, protože vám umožní trvale zrychlit vaše video. Pomocí tohoto nástroje, který můžete získat zdarma, můžete upravit rychlost přehrávání vašeho videa. Obsahuje různé nástroje včetně Ovladač rychlosti videa díky tomu může vaše video zrychlit rychlost přehrávání na vysoce kvalitním výstupu a velmi rychlé konverzi. Chcete-li se dozvědět více o podrobnostech, musíte provést následující kroky:
Krok 1: Chcete-li software uložit do počítače, klepněte na Stažení zdarma. Poté software přizpůsobte jeho instalací.
Stažení zdarmaPro Windows 7 nebo novějšíBezpečné stahování
Stažení zdarmaPro MacOS 10.7 nebo novějšíBezpečné stahování
Krok 2: Po prvním spuštění softwaru po instalaci vyberte možnost Panel nástrojů funkce a poté Ovladač rychlosti videa Vlastnosti.
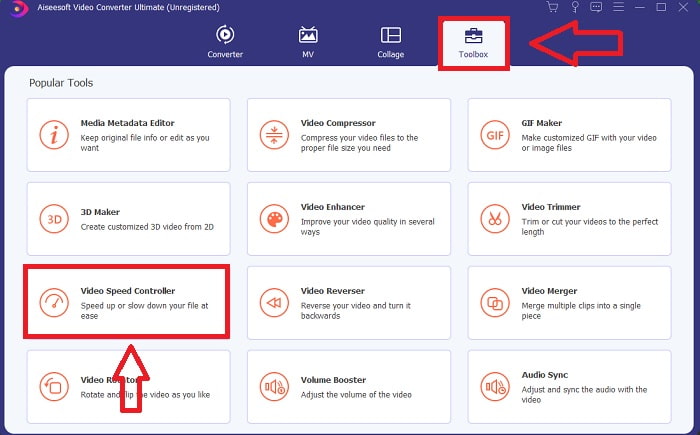
Krok 3: Chcete-li začít s fází úprav, můžete nyní nahrát soubor videa ze svého počítače kliknutím na znaménko +, které se zobrazí poté, co budete pokračovat kliknutím na Ovladač rychlosti videa nástroj.
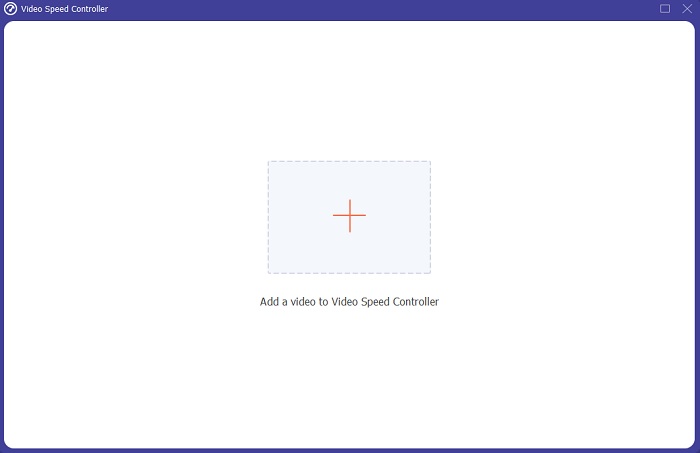
Krok 4: Nyní můžete zrychlit video rychleji než iMovie, protože tento nástroj vám ponechá možnost vybrat si, jak rychle použijete multiplikátor rychlosti na vaše video. Po výběru preferované úpravy rychlosti si můžete také přehrát náhled videa, abyste věděli, zda vám vyhovuje.
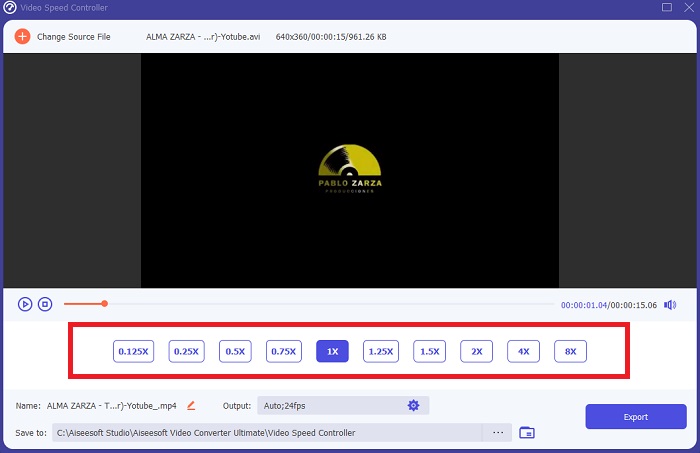
Krok 5: Požadovaný výstup si můžete vybrat mimo jiné změnou formátu, rozlišení a kvality videoklipu poté, co dokončíte úpravu rychlosti přehrávání videoklipu. Až budete připraveni uložit svou práci, vyberte Vývozní a určit umístění.
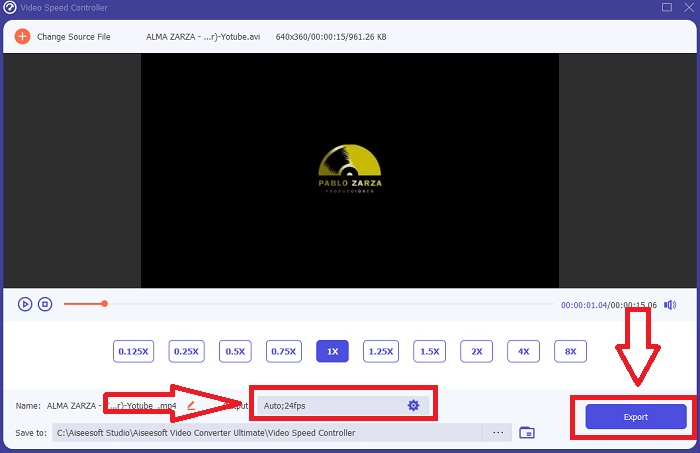
Příbuzný:
Nejlepší video přehrávač pro iPhone
Část 3. Nejčastější dotazy o tom, jak zrychlit videa
Co když odesílám rychlé video a přijímám pomalé video, abych zmenšil velikost videa?
Ne, ovlivní to pouze prezentaci dat, nikoli samotné množství dat. Je však možné zmenšit velikost videa tím, že se spustí s nižší snímkovou frekvencí. S menším počtem snímků za sekundu si zachovává stejnou rychlost jako originál. 60 versus 30 snímků za sekundu má významný dopad na velikost video souboru. Kvůli odchylkám mezi jednotlivými snímky, které se berou v úvahu při kódování videa. Snižte rozlišení videa, například z 1080p na 720p, abyste dále zmenšili jeho velikost. Velikost souboru se kvůli tomu výrazně zmenší.
Jaké jsou vaše možnosti pro urychlení přehrávání videa na Macu?
Chcete-li zvýšit rychlost přehrávání dvakrát nebo vícekrát (5 nebo více), klikněte na tlačítko vpřed nebo vzad, dokud se video nepřehraje požadovanou rychlostí, například 30 nebo 60krát. Během přehrávání videa můžete změnit rychlost přehrávání v 1,1násobných krocích kliknutím na tlačítko Option a vpřed nebo vzad.
Jak trvale změním rychlost přehrávání videa?
Zamyslete se nad tím, kolik kroků je potřeba ke změně rychlosti přehrávání vašich videí. Přestože jsou video nástroje a editory videa snadno dostupné online, stále hledáte nejlepší nástroj, který by vyřešil problémy s rychlostí přehrávání vašeho videoklipu. Na internetu je k dispozici řada webových nástrojů, z nichž některé jsou zdarma, ale k odemknutí všech funkcí je třeba zaplatit. Video Converter Ultimate, bezplatný program pro zrychlení videí, je vaším nejlepším řešením pro trvalou změnu rychlosti přehrávání.
Závěr
Závěrem lze říci, že iMovie je skvělá aplikace dostupná na systémových zařízeních iOS, jako je Mac a iPhone, která řeší problém s rychlostí přehrávání videa. Je přístupný velkému počtu uživatelů, je pohodlný a je zdarma. Ano, je to skvělé pro úpravu rychlosti přehrávání; a co další klíčové faktory videa? Proto doporučujeme Video Converter Ultimate používat jako nejlepší software pro nastavení rychlosti přehrávání videa; nejen to, má také spoustu funkcí, které vám mohou pomoci vytvořit vynikající video, jaké si nikdy nedokážete představit.



 Video Converter Ultimate
Video Converter Ultimate Screen Recorder
Screen Recorder


