Jak vytvářet zpomalená videa ve Windows Movie Player
Odvětví video produkce se v poslední době rozšířilo kvůli rostoucí poptávce po video obsahu ze strany uživatelů internetu. Různé platformy pro konzumaci videa rychle rostou, zejména YouTube, který je nyní druhým nejoblíbenějším vyhledávačem a bude tomu tak i nadále. Z tohoto důvodu tvůrci obsahu prozkoumali rozsah videoprodukce, aby byli co nejkreativnější, aby splnili stále rostoucí standardy diváků a potenciálních diváků. Jedním z takových způsobů je zpomalit klip jejich videa a přidat tak dramatický efekt. To však vyžaduje software nebo aplikaci, která je pravděpodobně nedostupná pro začínající tvůrce, kteří s podnikáním teprve začínají. Tento článek má tedy v úmyslu pomoci poskytnutím jednoduchých kroků jak vytvořit zpomalené video v programu Windows Movie Maker.

Část 1. Jak vytvořit zpomalené video v programu Windows Movie Maker
Zpomalená videa jsou jedním z nejlepších dramatických efektů, které lze zahrnout do různých typů videí. Může to být zdůraznění klipu, emocionální dopad na diváka a mnoho dalších účelů, které můžete vymyslet. Naštěstí to lze snadno provést pomocí zpomaleného efektu programu Windows Movie Maker. Lze jej snadno stáhnout z obchodu Microsoft Store a stačí se řídit tímto výukovým programem pro zpomalené přehrávání Windows Movie Maker, abyste dosáhli toho, co chcete na svém videu udělat.
Krok 1. Otevřete Windows Movie Maker. Chcete-li odeslat videa a obrázky z počítače, vyberte Přidat videa, a Fotky nebo můžete videa jednoduše přetáhnout do scénáře.
Krok 2. Vyberte videoklip a přejděte na Karta Upravit v části Nástroje videa.
Krok 3. Klikněte na ikonu Drop Down v části Rychlost vyberte rychlost přehrávání podle toho, jak pomalu nebo rychle chcete, aby se vaše video zobrazovalo. Chcete-li zkontrolovat, zda jste dosáhli požadované rychlosti, stiskněte trojúhelníkové tlačítko přehrávání a jakmile budete spokojeni, klikněte na ikonu uložení v levém horním rohu okna.
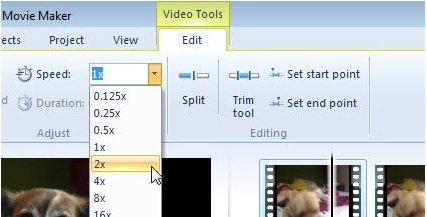
Windows Movie Maker je vynikající bezplatný program pro úpravu videa, ale ve srovnání s jinými aplikacemi pro úpravu videa postrádá určité možnosti. Přejděte k další části a uvidíte jiný software pro úpravu videa jiný než Windows Movie Maker s efekty zpomaleného pohybu a přitom stále poskytuje silné nástroje pro úpravy.
Část 2. Video Converter Ultimate: Nejlepší alternativa při vytváření zpomalených videí
Pokud vám Windows Movie Maker nestačí pro vaše potřeby úpravy videa a nechcete se uchýlit k online editoru webových nástrojů nebo jinému nesvobodnému softwaru, použijte Video Converter Ultimate pro vytváření vašich videí a přidání efektu zpomaleného pohybu jediným kliknutím. Video Converter Ultimate je jednou z nejlepších alternativ ke každému přehrávači médií, online nástroji nebo dokonce softwaru při úpravě rychlosti přehrávání videa. Díky své schopnosti zvýšit nebo snížit rychlost přehrávání jedním kliknutím je to uživatelsky nejpřívětivější software na internetu. Kromě toho také produkuje vysoce kvalitní videa, i když se chystáte převést videa s normální rychlostí na zpomalené. Chcete-li se dozvědět více o postupech, jak se to stane, postupujte podle následujících kroků:
Krok 1. Stáhněte si software kliknutím na Stažení zdarma knoflík. A jakmile je soubor .exe stažen, otevřete jej a pokračujte v instalaci. Počkejte na dokončení a klikněte na Začněte hned knoflík.
Stažení zdarmaPro Windows 7 nebo novějšíBezpečné stahování
Stažení zdarmaPro MacOS 10.7 nebo novějšíBezpečné stahování
Krok 2. Po instalaci můžete přímo přejít k softwaru jeho spuštěním. Klikněte na Panel nástrojů funkce zcela vpravo na výše uvedené kartě a poté do Ovladač rychlosti videa možnost začít s úpravami.
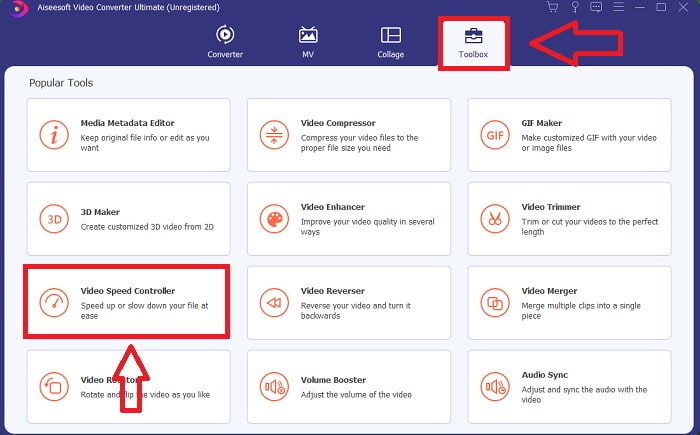
Krok 3. Uprostřed okna se objeví nové okno. Kliknutím na + přidejte video soubor, který chcete upravit.
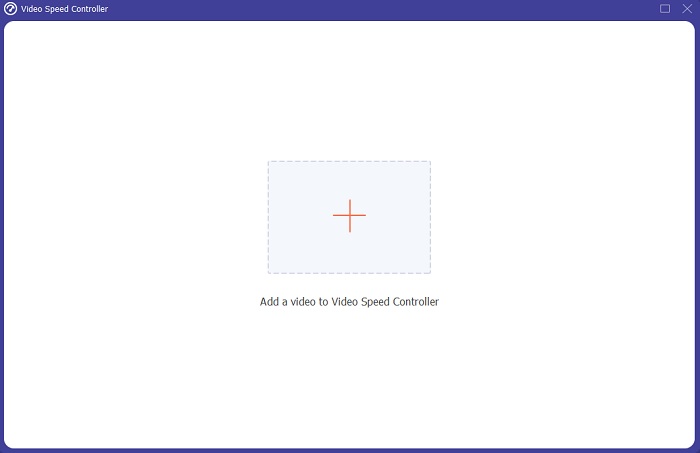
Krok 4. Po otevření souboru videa si můžete vybrat mezi různými rychlostmi přehrávání zobrazenými pod videem v závislosti na tom, do jaké míry chcete, aby se efekt zpomalení na vaše video použil.
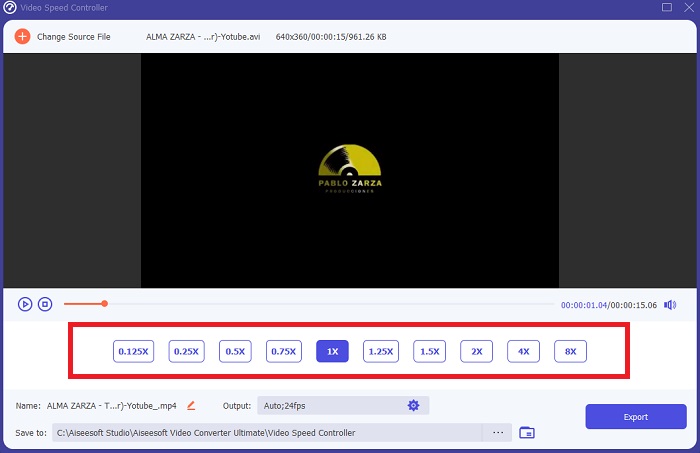
Krok 5. V nastavení výstupu můžete upravit výstup vašeho videa z hlediska videa, jako je formát, rozlišení, snímková frekvence a kvalita, a zvuku, jako je vzorkovací frekvence a datový tok. Můžete si také vybrat cíl vašeho videa, které chcete exportovat, těsně pod nastavením výstupu. Chcete-li jej uložit, klikněte na Vývozní v pravém dolním rohu okna a počkejte na dokončení.
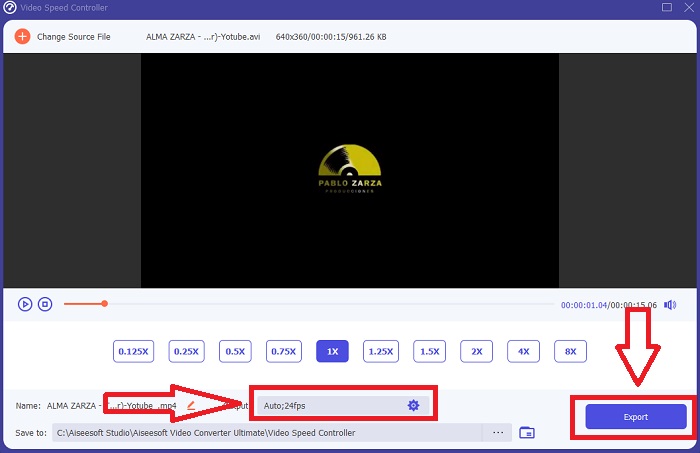
Příbuzný:
Část 3. Časté dotazy o vytváření zpomaleného videa
Jak funguje zpomalený záběr?
Zpomalené video je jednoduše technika přehrávání záběrů při nižší snímkové frekvenci, než když byly zaznamenány. To však nebude fungovat s ledajakým videem – nebo alespoň ne dobře. Budete se chtít ujistit, že nahráváte s rozumnou snímkovou frekvencí. Pokud natočíte 120 snímků za sekundu a poté jej přehrajete rychlostí 24 snímků za sekundu, váš klip poběží 5 sekund od 120/24 = 5. Toto video bylo pětkrát zpomaleno.
Co je to snímková frekvence a co to znamená pro zpomalené přehrávání?
Jaké FPS bych měl použít pro zpomalené přehrávání?
Chcete-li vytvořit zpomalené video, můžete použít různé snímkové frekvence. Ve skutečnosti lze k vytvoření zpomalených videí použít jakoukoli snímkovou frekvenci nad 24–30 FPS, ale vzhled a dojem se budou lišit. Stručně řečeno, čím vyšší je snímková frekvence, tím pomalejší může být váš film. Navíc čím vyšší je snímková frekvence, tím déle vaše zpomalená fotografie vydrží. To však neznamená, že pomalejší je vždy lepší. Vše závisí na tom, jak pomalu chcete, aby váš film vypadal, a jak dlouho chcete, aby klip trval.
Závěr
Být v průmyslu video produkce nebo jednoduše vytvářet obsah jako koníček znamená prozkoumat, jak můžete své video odlišit od předchozího nebo od ostatních. Proto je důležité přidat do svého arzenálu všestrannost – nikdy nebudete vědět, co v každém uplynulém dni upoutá pozornost diváků. Jedním z nejjednodušších je naučit se hrát s tempem běhu vašich klipů. Zpomalený záběr už může být všude na internetu, ale vždy záleží na tom, jak jej využijete a jak si jej přizpůsobíte. Je tedy zcela zásadní mít po svém boku software, o kterém jste si jisti, že budete moci kdykoli plynule upravovat rychlost přehrávání vašeho videa. Tento článek poskytne nejjednodušší a nejlepší možnost, jak se seznámit s tím, jaký software použít k vytváření zpomalených videí.



 Video Converter Ultimate
Video Converter Ultimate Screen Recorder
Screen Recorder


