Omfattende guide til, hvordan du redigerer og tilføjer vandmærke til en GIF ved Full Tilt
Tilføjelse af et vandmærke på GIF'er er ikke nyt, fordi de fleste GIF'er har et vandmærke, især personligt og senere lagt online. Så hvis du allerede har oprettet din GIF og ønsker at beskytte den, foreslår vi, at du tilføjer et vandmærke. Men vidste du, at du allerede skal indsætte et vandmærke, før du eksporterer GIF'en? Hvad skal du gøre, hvis du glemmer det? Nå, alt dette spørgsmål har et svar i denne artikel. Læs det grundigt for at få en sammensat idé tilføje et vandmærke til GIF online og offline.
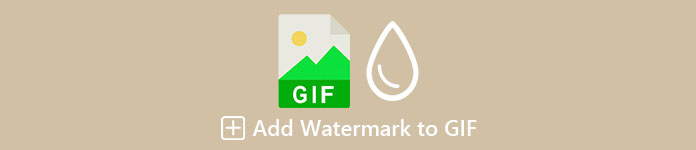
Del 1. 2 bedste måder at tilføje vandmærke til GIF på Windows og Mac
Bedste måde at tilføje vandmærke på videoer med Video Converter Ultimate
Der er ingen introduktionsbehov med den bedste GIF-editor, du kan downloade på Windows og Mac. Det Video Converter Ultimate kan hjælpe dig med nemt at tilføje et vandmærke på din GIF, uanset om det er et logo eller tekst. Bortset fra det kan du også bruge dette værktøj til at udføre flere forhåndsredigeringer på dine GIF'er, såsom klipning, fletning, beskæring, forbedring af farven og mere. Ikke nok med det, men du kan også oprette din personlige GIF her, uanset om det er en samling af billeder eller en enkelt video. Selvom værktøjet har mange funktioner, som vi nævner, er det stadig for alle at bruge, hvilket betyder, at du ikke vil have svært ved at bruge værktøjet - leder du efter trin til at bruge det? Selvfølgelig vil vi give trin til at tilføje et vandmærke til en GIF på mindre end et minut.
Trin 1. Du kan nemt downloade softwaren på din Windows eller Mac ved at klikke på download-knappen. Efter download skal du installere værktøjet, følge processen og klikke Start nu at starte den.
Gratis downloadTil Windows 7 eller nyereSikker download
Gratis downloadTil MacOS 10.7 eller nyereSikker download
Trin 2. Når du har åbnet værktøjet, skal du straks gå til Værktøjskasse mulighed, og klik Video vandmærke.
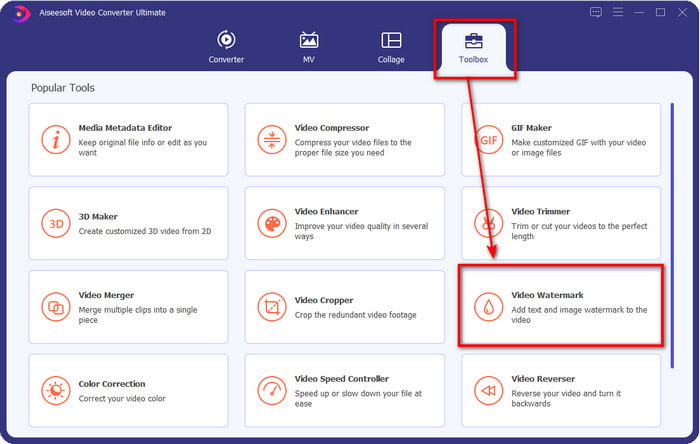
Trin 3. Et nyt vindue vil vise; i denne del skal du klikke på + knappen for at åbne mappen, søg efter GIF-filen og klik Åben for at begynde at tilføje vandmærket.
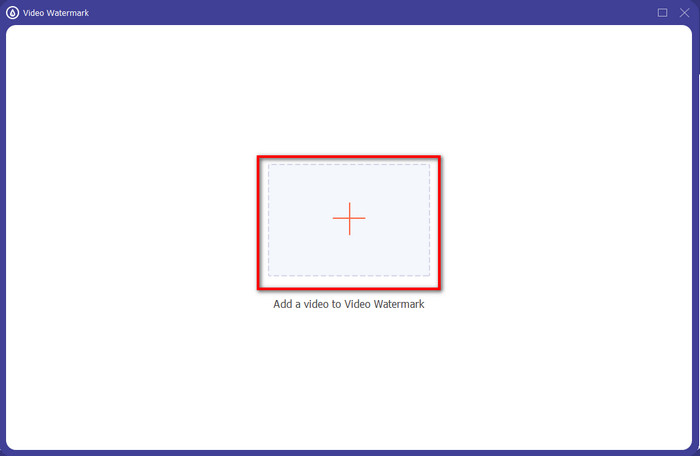
Trin 4. Der vil være to muligheder Tekst vandmærke og Billede vandmærke. Vi vil forklare de to muligheder forskelligt.
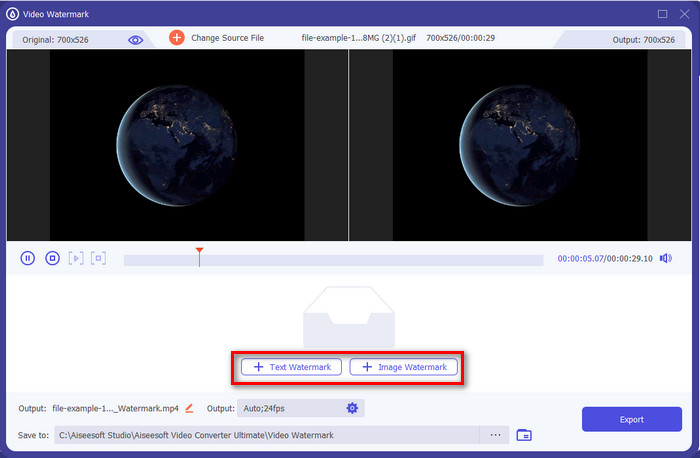
Måde 1. Tilføj tekstvandmærke
Antag, at du har klikket Tekst vandmærke; du kan tilføje teksten på tekstfelt og ændre farve, skrifttype og størrelse. Hvis du er tilfreds med teksten, kan du sagtens Træk og slip det for at ændre sin position på GIF'en.
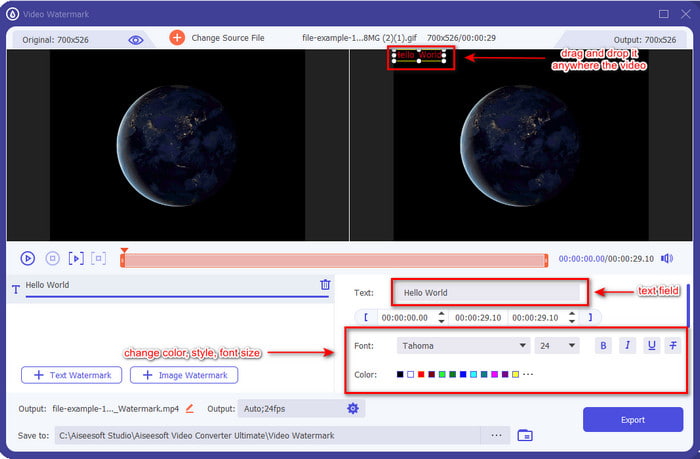
Måde 2. Tilføj billedvandmærke
Men hvis du vælger Billede vandmærke, vil en computermappe vise, finde logoet, virksomhedsmærket eller hvad som helst på mappen og klikke Åben at indsætte det. Når du har indsat det, kan du nu rotere og justere billedets opacitet her. Ligesom tekst kan du trække og slippe den for at ændre stedet, men nu kan du ændre størrelsen på den ved at flytte rammer af billedet, eller skift opaciteten og drej.
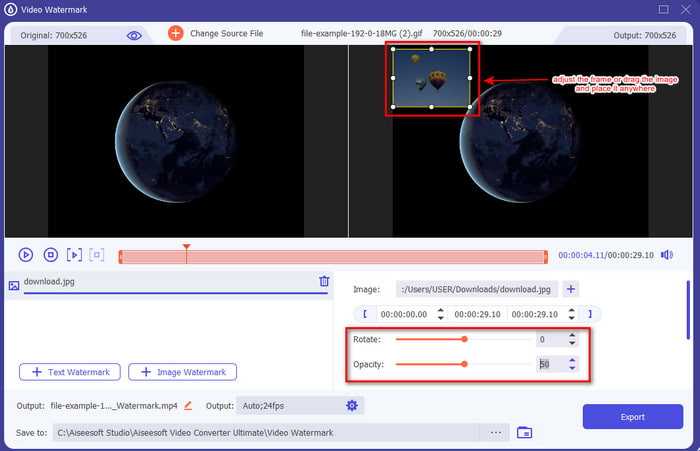
Trin 5. Når du er færdig med at tilføje dit vandmærke, skal du klikke Eksport for at kode videoen. Er det ikke nemt? Nå, det er hvad Video Converter Ultimate vil have dig til at opleve, nemt men effektivt.
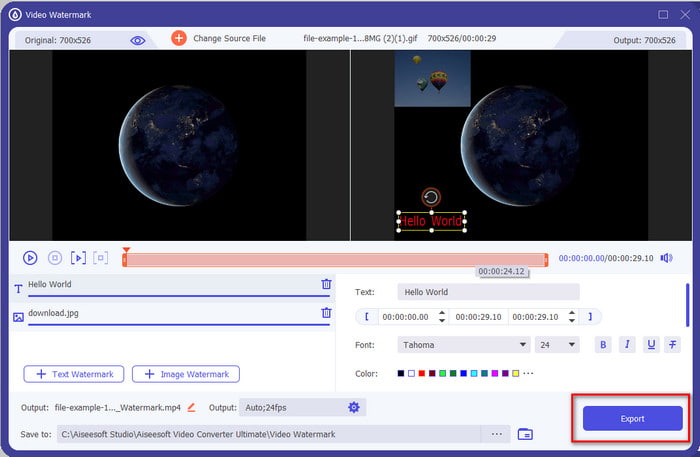
Brug Adobe Photoshop
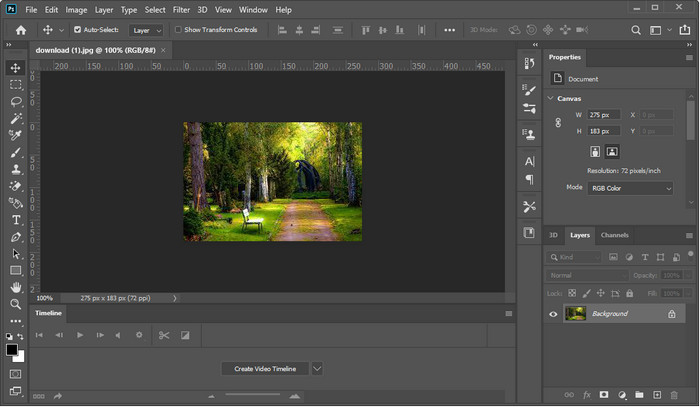
Adobe Photoshop er den førsteklasses pro-editor, du kan bruge på Windows og Mac. Dette værktøj giver pro-editoren et fremragende output, hver gang de bruger det. Selvom værktøjet er en næsten komplet editor, synes nogle brugere stadig, at dette er for svært at bruge. Værktøjet er også dyrt, fordi det giver en pro-redigeringsfunktion, du kan bruge. Så hvis du vil tilføje et vandmærke til GIF i Photoshop, kan du følge og læse nedenstående trin.
Trin 1. Download den officielle Photoshop, og åbn den. Klik på Fil i øverste venstre side af grænsefladen, og klik Åben for at indsætte GIF-filen.
Trin 2. Ud for venstre panel skal du klikke på T ikon for at indsætte tekstvandmærket på din GIF. Klik derefter hvor som helst inde i GIF'en, og skriv det vandmærke, du vil tilføje til din GIF. Derudover kan du ændre skrifttypestil, farve og størrelse øverst på værktøjets grænseflade.
Trin 3. For at gemme det vandmærke, du har tilføjet til GIF'en, skal du klikke på Fil og nu Gemme.
Del 2. Sådan tilføjer du vandmærke til GIF gratis ved at bruge online-måden
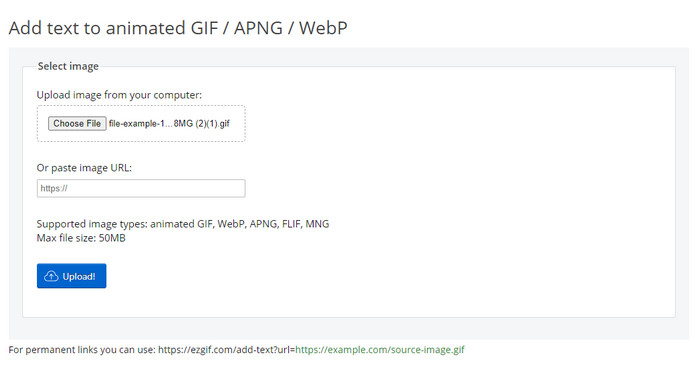
Vil du tilføje et vandmærke til GIF online? I så fald kan du bruge Ezgif. Med dette værktøj kan du nemt tilføje vandmærket i enhver GIF gratis. Vandmærket, du kan tilføje, er dog tekst, fordi det ikke understøtter tilføjelse af logoer eller billeder som et vandmærke i GIF'en. Desuden er værktøjet internetbaseret; Så hvis du vil følge nedenstående trin, - sørg for at have stabilt internet.
Trin 1. Åbn din browser og skriv på søgelinjen Ez+gif for at søge i webværktøjet og åbne det.
Trin 2. Klik på Tilføj tekst, vent til det indlæses, klik Vælg fil for at tilføje GIF-filen.
Trin 3. På højre side af nettet vil du se en tekstfelt hvor du kan indtaste den ønskede tekst og trykke Sæt for at indtaste det på GIF'en. Klik derefter Opret GIF for at eksportere filen.
Del 3. Ofte stillede spørgsmål om, hvordan man tilføjer vandmærke på GIF
Vil min GIF-størrelse ændre sig efter tilføjelse af et vandmærke?
Det vil påvirke størrelsen af GIF'en, fordi du tilføjer elementer til GIF'en. Du kan dog forhindre en drastisk ændring i filstørrelsen ved at tilføje et til to vandmærker på din GIF. Men hvis din GIF-filstørrelse er for stor, kan du markere dette link og lære hvordan man reducerer størrelsen af GIF.
Hvordan laver man en looping GIF?
Du kan klikke på dette link og lære hvordan man looper en GIF. Alle detaljerne i denne artikel hjælper dig med at skabe en løkke med de bedste værktøjer og detaljerede trin inkluderet.
Hvorfor understøttes GIF ikke på Instagram?
Du kan ikke sende GIF'er på Instagram, fordi billedformatet ikke understøttes i dette program. Lige nu kan du ikke gøre det, men du kan lære løsningen ved at klikke her link at poste GIF'en på Instagram.
Konklusion
I sidste ende ved vi nu, hvordan man tilføjer et vandmærke til en GIF for at beskytte den mod at stjæle af andre eller gøre den sjov. Indtil videre beviser de værktøjer, vi præsenterer her, allerede, at du nemt kan gøre det ved hjælp af dem. Værktøjerne på denne liste er dog ikke så gode som Video Converter Ultimate. Måske tænker du på, hvad der gør værktøjet anderledes end andre; godt, du kan have en alt-i-en-løsning på ethvert andet problem med dette værktøj. Så hvis du ikke stadig troede på værktøjets evne, kan du downloade det først og nyde den ultimative oplevelse, du kan få på ét værktøj.



 Video Converter Ultimate
Video Converter Ultimate Skærmoptager
Skærmoptager


