Hurtige og effektive måder at omdanne JPG til GIF
Billeder er inkluderet i teksten for at hjælpe læserne med at engagere sig aktivt og forbedre deres læseforståelse af konteksten. De fleste af de almindeligt anvendte billeder er i .jpg-formatet, fordi det understøtter et billede af høj kvalitet. JPG-billeder understøtter dog ikke animation på billedet ligesom GIF'erne. Så hvis du vil vide mere om JPG og GIF og lære at skifte JPG til GIF hold derefter bolden kørende.
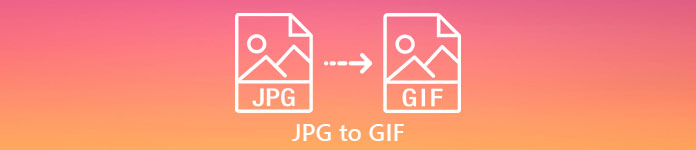
Del 1. JPG vs. GIF
Selvom JPG og GIF'er betragtes som et af de bedste formater til at gemme billeder. Der er stadig en masse forskelle mellem de to formater som eksemplet nedenfor. Så før dig konverter JPG til GIF lær derefter først, hvad der er de vigtigste nøgleforskelle mellem de to.
| Vigtige nøgleforskelle | Joint Photographic Experts Group (JPG og JPEG) | Graphics Interchange Format (GIF) |
| Filnavnsudvidelse | .jpg, .jpeg, .jpe .jif , .jfif , .jfi | .gif |
| Kompressionstype | Det understøtter tabsgivende kompression. | Det understøtter tabsfri kompression. |
| Farve understøttet | Den understøtter over 16 millioner farver. | Den understøtter kun 256 farver. |
| Understøtter gennemsigtighed | JPEG understøtter ikke gennemsigtighed. | GIF understøtter 1-farve gennemsigtighed. |
| Understøtter animation | Alle filtypenavne i JPEG understøtter ikke animation. | GIF er det bedste valg, hvis du vil have en række billedanimationer. |
| Perfekt brugt til | JPEG er det bedste format til mere detaljerede fotografiske billeder. | GIF'er er gode at bruge, hvis du vil lave logoer eller animationer. |
Desuden, hvis du konverterer din JPG eller JPEG til dette animerede billedformat. Forvent en drastisk ændring i dit billede, fordi det blev komprimeret. Den understøttede GIF-farve er også meget mindre end JPG. Så hvis du vil have mindre kvalitet tabt, så prøv at bruge værktøjet nedenfor. Fortsæt med at læse nedenstående del.
Del 2. Sådan konverteres JPG til GIF med Phenomenal Editor
I modsætning til enhver anden konverter Video Converter Ultimate er skabt til at være den fænomenale editor, konverter, forstærker, maker og mere til at blive brugt af dig. Selvom du ikke har nok erfaring, kan du bruge dette værktøj til ændre JPG til GIF-format med de letforståelige trin. Også de kunder, der allerede har brugt denne software, får allerede et imponerende slutresultat. For at fylde det op, lad os lære, hvordan du laver dine JPG-billeder til et GIF-format ved hjælp af de to funktioner i Video Converter Ultimate; GIF Maker og MV. Så før du kan ændre formatet, skal du først downloade værktøjet på dit skrivebordsdrev.
Gratis downloadTil Windows 7 eller nyereSikker download
Gratis downloadTil MacOS 10.7 eller nyereSikker download
Metode 1: 3 nemme trin til, hvordan du bruger MV af Video Converter Ultimate
Trin 1. Tilføj JPG-billeder
Efter at have downloadet værktøjet, klik på MV ved siden af Konverter og før Collage.
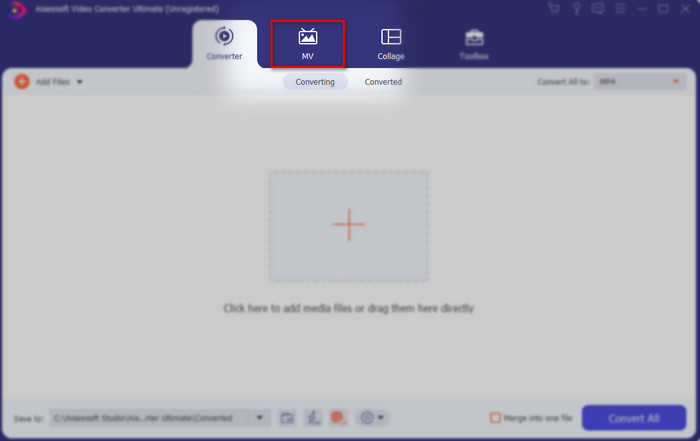
Klik derefter på knappen + nedenfor for at tilføje billederne, før du kan omdanne JPG/JPEG til GIF. Du kan også tilføje flere billeder her for at gøre det til en serie billeder.
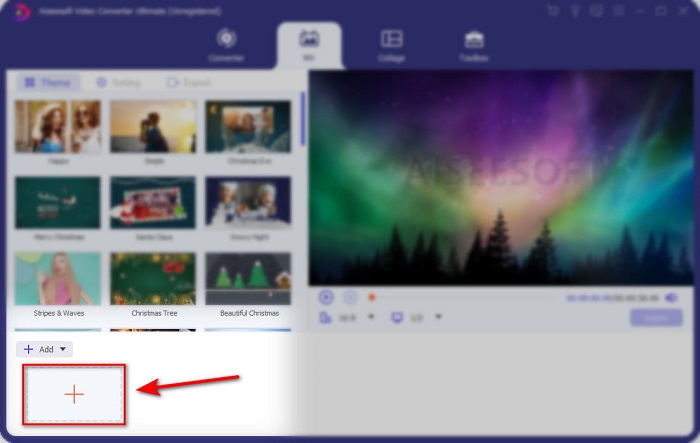
Trin 2. Rediger JPG-billeder
På grænsefladen skal du vælge hvilken billedanimation du vil have for at gøre dine billeder fantastiske på temaet. Under temaet er der en masse forskellige varianter af muligheder, du kan vælge imellem.
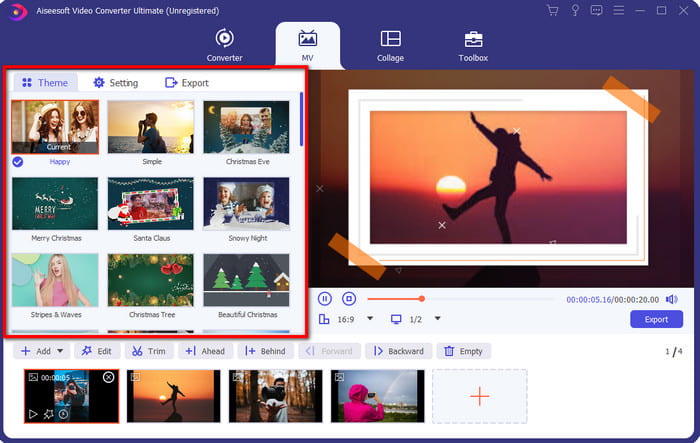
Hvis du vil tilføje mere detaljerede effekter på dit billede, skal du klikke på tryllestav knappen for at rotere og beskære, tilføje effekter og filter eller vandmærke, hvis du vil. Så hvis din detaljerede redigering er færdig, klik på Okay for at gemme ændringerne.
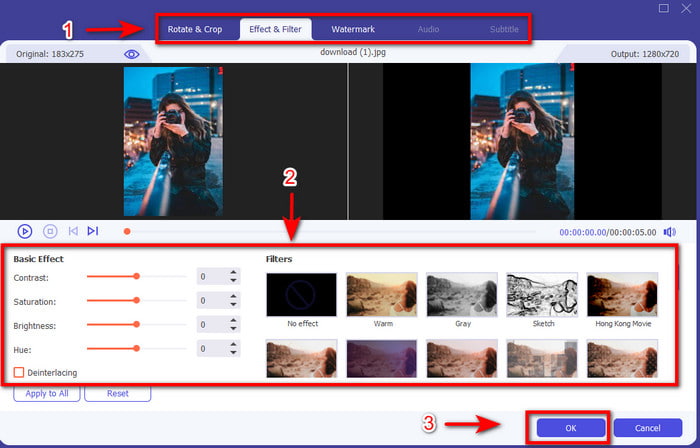
Trin 3. Konverter JPG til GIF
For at eksportere billedet, har du gjort det nu det rigtige tidspunkt at klikke på Eksport øverst eller nederst til højre på grænsefladen. Skift din kedelige JPG til en gennemsigtig GIF-animeret serie. Klik derefter på Start eksport knappen for at gemme den direkte på dit drev.
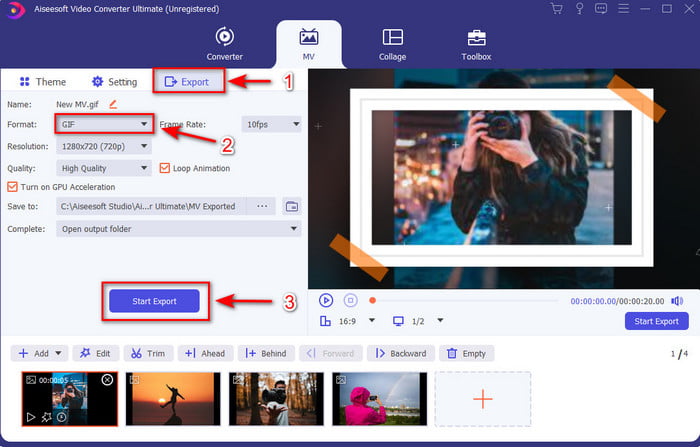
Metode 2: 3 nemme trin til, hvordan du bruger GIF Maker på Video Converter Ultimate
Trin 1. Tilføj JPG-billeder
Når du har startet værktøjet, skal du gå ved siden af Værktøjskasse og lokaliser GIF Maker der og klik på den.
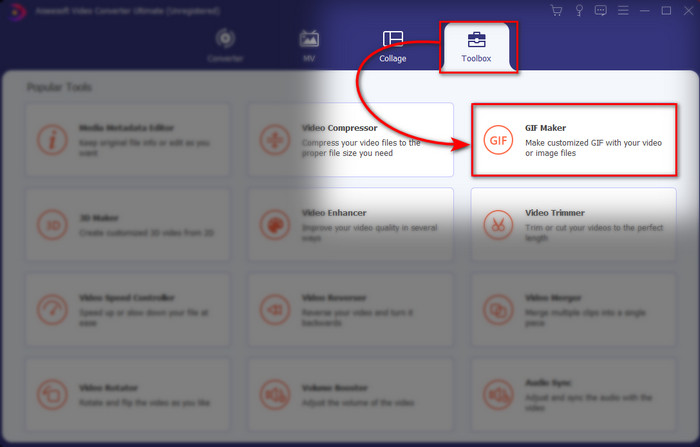
Vælg derefter Foto til GIF og vælg det billede, du ønsker. For at tilføje flere billeder skal du trykke på + knappen og vælge billeder i mappen.
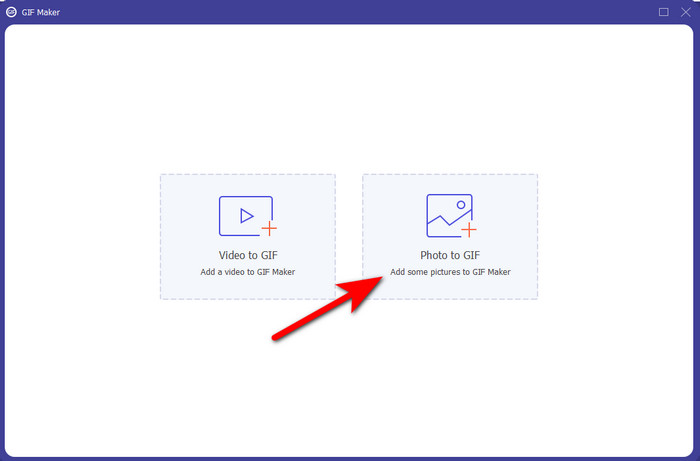
Trin 2. Rediger JPG-billeder
På MV kan du redigere, men på GIF Maker kan du kun redigere varigheden og lægge det frem eller tilbage i billedet på GIF'en. Så hvis du vil indstille varigheden, skal du klikke på det billede, du vil ændre, og klikke Skift varighed. Klik på for at gemme den varighed, du har indstillet Ansøge.
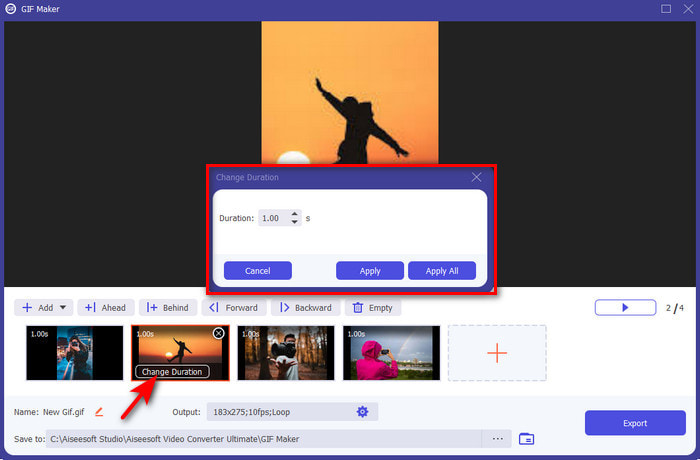
Og hvis du vil omarrangere billederne, skal du klikke på billedet og klikke på enten Frem eller Tilbage.
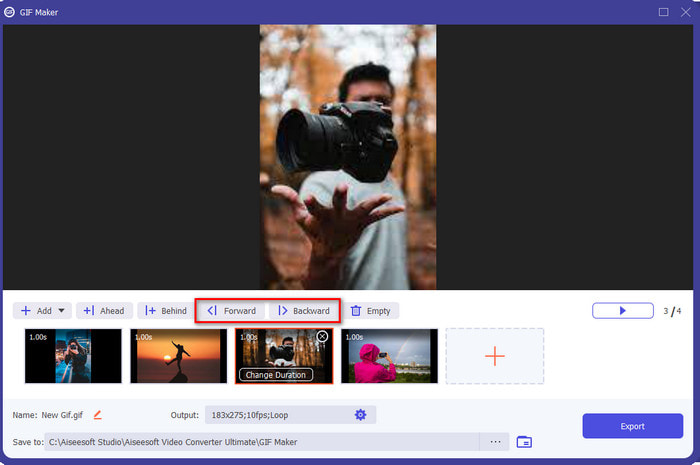
Trin 3. Konverter JPG til GIF
Så nu er vi her på sidste skridt på hvordan man forvandler en JPG til en GIF ved at klikke Eksport. Ingen grund til at ændre formatet, fordi det automatisk bliver konverteret til GIF. Vent i flere sekunder, og en mappe med din konverterede fil vises, klik på GIF-filen for at se og nyde.
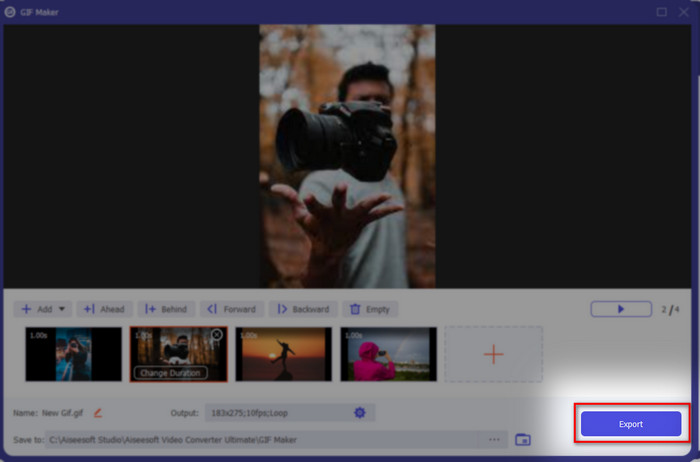
Del 3. Ofte stillede spørgsmål om JPG til GIF
Kan jeg ændre JPG til GIF i Photoshop?
Det er et stort fedt ja! Du kan bruge Photoshop til at konvertere billedformat til GIF. Ikke nok med det, du kan også bruge Photoshop til at forbedre billedet, så det bliver mere tiltalende i seerens øje. Du skal dog bruge ekspertise og mange penge, før du kan bruge dette værktøj. Fordi du skal bruge meget tid på at studere Adobe Photo. Så hvis du vil lave grundlæggende redigering til en billig pris, så brug værktøjet ovenfor.
Kan jeg omdanne en JPG til GIF på FFmpeg?
Ja, du kan bruge FFmpeg til at ændre formatet på JPG. Men dette værktøj er meget mere kompliceret end Adobe Photoshop, hvis vi skulle sammenligne det. Men hvis du vil lave en simpel oprettelse af GIF'er med JPG-billederne, så læs værktøjet ovenfor. For at få et indblik i, hvordan man gør det med meget nemme trin.
Hvad er ulempen ved JPEG?
Som det præsenterer ovenfor, at JPEG ikke understøtter gennemsigtighed og animation, er der stadig en tilbage, og det er filstørrelsen. På grund af de detaljerede farver, JPEG understøttede, er filstørrelsen større, hvis vi var ved at sammenligne den med GIF'er.
Konklusion
Og nu er vi kommet til en ende, vi har nu en dyb viden om forskellen mellem JPG og GIF på grund af denne opskrivning. På grund af Video Converter Ultimate kan du nu nemt oprette en animeret serie af GIF'er med effekter for at få det til at se fantastisk ud. SÅ, hvis du er i tvivl om Video Converter Ultimate, så prøv at downloade det først og prøv det selv ved at genskabe trinene ovenfor.



 Video Converter Ultimate
Video Converter Ultimate Skærmoptager
Skærmoptager


