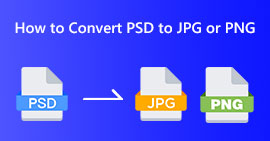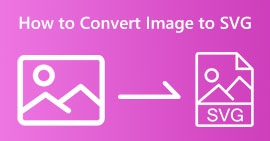Professionelle måder til, hvordan man konverterer billeder til vektor
Det bedste grafikformat til logoer og tegninger er vektorgrafik. Det er et resultat af deres distinkte kurver og linjer. Derudover, i stedet for at bruge pixels, bruges ligninger til at konstruere dem. Den kan bruge enhver størrelse til at omskalere vektorer uden at ofre klarheden. Brugeren skal være i stand til at konvertere billeder til vektorer. Den gode nyhed er, at du er i stand til at lære alt, hvad du behøver at vide online, takket være den overflod af tilgængelige værktøjer og lektioner. Designere og marketingfolk skal lære at arbejde med den udbredte filtype kendt som vektorbilleder. Når alt kommer til alt, favoriserer reklametavler og andre former for reklame dette format. Der er talrige teknikker til at transformere billeder til vektorer. Hvis du vil have den bedste måde at konvertere billeder til vektorer, så er der en grund til at læse dette guideindlæg.
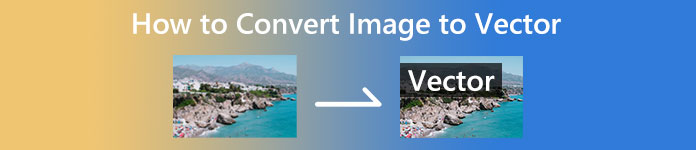
Del 1. Hvad er en billedvektor?
Et computerbillede med punkter, linjer og kurver omtales som et vektorbillede. Baseret på matematiske ligninger bruges det til at skabe forskellige former. Hver matematisk ligning har unikke kvaliteter såsom farve, tykkelse, kurve og mere. På grund af dette kan et vektorbillede forstørres og skaleres op eller ned uden at miste billeddetaljer. Dette indebærer, at linjerne, kurverne og punkterne forbliver jævne uanset størrelsen eller graden af zoom i billedet. Der vil aldrig være slørede eller ujævne kanter i kunstværket. Logoer er ofte vektorfiler. Derudover er farver opdelt i forskellige former. Så simpelt som at klikke på en knap forenkler det at ændre farverne på denne grafik.
Del 2. Bedste måde at vektorisere et billede på
Sådan vektoriseres et billede i Illustrator
Hvis du vil vektorisere dine billeder, så kan du bruge Illustrator. Dette program giver dig mulighed for at vektorisere et billede perfekt. Den har komplette værktøjer og muligheder, som du har brug for. Det understøtter også næsten alle de mest almindelige billedformater til at tilføje billeder. Du kan tilføje JPG, BMP, PNG, EPS, TIFF og mere. Du skal dog købe programmet, hvis du vil bruge det dagligt. Illustrator kan kun tilbyde dig et par dages gratis prøveversion. Det har også en forvirrende installationsproces. Du vil finde det svært at betjene, hvis du er nybegynder. Du skal bede om hjælp til avancerede brugere, hvis du vil vektorisere dine billeder på Illustrator. Derudover har programmet komplicerede muligheder. Det er nødvendigt at studere programmet først, før du bruger det. Når et billede vektoriseres, har det også mange processer. Se proceduren nedenfor for at lære, hvordan du vektoriserer et billede.
Trin 1. Hent Illustrator på dit skrivebord. Du kan bruge den gratis prøveversion, hvis du vil. Start programmet efter installationsprocessen. Gå til Fil > Åbn menu for at tilføje det billede, du vil vektorisere.
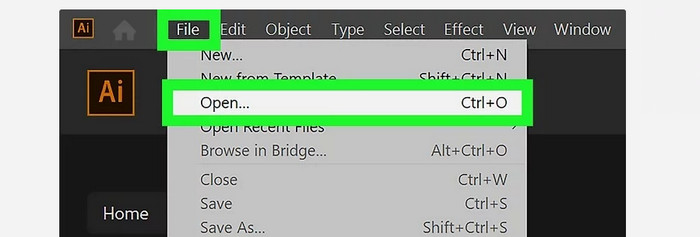
Trin 2. I et nyligt vist vindue skal du kontrollere Eksempel boks for at se dit billede i vektorformat i realtid.
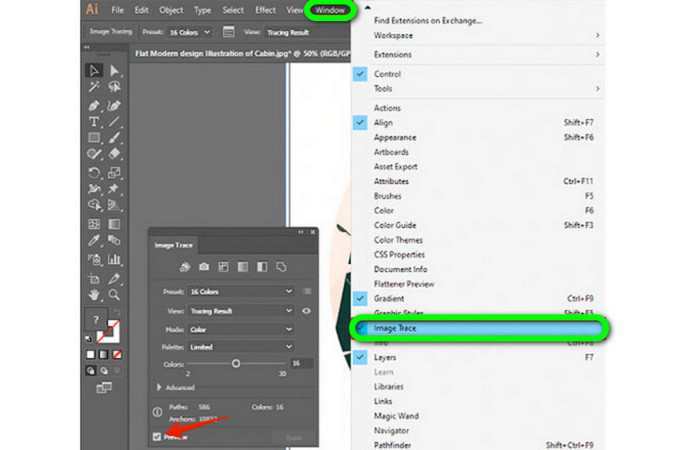
Trin 3. At vælge tilstanden er det næste trin i at forstå, hvordan man vektoriserer i Illustrator. Find rullemenuen Tilstand i Billedsporing panel, og vælg derefter den tilstand, der passer bedst til dit design, fra listen. Gråtoner, sort/hvid eller farve er alle mulige tilstande.
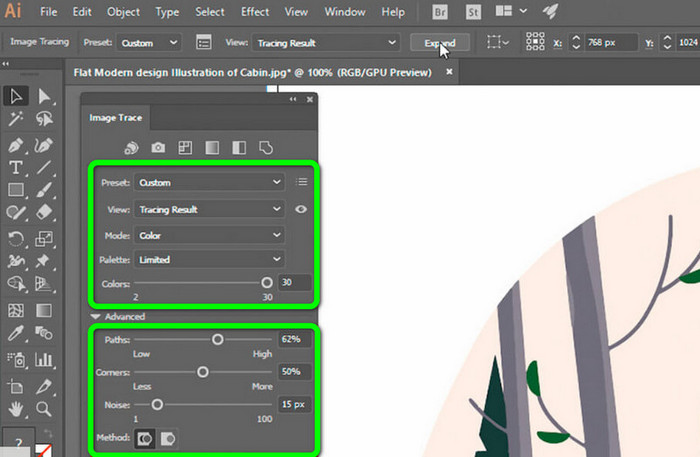
Trin 4. Højreklik derefter på dit billede. Vælg Ophæv grupper fra rullemenuen på fanen Objekt. Shift+Ctrl+G/Shift+Cmd+G tastekombinationer kan også bruges, hvis du foretrækker genveje for lettere adgang. Dine farveformer vil blive opdelt i dele på grund af denne operation.
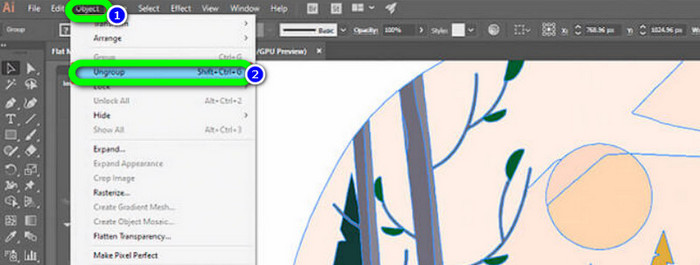
Trin 5. Du kan frit ændre billedet, når din konvertering er færdig. Vælg > Samme > Fyldfarve efter at have klikket på en form for at slette de farvegrupper, du ønsker.
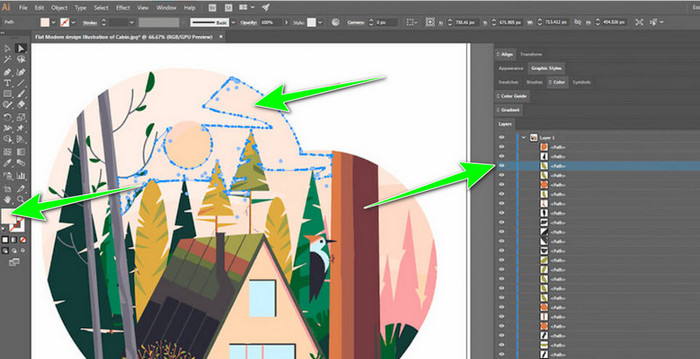
Trin 6. Til sidst skal du gemme dit billede som en vektorfil. Gå til Fil > Gem som mulighed. Vælg derefter SVG-filformatet.
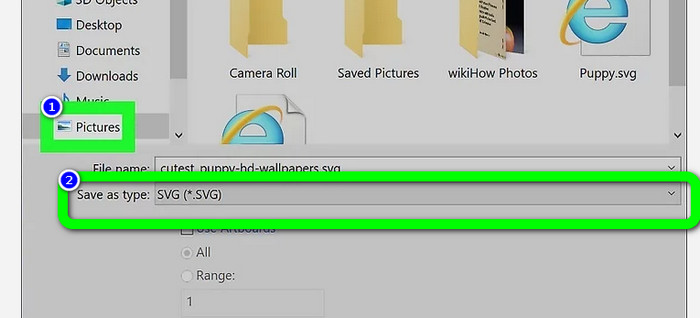
Sådan vektoriseres et billede i Photoshop
Adobe Photoshop er god til at vektorisere et billede. Det har effektive metoder, der gør det nemt for alle brugere. Du kan også vektorisere et billede med nogle få trin. Derudover er Photoshop også i stand til at redigere billeder. Hvis du vil redigere billeder, før du gemmer dem, kan du gøre det. Photoshop har dog nogle ulemper. Det tilbyder kun en 7-dages gratis prøveperiode. Så efter prøveversionen skal du betale for abonnementet. Installationsprocessen er også tidskrævende.
Trin 1. Start Adobe Photoshop på din computer. Gå derefter til Fil menuen, og vælg Åben mulighed for at tilføje det billede, du vil vektorisere.
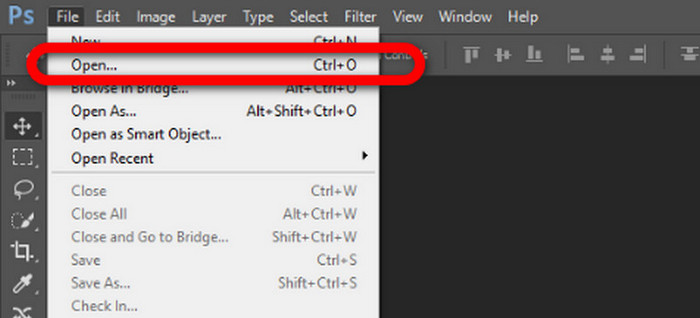
Trin 2. Tryk på Ctrl + Alt + I på dit tastatur for at se vinduet Billedstørrelse og drej opløsningen til 300.
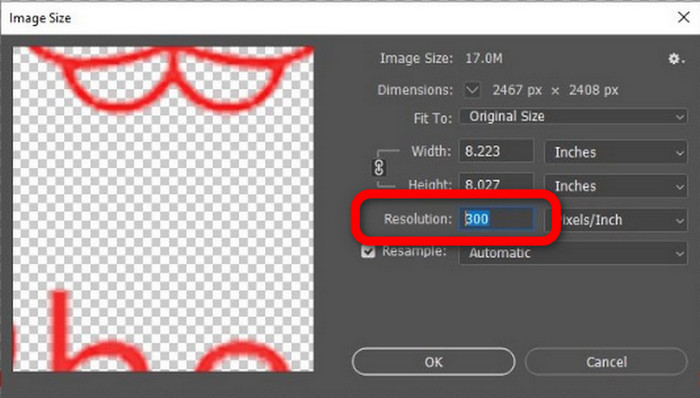
Trin 3. Flyt markøren over markeringen, vælg Marquee Værktøj fra værktøjspanelet, og højreklik. Vælg Lav arbejdssti mulighed fra menuen derefter.
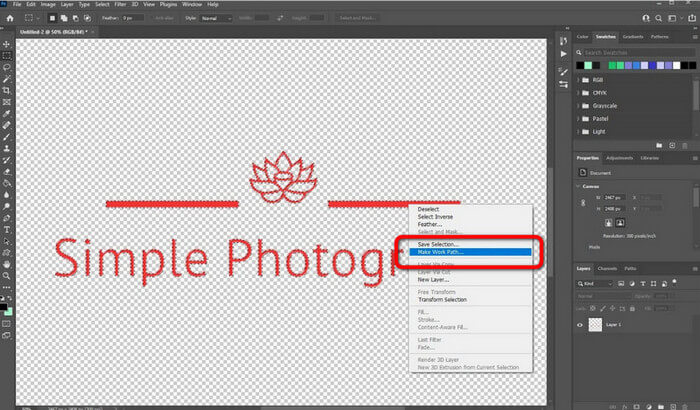
Trin 4. Tryk derefter på Ctrl + A på tastaturet for at tænde for Direkte udvælgelse værktøj. Højreklik derefter på billedet og vælg Opret vektormaske mulighed. På denne måde vil det skabe en vektormaske over laget.
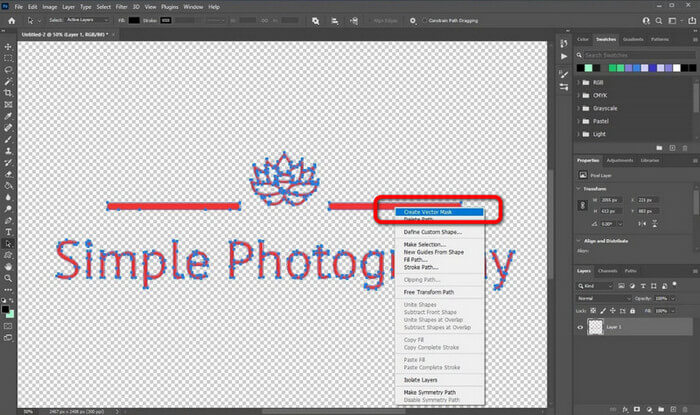
Trin 5. For at gemme det vektoriserede billede skal du navigere til Fil menuen, og vælg Gem som mulighed.
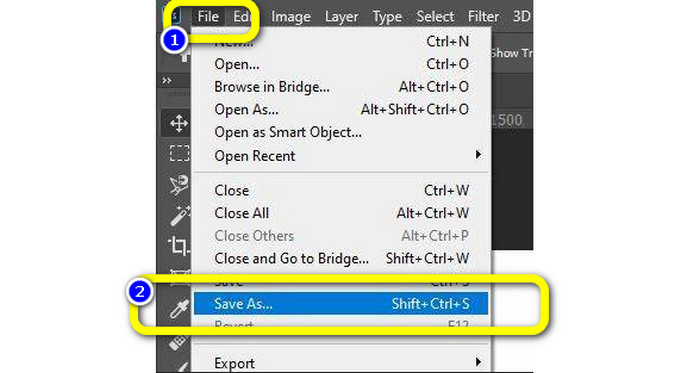
Del 3. Sådan konverteres vektorbilleder
En fremragende online billedkonverter er FVC Free Image Converter. Det kan konvertere vektorgrafik til andre formater som JPG og PNG. Brugergrænsefladen er fremragende. Du kan koncentrere dig om filkonvertering, fordi den ikke indeholder nogen distraherende annoncer. Derudover er det ikke nødvendigt at installere denne konverter. Det kan styres direkte via din browser. Derudover vil billedkvaliteten være den samme som den originale fil efter konvertering. Det giver en let-at følge brugergrænseflade og instruktioner, som er ideel til brugere. Det er også muligt at konvertere flere billedfiler. Denne billedkonverter har mulighed for batchkonvertering. Desuden kan du downloade adskillige konverterede filer med et enkelt klik. Det accepterer også inputfiler i forskellige ekstra formater, såsom PNG, BMP, TIFF og GIF. Dette værktøjs mangel på irriterende reklamer er et af dets positive aspekter. Hvis du gør det, kan du sikre dig, at dit slutprodukt er behageligt at bruge og se. Ved at bruge FVC Free Image Converter er dit privatliv beskyttet. Det gemmer ikke dine data efter at have gemt billedet.
Trin 1. Gå til hjemmesiden for FVC Free Image Converter. Gå til konverteringsindstillingen og vælg dit ønskede outputformat.
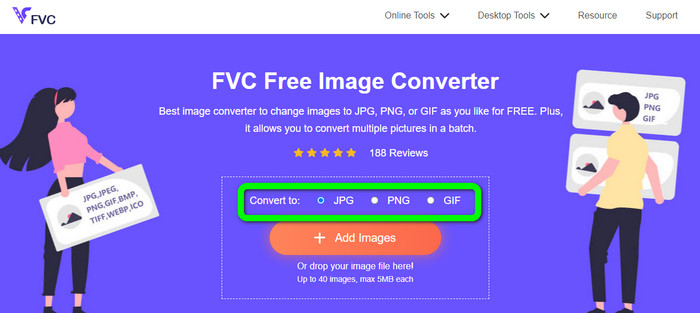
Trin 2. Klik på Tilføj billeder knappen for at uploade vektorbilledet. Du kan smide billedet i boksen.
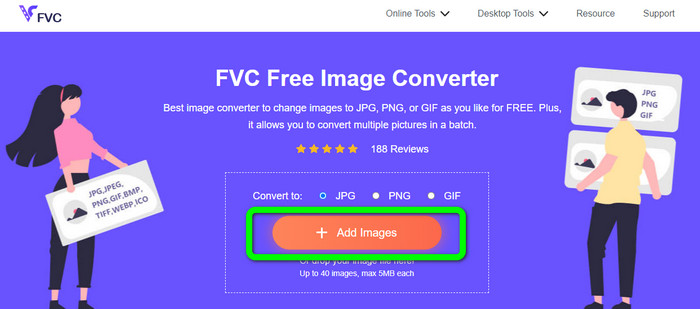
Trin 3. Efter upload af vektorbilledet vil værktøjet konvertere billedet automatisk. Derefter, efter konverteringsprocessen, skal du klikke på Hent knap.
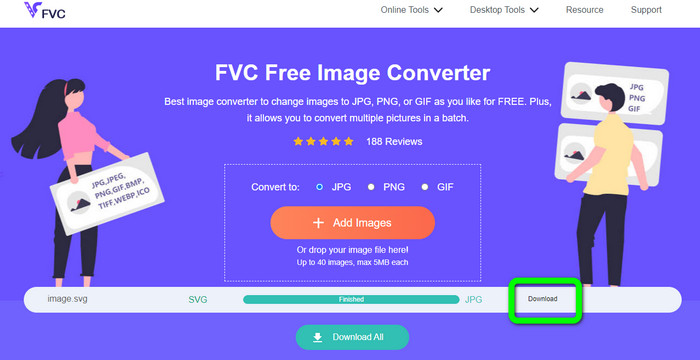
Relateret til:
Problemfri metoder til at konvertere billeder til sort/hvid
Bedste måder til at konvertere billeder til links [Fuld metoder]
Del 4. Ofte stillede spørgsmål om konvertering af billeder til vektor
1. Hvad er de forskellige anvendelser af vektorbilleder?
Der er mange grunde til, at du skal bruge vektorfiler. Hvis du planlægger at udskrive billeder, er det bedre at lægge billedet i en vektorfil. Udover udskrivning er den også perfekt til animation. Brugere bruger dette til billed-for-frame-billeder, der kræver mindre computerkraft. Nogle designere bruger også vektorbilleder til reklametavler og reklamer.
2. Hvad er de vigtigste typer af vektorbilledformater?
De primære vektorbilledformater er Scalable Vectors Graphics (SVG), Windows Metafile (WMF), Adobe Illustrator Artwork (AI), Encapsulated PostScript (APS) og Portable Document Format (PDF).
3. Har jeg altid brug for en vektorfil, hvis jeg har lavet designarbejde?
Ikke altid. Der er måder at bruge forskellige filformater på. Men om du har brug for vektorfiler eller ej, afhænger i sidste ende af den slags job, du har udført. I sidste ende, hvis du har udført designarbejde, skal du diskutere dine filformater med din designer. På denne måde kan du samle eller generere de korrekte filer, hvis de ikke er tilgængelige.
4. Hvordan konverterer man ethvert billede til en sort-hvid vektorsilhuet?
For at konvertere billedet til sort-hvid kan du bruge Photoshop. Gå til menuen Filer og vælg Åbn for at tilføje billedet. Klik derefter på menuen Billede på den øverste grænseflade. Vælg Justeringer > Tærskel. Derefter dukker vinduet Threshold op. Klik derefter på OK.
Konklusion
Vektorbilleder er fantastiske, når du bruger det til reklamer, reklametavler og mere. På grund af det lærte artiklen dig de bedste metoder til hvordan vektorisere et billede. Du lærte også, hvordan du konverterer vektorbilleder til andre formater som JPG og PNG. Hvis du vil vektorisere et billede og konvertere billeder til andre formater, skal du bruge FVC Free Image Converter.



 Video Converter Ultimate
Video Converter Ultimate Skærmoptager
Skærmoptager