Fra 50 MB til 5 MB - Sådan komprimeres MP4-fil på få sekunder
Efter at have taget et par videoer, kan du overføre dem til Instagram-historien eller dele dem med dine venner. De fleste sociale medieplatforme har dog en filstørrelsesgrænse for uploads. Så når du sender en MP4-video via WhatsApp eller tilføjer en MP4-vedhæftet fil til din e-mail, kan du muligvis finde dem for store til at uploade nogle gange.
Derfor er du nødt til at løse dette problem komprimere MP4-filereller med andre ord hjælpe dine videoer med at tabe sig.
Den følgende artikel vil guide dig til reducer størrelsen på MP4-videoer uden at gå på kompromis med skærmeffekter.

Del 1. Sådan komprimeres MP4-videoer online og gratis
Hvis du leder efter en gratis MP4-kompressor online uden tilmelding eller skjulte gebyrer, kan du prøve FVC gratis videokompressor, som giver dig mulighed for at minimere enhver 4K, HD eller SD-video til en mindre fil uden vandmærke. Og i modsætning til andre gratis kompressorer kan du komprimere så mange MP4-videoer som du vil gratis uden begrænsning af filstørrelse eller videolængde.
Hvad mere, fordi denne kompressor er et webbaseret produkt, fungerer den perfekt på Windows, Mac og Linux. Du er i stand til at bruge det nemt online med en browser, så længe du har forbindelse til Internettet.
Følg trinene nedenfor for hurtigt at mestre dette komprimeringsværktøj.
Trin 1. Naviger til FVC gratis videokompressor i din browser og klik på Tilføj filer til komprimering at køre launcheren. Men hvis du bruger værktøjet for første gang, skal du downloade launcheren på forhånd.
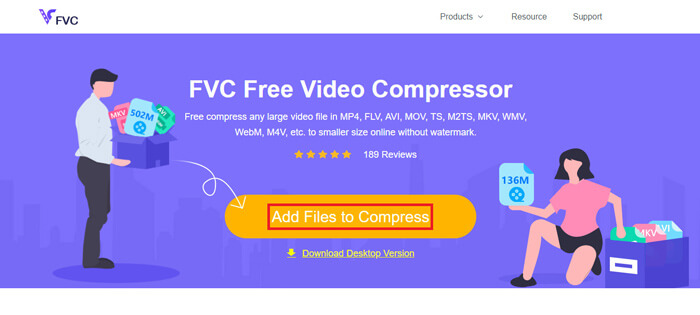
Trin 2. Efter installationen skal du vælge den eller de MP4-filer, du vil komprimere. Juster videostørrelse, format, opløsning og bithastighed efter dine behov.
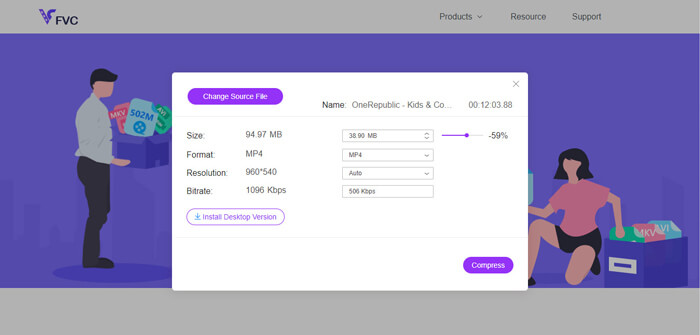
Trin 3. Klik på Komprimere for at starte komprimeringen.
Del 2. Sådan komprimeres MP4 ved hjælp af en offline freeware
Hvis dit netværk ikke er så stabilt, skal du hellere vælge at komprimere video offline på dit skrivebord, hvilket undgår indflydelse af netværksstatus.
Video Converter Ultimate er en alt-i-en freeware til at komprimere, konvertere og redigere videoer / lydfiler på din pc. Det understøtter over 1.000 formater, og der vil være 10 muligheder for outputopløsning, som du kan vælge. Du kan omdøbe videoen før komprimering, så du nemt kan skelne den fra andre MP4-filer. Den helt nye Video Converter Ultimate indeholder et stort antal nyttige redigeringsfunktioner og en masse vidunderlige funktioner, såsom Metadata-editor, GIF-maker, 3D-maker, Video enhancer osv.
Gratis downloadTil Windows 7 eller nyereSikker download
Gratis downloadTil MacOS 10.7 eller nyereSikker download
Trin 1. Start Video Converter Ultimate på din computer.
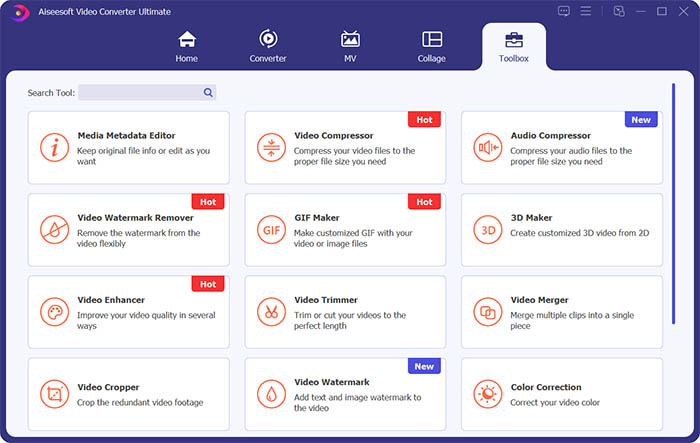
Trin 2. Klik på Værktøjskasse. Find Videokompressor i Værktøjskasse. Klik på + ikonet for at tilføje en video, der skal komprimeres.
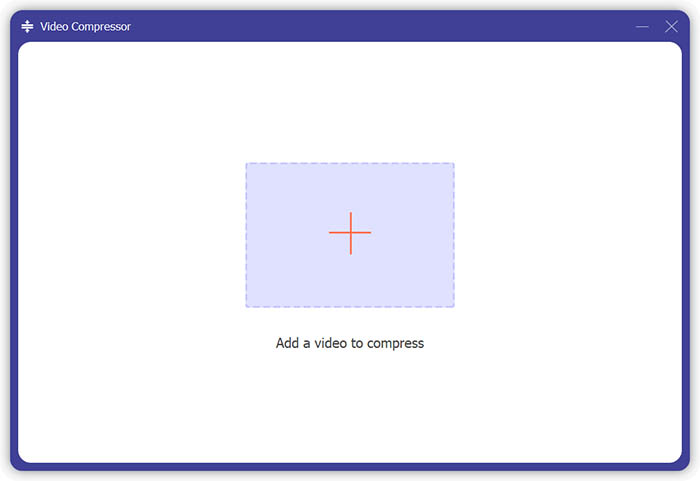
Trin 3. Du kan justere output, filens størrelse, navn, format, opløsning, bithastighed.
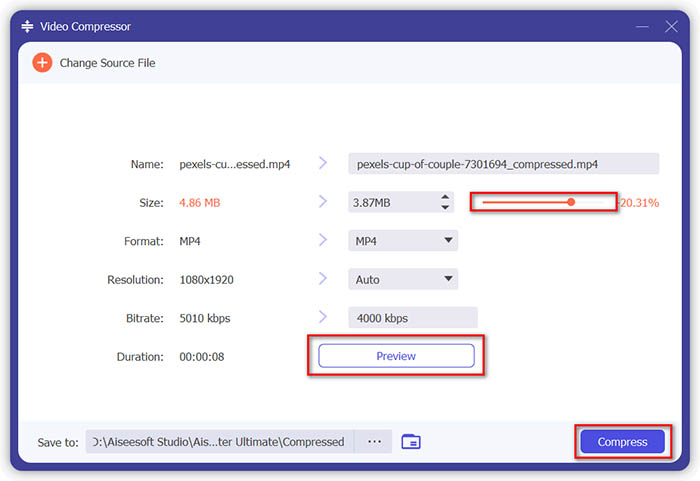
Trin 4. Klik på Komprimere og vent på at få din MP4-video.
Del 3. Sådan komprimeres MP4-filer med håndbremsen
HandBrake er også et gratis videokomprimeringsværktøj, der kan hjælpe dig med at minimere størrelsen på MP4-fil.
Trin 1. Download og installer HandBrake til din computer. Åbn den og klik Fil til venstre. Vælg den fil, du vil komprimere.
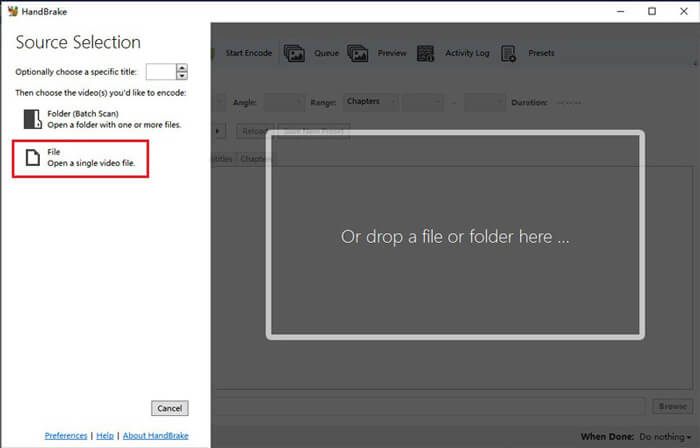
Trin 2. Skift placeringen for at gemme den komprimerede video ved at klikke på Gennemse. Du kan også omdøbe videoen. Vælg derefter MP4 som outputformat.
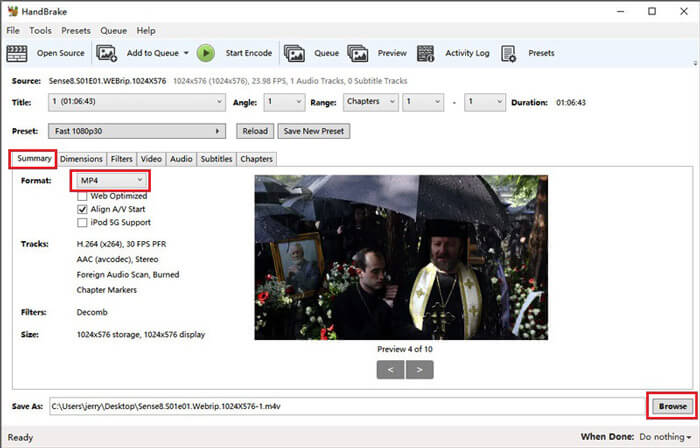
Trin 3. Til Forudindstillet over, Hurtig 480p30 vil blive fint. Gå til Video fanen, og kontroller, om videokodec er H.264 (x264). Og vælg billedhøjde afhængigt af din kildevideo. Hvis du ikke ved, hvordan du vælger, skal du bare vælge Samme som kilde. Kryds af Constant Framerate for at sikre bedre kompatibilitet. Indtast et Gennemsnitlig bithastighed (kbps) til videoen (mellem 5.000 og 10.000).
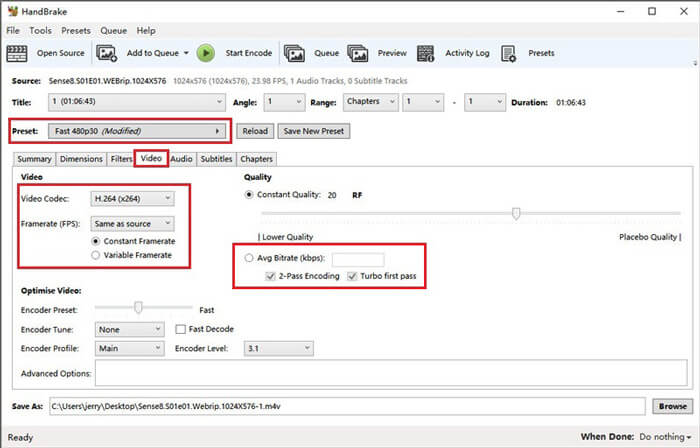
Trin 4. Klik på Dimensions, og skift størrelse eller opløsning på videorammen. Lave om Anamorfisk til Ingenog Modulus til 2. Kryds derefter af Behold billedformat. Hvis du har brug for det, kan du bruge pil ned på Bredde for at mindske størrelsen.
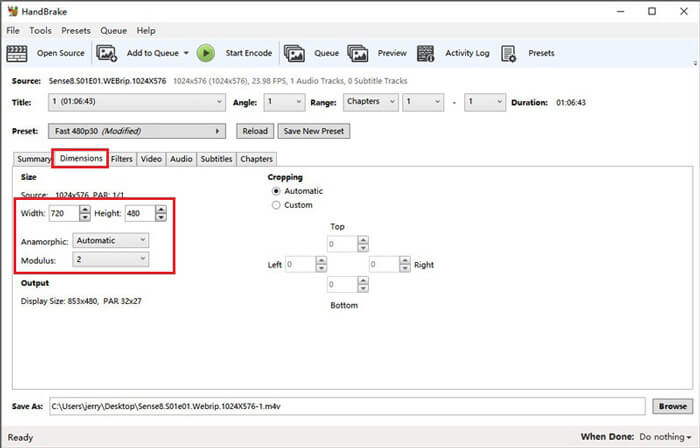
Trin 5. Vælg Lyd fanen og slip den skjulte indstillingsmenu. Vælge 8 til Samplerate og vælg Stereoanlæg til Blanding.
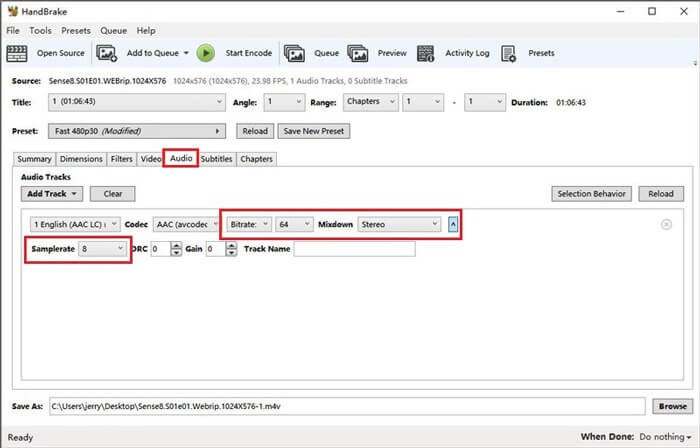
Trin 6. Hit på Start kodning knappen for at starte komprimering.
For begyndere anbefaler vi dig faktisk ikke at bruge HandBrake, fordi det er svært at forstå og justere parametrene. Og det tager virkelig lang tid at få den komprimerede fil.
Del 4. Ofte stillede spørgsmål om MP4-komprimering
1. Kan ffmpeg komprimere MP4?
Ja, du kan bruge følgende rækkefølge af tegn til at komprimere MP4-fil:
$ ffmpeg -i input.mp4 -vcodec h264 -acodec mp2 output.mp4
Men nogle mennesker kan finde det øget størrelsen i stedet for at falde, når videoen er lille nok.
2. Kan håndbremse eksportere WMV, MOV og FLV?
HandBrake understøtter dig kun i komprimering af videoer til MP4 (.M4V) og MKV, hvilket betyder, at det ikke kan eksportere filer i andre formater, såsom WMV, MOV, FLV, AVI osv. Hvis du bruger HandBrake til at få komprimerede videoer, skal du konvertere MP4 til WMV eller andre formater selv.
3. Mister komprimering af MP4-videoer kvaliteten?
Kvaliteten mister bestemt, mere eller mindre, når vi komprimerer MP4 fra fuld størrelse til en mindre størrelse. Dog med en professionel videokompressor som FVC gratis videokompressor og Video Converter Ultimate, kan du opretholde den originale billedkvalitet så vidt muligt. Bruger også en god MP4-afspiller at afspille MP4-filer kan hjælpe dig med at få output i høj kvalitet.
Konklusion
Indtil videre har vi introduceret dig til 3 metoder til komprimere MP4 til mindre størrelse. Hvis du hader at installere for meget software på din computer, kan du prøve FVC gratis videokompressor som er online og gratis at bruge. Men hvis du har brug for en mægtig videoprocessor, Video Converter Ultimate er dit bedste valg. Håber du finder dette indlæg nyttigt og glem ikke at efterlade os en besked for at udtrykke dine meninger.



 Video Converter Ultimate
Video Converter Ultimate Skærmoptager
Skærmoptager



