6 bedste HEIC til JPG-konvertere til at bruge til at konvertere HEIC til en standard JPG
I disse tider elsker mange af os at tage snaps, uanset om det er selfies eller groupies på vores mobile enheder, såsom iPhones. Langt de fleste billeder taget på iOS-enheder er i formatet HEIC, fordi det er blevet standard billedformat for iOS. Når du overfører filen til andre, der ikke er iOS, åbnes den ikke, fordi den pågældende enhed ikke understøtter den som standard. Hvis du vil sende billedfilen på andre enheder, skal du overveje at konvertere den til et JPG-format, fordi dette format understøtter bredt af mange enheder. Listen nedenfor vil lære dig at konverter HEIC til JPG med de fem konvertere, du kan bruge til at afslutte jobbet.

Del 1. Sådan konverteres HEIC til JPG ved hjælp af webværktøjerne [Online måder]
Vi tester hver af disse 3 nævnte online HEIC-konvertere for at give relevant information om dem. Hvis du vil bruge et gratis webværktøj, er dette delen for dig, men husk at der er nogle begrænsninger for at bruge en konverter som denne. Endnu vigtigere, sørg for en stabil internetforbindelse, hvis du bruger værktøjerne nedenfor for at undgå afbrydelser under konvertering. Læs venligst de komplette detaljer nedenfor for at kende hver af dem.
FVC Gratis HEIC til JPG Converter
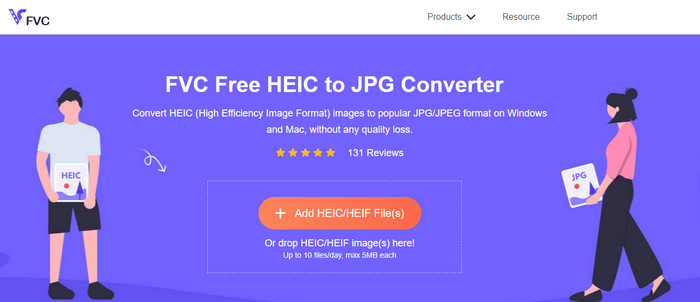
FVC Gratis HEIC til JPG Converter kan hjælpe dig med at konvertere HEIC-filer til JPG-format med mindre end et par klik. Med dette webværktøj behøver du ikke at downloade yderligere installationsprogram på dit drev eller endda tilmelde dig for at bruge det. Selvom dette værktøj er gratis at bruge, er der nogle begrænsninger, som at du kan konvertere op til ti filer om dagen, og den maksimale filstørrelse for hvert billede bør være 5 MB eller mindre. Sammenlignet med nogle konvertere online, kan dette være nok, især hvis du ikke bruger det ofte. Så hvis du vil teste onlineværktøjet, kan du følge instruktionerne, vi inkluderer nedenfor.
Trin 1. Først og fremmest skal du klikke på dette link for at åbne en ny fane i din webbrowser; dette link fører dig til online-konverterens hovedwebsted.
Trin 2. Hit på Tilføj HEIC/HEIF-fil(er), find HEIC-filen i den mappe, der vises, klik på den og tryk på Åben at uploade det.
Trin 3. Konverteringsprocessen starter automatisk; du kan nu klikke på knappen Download, når konverteringen er færdig.
HEIC til JPEG
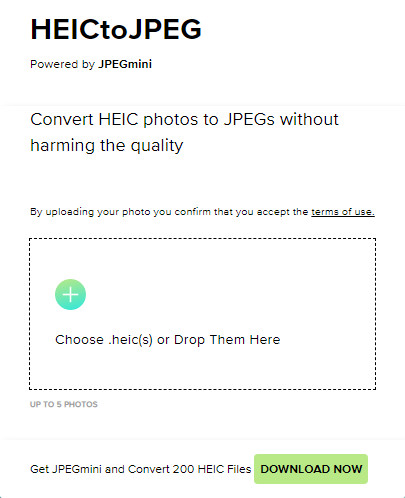
HEIC til JPEG er et online værktøj, du kan stole på, hvordan du konverterer HEIC til JPG, det samme som det online værktøj, vi nævnte, er gratis at få adgang til. Med dette værktøj kan du konvertere din HEIC-fil til en understøttet JPG og derefter overføre den til den anden enhed, der ikke understøtter HEIC. Selvom værktøjet kan konvertere din HEIC, skal du huske på, at der er begrænsninger på, hvor mange gange du kan konvertere om dagen. I modsætning til ovennævnte online-konverter, kan dette webværktøj kun konvertere fem HEIC-filer om dagen, hvilket er meget mere begrænset end de andre konvertere. Hvis du vil bruge det, skal du følge de angivne trin.
Trin 1. Søg i webkonverteren på din søgemaskine, og åbn den.
Trin 2. Klik på plus knappen for at uploade den HEIC-fil, du har på dit skrivebord.
Trin 3. Vent på uploadprocessen og optimering, og klik derefter Download JPEG.
Image.convert-online
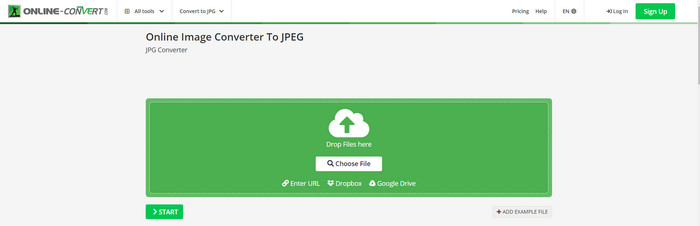
Image.convert-online giver dig mulighed for at konvertere HEIC til JPG online med den anden valgfri indstilling for at justere billedkvaliteten. Langt fra de to første konvertere kan du bruge på webS, og du kan bruge dette webværktøj uden begrænsning og konvertere dine HEIC-filer her mere end hvad de to andre tilbyder. Du kan også forbedre kvaliteten af billedet og vælge den komprimering, du vil have. Dette værktøjs billedredigeringsfunktioner er dog ikke så professionelle som den anden dedikerede editor, du kan bruge. Ikke desto mindre er det stadig en fantastisk HEIC-konverter, du kan bruge.
Trin 1. Åbn din yndlingsbrowser, skriv Image.convert-online, og klik derefter for at åbne.
Trin 2. Klik på Vælg fil og indsæt HEIC-filen på webværktøjet.
Trin 3. Juster billedindstillinger og komprimering; klik Start hvis alt er afklaret, skal du klikke på Download for at gemme det på dit skrivebord.
Del 2. Sådan konverteres HEIC-fil til JPG eller JPEG på Windows og Mac [Offline måder]
Hvis du har en dårlig internetforbindelse, er webværktøjet, vi nævnte ovenfor, ikke det bedste valg til at løse og håndtere dette problem. Så hvis du vil løse problemet uden at bruge en internetforbindelse, kan du læse og følge de trin, vi tilføjer til hvert værktøj, der er nævnt nedenfor. Læs dem omhyggeligt for at vide, hvordan du konverterer HEIC på dit skrivebord ved hjælp af offline-måder.
Aiseesoft HEIC Converter – Bedste valg til konvertering af HEIC-filer
Aiseesoft HEIC konverter er det værktøj, du nogensinde får brug for i forhold til, hvordan du ændrer HEIC til JPG-problem, du vil støde på på dit skrivebord. Hvis du vil have det bedste værktøj til at konvertere HEIC-filen, så er der ingen tvivl om, at dette er værktøjet, der kan hjælpe dig. Med dens ligetilhed behøver du ikke at være professionel for at bruge værktøjet, fordi du med blot et par klik kan have den konverterede HEIC lige ved hånden.
Ud over dets konverteringsevne understøtter dette værktøj en lynkonverteringsproces, så du skal ikke bekymre dig mere, fordi du kan få JPEG med det samme. Overraskende nok kan værktøjet konvertere flere HEIC-filer samtidigt, hvis du har forskellige HEIC-filer. Forbløffende, ikke? Hvis du er forbløffet over den beskrivelse, vi nævner, skal du fortsætte med at læse de efterfølgende trin, da vi giver en nem at følge tutorial til at konvertere HEIC til JPG på Windows og Mac med succes.
Trin 1. Når du har downloadet softwaren, skal du følge installationsprocessen og derefter åbne den.
Trin 2. Du kan Træk og slip HEIC-filerne her for en lettere proces med at uploade filen her, eller du kan enten klikke på Tilføj HEIC, find filen på dit skrivebord, og klik derefter Åben at placere den.
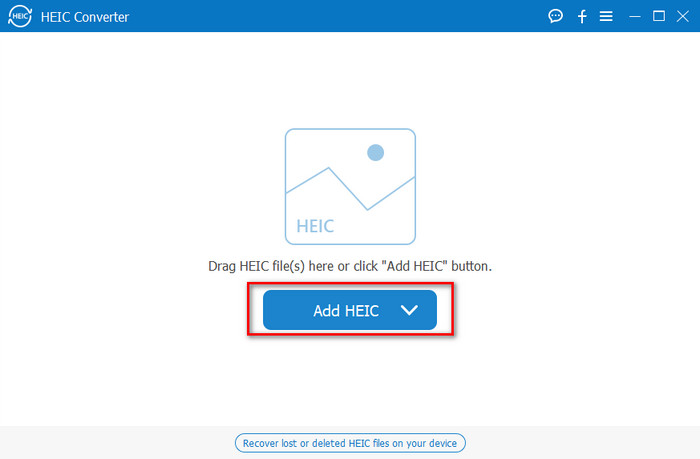
Du tilføjer så mange som du vil have en HEIC-fil her, fordi dette værktøj samtidig kan konvertere HEIC-filen til en JPG.
Trin 3. Når du har uploadet HEIC-filen, skal du klikke på drop-down knappen i øverste højre hjørne af grænsefladen og vælg JPEG/JPG.
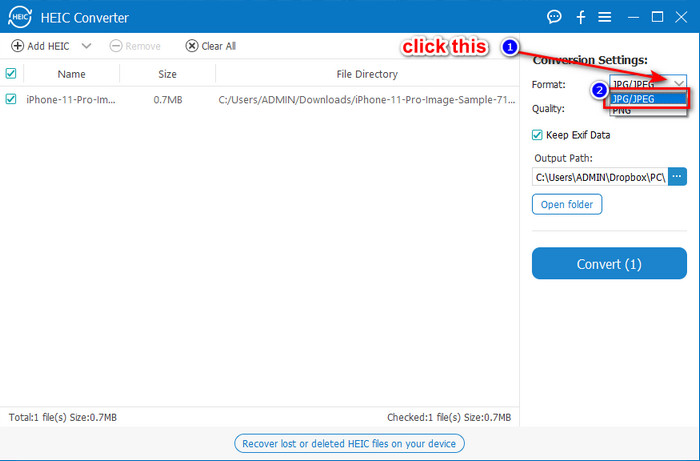
Valgfri. I modsætning til nogle konvertere kan du her justere kvaliteten af HEIC-billedet ved at ændre det på Kvalitet før du eksporterer det.
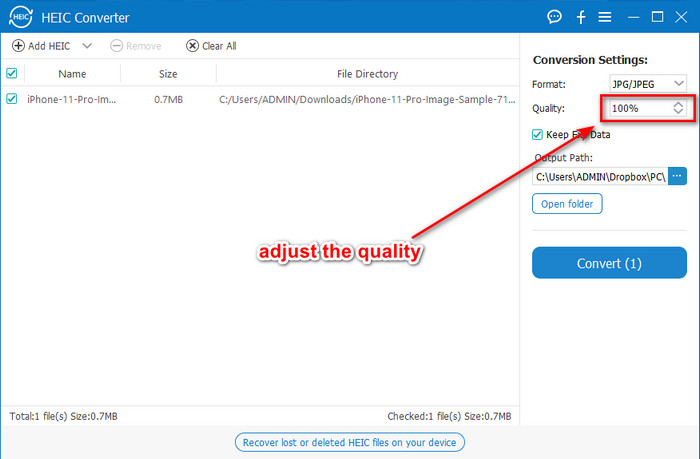
Trin 4. Hvis alt er gjort, og du er klar til at konvertere HEIC til JPG, kan du nu klikke på Konvertere knap. Konverteringsprocessen vil begynde; at vente er unødvendig på grund af den ultrahurtige konverteringsproces, som dette værktøj understøtter. Så nemt som det er, kan du nu dele filen i et andet format, men i filtypenavnet .jpg.
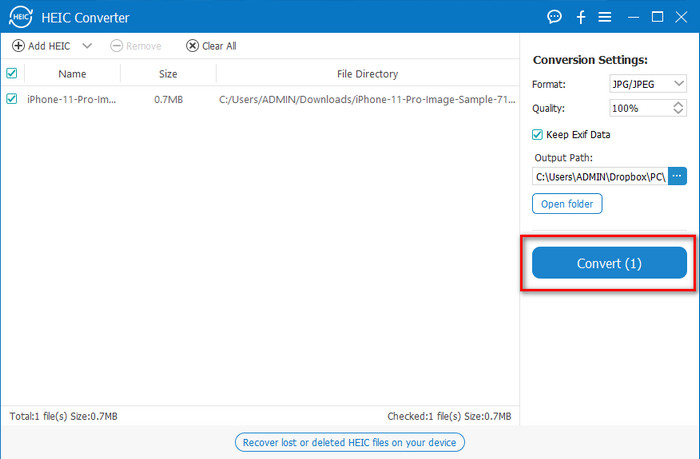
Det er alt for at konvertere dit HEIC-billede til JPG. Du kan også bruge dette værktøj til at konvertere HEIC til PNG i en batch.
Eksempel
Eksempel er den indbyggede billedfremviser, du kan bruge til at se og ændre HEIC-formatet. Det er dog ikke normalt at konvertere dette værktøj, der vil tage en proces som det andet værktøj i denne artikel. Hvis du bruger denne standard billedfremviser, kan du ændre filtypenavnet på HEIC til .jpg.
Ud over dets evne til at se og konvertere, kan den også kryptere PDF-filer og begrænse brugen af filen, billedkorrektion og andre. Du kan følge trinene nedenfor for at konvertere HEIC til JPG på macOS, hvis du er en Mac-bruger.
Trin 1. Åben din Finder, find Eksempel, åbn derefter HEIC-filen ved hjælp af værktøjet.
Trin 2. Når du åbner filen med forhåndsvisningen, skal du gå til Fil menu og vælg på listen Eksport.
Trin 3. Klik på format og vælg enten JPEG eller JPEG-2000og klik på Gemme hvis du er færdig.
GIMP
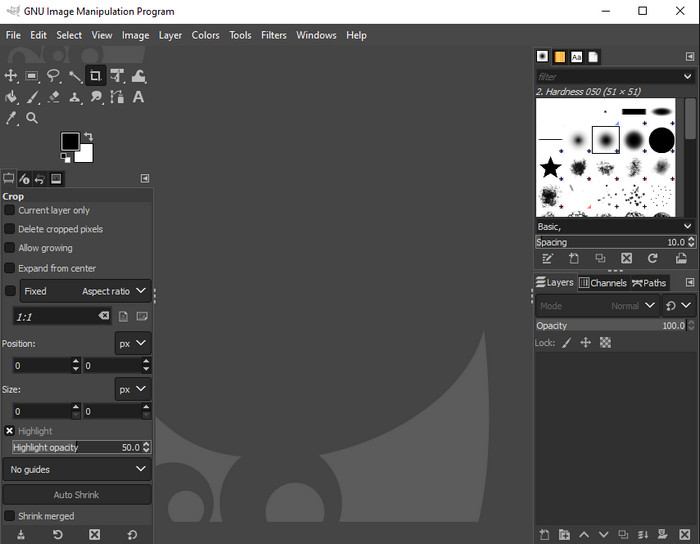
GIMP er en dedikeret billededitor, du kan downloade til din Windows og Mac. Dette værktøj understøtter redigering af HEIC-filen; du er nødt til at få det til at se bedre ud, som at justere mætning, kontrast osv. På samme måde som forhåndsvisningen på Mac, fungerer dette værktøj ikke som en konverter, men det kan ændre filtypenavnet på HEIC til en JPE, JPEG, JPG, eller et andet billedformat, du ønsker.
Der er ikke meget dette værktøj at tilbyde ved konvertering, men hvis du vil lære at konvertere HEIC til JPG på pc, kan du kopiere de trin, vi tilføjer nedenfor.
Trin 1. Download softwaren på din Windows eller Mac, og start den derefter efter downloadprocessen.
Trin 2. Gå til Fil menu, klik Åben, vælg den HEIC-fil, du har på dit skrivebord, og upload den.
Trin 3. Tilbage til Fil menu, klik Eksporter som, så vises et panel med Eksporter billede, klik Vælg filtype (ved filtypenavn), og klik derefter på JPEG på listen. Klik til sidst Eksport hvis du er færdig.
Del 3. Ofte stillede spørgsmål om konvertering af HEIC til JPEG
Fjerner det gennemsigtigheden efter at have konverteret HEIC-billeder til JPG?
Ja, gennemsigtigheden af HEIC-testen er ikke tilgængelig, efter du har konverteret formatet til JPG. Når alt kommer til alt, understøtter JPEG eller JPG ikke gennemsigtighed som PNG. I stedet kan du bruge Aiseesoft HEIC konverter at konvertere HEIC til en gennemsigtig PNG. I trin 3, efter at have klikket på rullemenuen, skal du vælge PNG i stedet for JPG/JPEG, følg de efterfølgende trin for at eksportere filen.
Hvad er HEIC-formatet?
HEIC er et kendt format, der indeholder billedfiler, men i en mindre filstørrelse end JPG, men kvaliteten er bevaret og af høj kvalitet. Apple Inc bruger nu dette format som et indbygget billedformat på deres iOS- og Mac-produkter. Hvis du vil vide mere om det nævnte format, kan du klikke på dette link for at lære mere om HEIC filformat.
Kan jeg batchkonvertere HEIC til JPG?
Du kan bruge Aiseesoft HEIC konverter, en dedikeret batch HEIC-filkonverter, du kan downloade på din Windows og Mac. Upload så mange som du vil have HEIC-filer her, og konverter dem derefter til JPG eller PNG uden at forringe deres kvalitet. Der er heller ikke en begrænsning på, hvor mange gange du kan konvertere, og filstørrelsen betyder ikke noget med dette værktøj.
Konklusion
Du kan nu håndtere at konvertere HEIC-filerne til et JPG-format med oplysningerne og trinene. Vælg, om du vil bruge en online HEIC til JPG-konverter eller den offline; uanset hvad dit valg er, er succes ved siden af dig, når du læser denne artikel grundigt.
Hvis du endnu ikke har besluttet dig for, hvad du skal bruge, foreslår vi, at du downloader Aiseesoft HEIC konverter, for det er den bedste HEIC-konverter blandt resten på listen. Du kan teste værktøjet ved at downloade det på dit skrivebord, se om det passer til dig, og løse problemet ved at følge trinene ovenfor.



 Video Converter Ultimate
Video Converter Ultimate Skærmoptager
Skærmoptager



