3 måder at tilføje baggrund til foto online, på iPhone, Android og computer
Mens du redigerer et billede, skal du ofte fjerne den originale baggrund og tilføje en anden til den. For billedet med en gennemsigtig baggrund kan du nemt ændre baggrunden ved hjælp af et billedredigeringsprogram. Mens du i de fleste tilfælde skal fjerne den aktuelle baggrund først og derefter tilføje en ny til billedet. Leder du efter en god billedredigeringsapp til tilføje baggrund til et billede?
Dette indlæg fortæller 3 effektive metoder til at tilføje en baggrund til et billede. Uanset om du vil tilføje hvid baggrund til et billede direkte online, tilføje en baggrund til et billede på en iPhone eller ændre billedbaggrunden på en Android-enhed, kan du følge den specifikke metode til at gøre det.
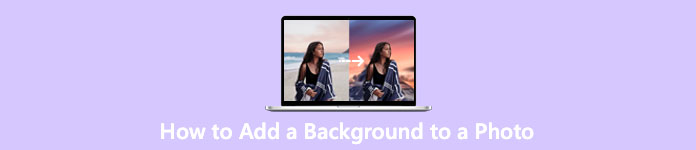
Del 1. Sådan tilføjer du gratis en baggrund til et billede online
For hurtigt at tilføje en baggrund til et billede, kan du prøve nogle online billedredigeringsprogrammer først. Her anbefaler vi på det kraftigste den nemme at bruge Gratis baggrundsfjerner online for at du kan fjerne den originale baggrund for dit billede og tilføje en anden baggrund til det. Dette gratis billedbaggrundsændringsværktøj understøtter alle ofte brugte billedformater som JPG, PNG, GIF og mere. Det giver dig en enkel måde at tilføje hvid baggrund til et foto eller erstatte den nuværende baggrund med et andet billede.
Trin 1. Åbn din webbrowser som Chrome, Safari, Yahoo, IE eller Firefox, og gå til dette gratis site for billedbaggrundsskifter. Når du kommer til siden, kan du blot klikke på Upload portræt knappen for at vælge og tilføje dit billede til senere redigering.
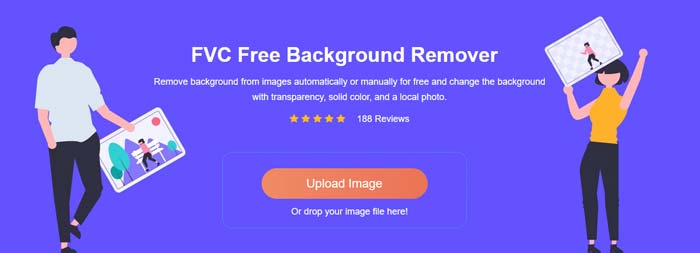
Trin 2. Med avanceret AI-teknologi vil den automatisk vælge hovedobjektet for dit uploadede billede. Så kan du bruge Behold eller slet funktion til at foretage yderligere redigering.
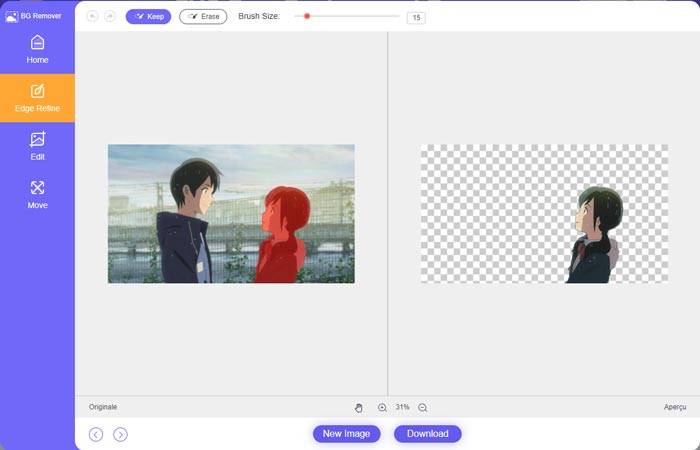
Trin 3. Klik på Redigere mulighed til venstre, og så kan du vælge at ændre baggrundsfarven eller tilføje en baggrund til billedet. Under dette trin kan du også stole på det Afgrøde funktion til at tilpasse billedstørrelsen efter dit behov.
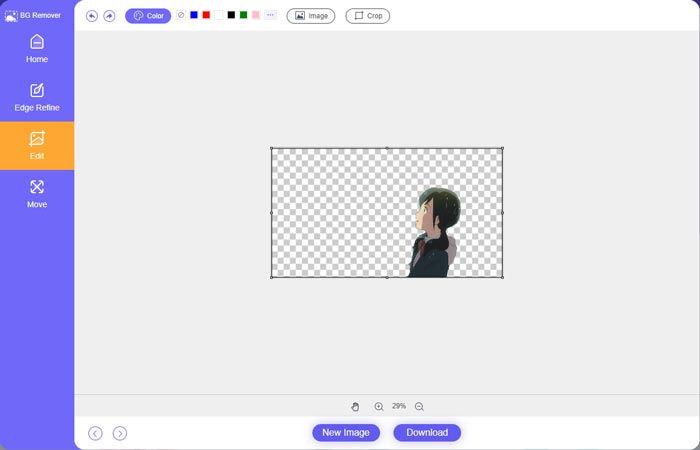
Trin 4. Når du har tilføjet en passende baggrund til billedet, kan du klikke på Hent knappen for at gemme den på din computer. Din redigerede billedfil gemmes som standard i PNG-format.
Del 2. Sådan tilføjes en baggrund til et billede ved hjælp af Adobe Photoshop
Adobe Photoshop er et af de mest berømte billedredigeringsprogrammer, der har mange funktioner, så du kan redigere billeder, tilpassede effekter og udføre andre handlinger. Hvis du har Photoshop installeret på din computer, kan du vælge at tilføje baggrund til billedet i Photoshop.
Trin 1. Åbn Photoshop-softwaren på din computer, og tilføj dit billede til det. Du kan frit downloade den seneste Photoshop-version fra det officielle Adobe-websted. Bemærk, at Adobe kun tilbyder en 7-dages gratis prøveperiode, så du kan bruge Photoshop.
Trin 2. Når dit billede er indlæst i Photoshop, kan du klikke på ikonet for Quick Selection Tool eller Magic Wand Tool i venstre værktøjskasse for at vælge den baggrund, du vil ændre.
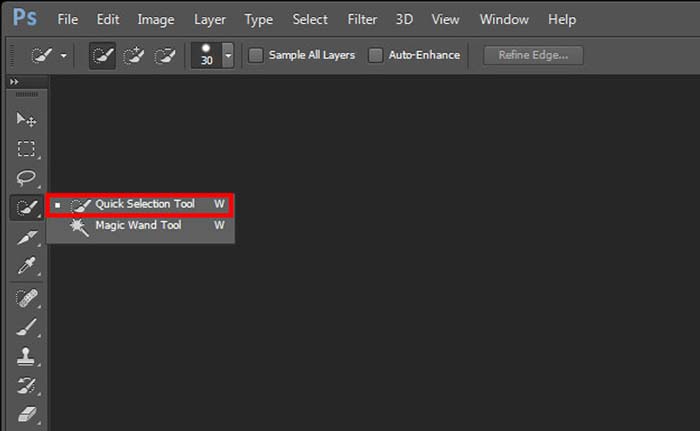
Trin 3. Når du har valgt fotobaggrunden, kan du højreklikke på den og vælge Fylde mulighed. Nu kan du blot tilføje hvid baggrund til billedet eller ændre baggrunden til en anden farve som sort, blå, grå eller en anden farve, du har brug for.
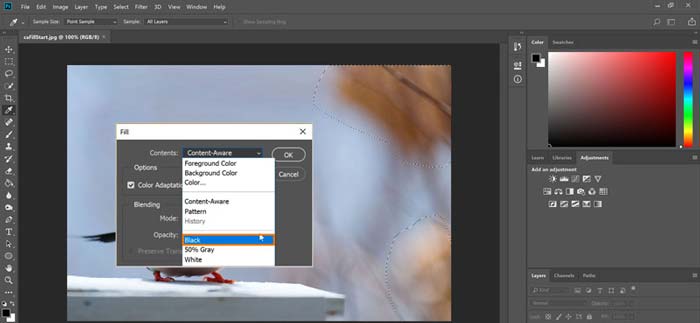
Trin 4. Hvis du vil tilføje et nyt billede som baggrund, skal du først fjerne den valgte baggrund. Du kan trykke på Delete-tasten på dit tastatur for at slippe af med den aktuelle baggrund. Derefter kan du tilføje billedfilen til Photoshop og trække dens lag under baggrundslaget. Ved at gøre det kan du nemt erstatte den originale baggrund med et nyt billede.
Trin 5. Når du har tilføjet en baggrund til et billede i Photoshop, kan du klikke på den øverste menu Filer og derefter vælge indstillingen Gem som fra rullelisten. Vælg det rigtige billedformat til dette billede, og gem det på din computer.
Del 3. Sådan tilføjer du en baggrund til et billede på iPhone og Android-telefon
Når du vil tilføje baggrund til et billede på en iPhone, iPad eller Android-telefon, skal du finde en god billedbaggrundsredigeringsapp.
LightX er en fotoredigeringsapp med alle funktioner til både iOS- og Android-brugere. Det tilbyder en bekvem måde at fjerne uønsket baggrund på, tilføje ny baggrund til billedet, tilføje forskellige effekter, skabe selfies i høj kvalitet og mere direkte på din telefon. Mange avancerede billedredigeringsværktøjer er designet i LightX-appen, såsom farveblanding, tilpasset fotomætning, kontrast, nuance, kurver og mere. Du kan downloade den fra App Store eller Google Play Store.
Trin 1. Installer og åbn LightX-appen på din iPhone, iPad eller Android-telefon. Giv denne app autoritet til at få adgang til billederne på din enhed. Tilføj dit billede til det for yderligere baggrundsredigering.
Trin 2. For at fjerne den aktuelle fotobaggrund og ændre den til noget andet, kan du stryge til venstre for at opstå mange forskellige muligheder. Under Kreativ, kan du vælge Skåret ud funktion for at tilføje baggrund til billedet. Nu skal du manuelt vælge hovedobjektet og slette den originale baggrund.
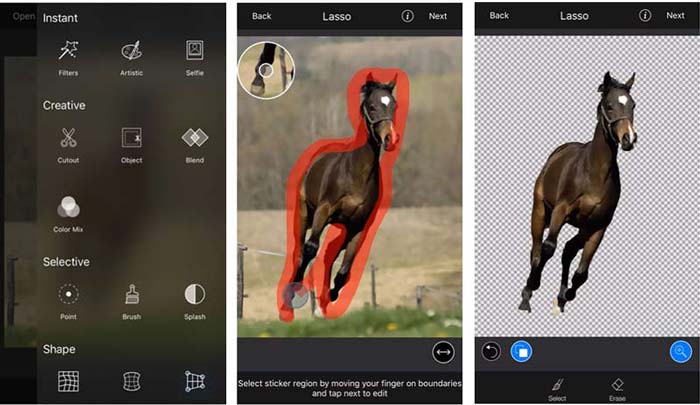
Trin 3. Når du har fjernet baggrunden, kan du trykke på Næste i øverste højre hjørne for at komme videre. Så kan du bruge den Afgrøde funktion for at ændre størrelsen på billedet. Tryk på Færdig for at bekræfte din operation. Derefter kan du trykke på BG billede på den nederste skærm for at tilføje en anden baggrund til billedet. Du kan frit justere effekterne af den nye baggrund efter dit behov.
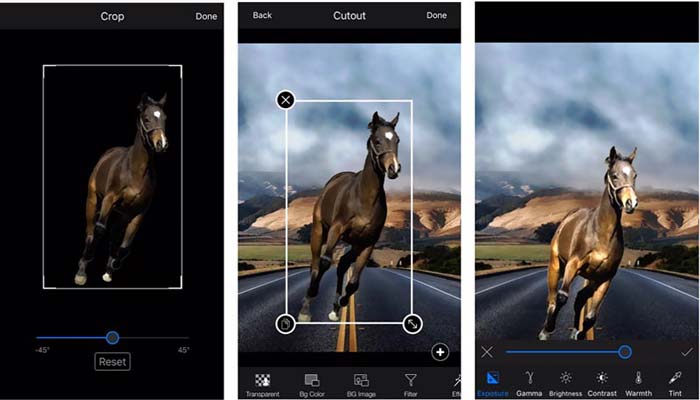
Uanset om du bruger en iOS- eller Android-enhed, kan du følge lignende trin for at tilføje en baggrund til et billede ved hjælp af LightX-appen. Bemærk, at du som iOS-bruger skal betale $3.99 for denne baggrundsapp. Hvis du er en Android-bruger, kan du installere den fra Google Play Butik. For at opgradere til en premium-version skal du betale den samme pris.
Relaterede:
Hvad er videoopløsning: Dybdegående indsigt i opløsning og mere
6 favoritvalg Snapchat-animerede Snapchat-filtre på Snapchat
Del 4. Ofte stillede spørgsmål om, hvordan man tilføjer en baggrund til et billede
Hvordan tilføjer jeg en anden baggrund til et billede på min Mac?
Du kan bruge de første 2 metoder til blot at ændre din fotobaggrund på en Mac. Udover det anbefalede Gratis baggrundsfjerner online og Adobe Photoshop, kan du også stole på, at nogle andre billedredigeringsprogrammer tilføjer en ny baggrund til dit billede.
Hvordan ændrer man tapetet på en iPhone?
iOS tilbyder en enkel måde at ændre tapet på en iPhone eller en iPad. Du kan gå til appen Indstillinger, trykke på indstillingen Baggrund og derefter trykke på Vælg en ny baggrund.
Kan jeg tilføje en baggrund til et livebillede på min iPhone?
Nej. iPhone tilbyder dig ikke en direkte måde at ændre baggrunden på et livebillede på. Du har kun lov til at beskære det, anvende filtre, justere effekter og ændre det til et stillbillede.
Konklusion
Dette indlæg deler 3 nyttige metoder til at tilføje baggrund til et billede. Når du har behov for at fjerne den originale fotobaggrund og tilføje en ny til den, kan du vælge din foretrukne billededitor for at gøre det.



 Video Converter Ultimate
Video Converter Ultimate Skærmoptager
Skærmoptager


